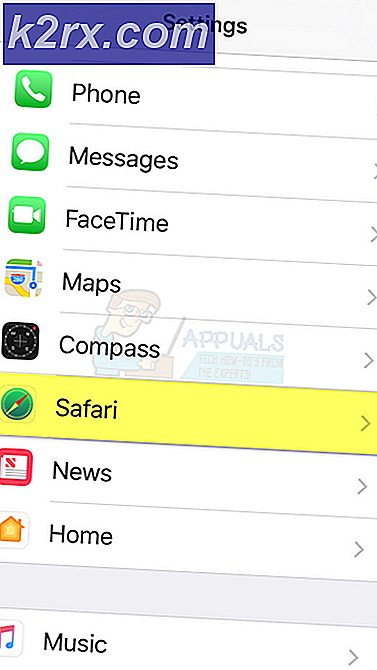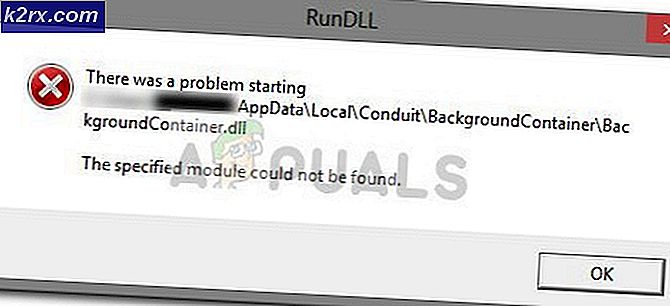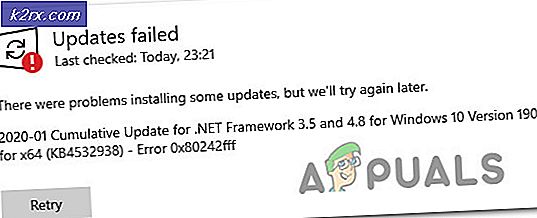Windows 10'da Dosya Gezgini'nde Geri Dönüşüm Kutusu Nasıl Gösterilir
Windows 10, bizim için konuları basitleştirmeye çalıştı ancak süreçte bazı temel kolaylıklar göz ardı edildi. Bu yeni Windows 10 kullanıcıları için büyük bir sorun olduğu kanıtlanmıştır. Windows 7 ile hala bazı aşinalık olsa da, Windows 10 hala bu yeni bir his var. Örneğin, ilk durumda Geri Dönüşüm Kutusu size görünmeyebilir. Bu, orada olmadığı anlamına gelmez; bu çok fazla hediye. Yine de, Geri Dönüşüm Kutusu'na erişebilmek veya onu kullanabilmek için, önce sizin sonunuzdan yapmanız gereken birkaç şey var. Bazen silinmiş dosyaları PC'nize geri yüklemeniz gerekebilir. İster kasıtlı olsun isterse olsun, Geri Dönüşüm Kutusu bu açıdan ele alınıyor. Bu yüzden hala çok önemli bir Windows bileşenidir. Artık Geri Dönüşüm Kutusu'nu bulmak için sisteminizde kandırmanız gerekmez.
Windows 10'da, Geri Dönüşüm Kutusu'nu Dosya Gezgini'ndeki gezinme bölmesine ekleyebileceğiniz iki kanıtlanmış yol vardır:
- Sistem kayıt defterini düzenleme
- Tüm klasörleri göster yöntemi
Yöntem 1: sistem kayıt defterini düzenleme
Kayıt Defteri Düzenleyicisi'ni açmak için WINDOWS Tuşu + R tuşunu basılı tutun.
Açılan Çalıştır iletişim kutusunda regedit.exe yazın veya sadece regedit yazın ve Tamam'ı tıklatın.
Windows kombinasyon tuşları tercihiniz değilse, sistem kayıt defterine erişebileceğiniz başka bir yol vardır. Sadece başlangıç menüsüne tıklayın ve arama kutusuna regedit yazın . Sonuçlar arasında görünecektir. Açmak için tıklayın / dokunun.
Açtıktan sonra, HKEY_CLASSES_ROOT etiketli ilk klasörü genişletin. CLSID girdisini seçin ve ardından {645FF040-5081-101B-9F08-00AA002F954E} etiketine tıklayın . Bu klasörün altında ShellFolder'ı seçin. Sağdaki penceredeki boşlukta, sağ tıklayın ve açılır menüden Yeni DWORD'u seçin. Bunu şöyle adlandırın: System.IsPinnedToNameSpaceTree . Değer okumada, 1 olarak ayarlayın.
Bilgisayarınız 64 bit Windows 10 yazılımı üzerinde çalışıyorsa, yukarıdaki adımları takip edin, ancak kayıt defteri anahtarı için
PRO TIP: Sorun bilgisayarınız veya dizüstü bilgisayar / dizüstü bilgisayar ile yapılmışsa, depoları tarayabilen ve bozuk ve eksik dosyaları değiştirebilen Reimage Plus Yazılımı'nı kullanmayı denemeniz gerekir. Bu, çoğu durumda, sorunun sistem bozulmasından kaynaklandığı yerlerde çalışır. Reimage Plus'ı tıklayarak buraya tıklayarak indirebilirsiniz.Hkey_classes_root \ Wow6432Node \ CLSID \ {645FF040-5081-101B-9F08-00AA002F954E} \ ShellFolder
Şimdi PC'nizi yeniden başlatın. Dosya Gezgini'ni tıkladığınızda alt kısımdaki Geri Dönüşüm Kutusu'nu göreceksiniz. Herhangi bir nedenle Geri Dönüşüm Kutusu simgesini kaldırmak istiyorsanız, yalnızca oluşturduğunuz yeni DWORD'ye gidin ve değeri 0 olarak ayarlayın.
Yöntem 2: Tüm klasörleri göster yöntemi
Bu, ilk yöntemden daha basittir. Yukarıdaki yöntem önerilir; Çünkü, yalnızca hangi kayıt defteri anahtarlarının düzenlendiğini bildiğiniz için Geri Dönüşüm Kutusu simgesini ekleyebilir / kaldırabilirsiniz. Herhangi bir klasör Dosya Gezgini'ni açtığınızda, sol taraftaki çubuğun (Ağ, Bilgisayar, Ev Grubu, Kitaplıklar ve Sık Kullanılanlar bağlantılarına sahip olan) Geri Dönüşüm Kutusu'ndan yoksun olduğunu fark edeceksiniz.
Geri Dönüşüm Kutusu'nu açmak için Görünüm -> Gezinme Bölmesi -> Tüm Klasörleri Göster'e tıklayın. Hemen kenar çubuğunun düzeninde bazı değişiklikler göreceksiniz. Geri Dönüşüm Kutusu ve Denetim Masası bağlantılarını göreceksiniz. Oradan ayrılmayı seçebilir veya Sık Kullanılanlara sürükleyebilirsiniz ; Buradan doğrudan buradan erişebilirsiniz. Senin gitmen iyidir.
Explorer düzeninin orijinal görünümüne dönmesini istiyorsanız, yine sol kenar çubuğunda boş bir alana sağ tıklayın. Bir önceki ekran geri dönecek ama işte bu numara: Yine de Sık Kullanılanlar klasörünüzden Geri Dönüşüm Kutusu'na erişebilirsiniz!
PRO TIP: Sorun bilgisayarınız veya dizüstü bilgisayar / dizüstü bilgisayar ile yapılmışsa, depoları tarayabilen ve bozuk ve eksik dosyaları değiştirebilen Reimage Plus Yazılımı'nı kullanmayı denemeniz gerekir. Bu, çoğu durumda, sorunun sistem bozulmasından kaynaklandığı yerlerde çalışır. Reimage Plus'ı tıklayarak buraya tıklayarak indirebilirsiniz.