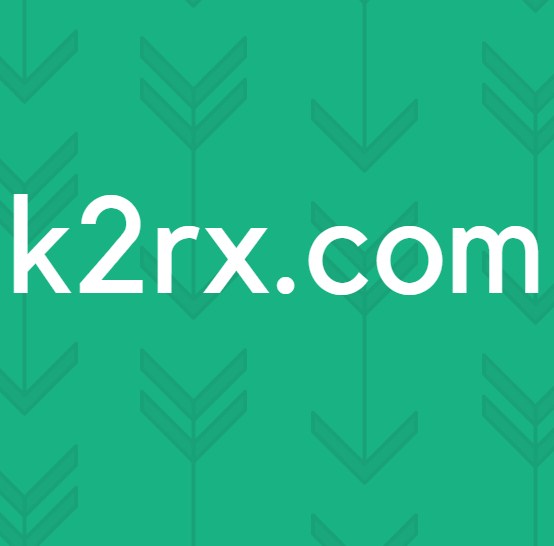Çözüm: Hedef Disk Modu Çalışmıyor
Hedef Disk Modu, kendi işletim sisteminden başlatılamayan bir Macbook içeriğine erişmek için yararlıdır. FireWire'a sahip iki Macbook'unuz varsa, birini diğerinde harici sabit disk olarak görünecek şekilde bağlayabilirsiniz. Bu mod Macbook'ta iyi çalışsa da, bazen kullanıcılar ana bilgisayardaki hedef bilgisayarı firewire modunda göremezler. Bu makalede, diğer kullanıcıların bu sorunu onlar için çözmelerine yardımcı olan bazı yöntemler göstereceğiz.
Aşağıda dizine eklenen olası düzeltmelere geçmeden önce her iki Macbook'u da aynı anda kapatmayı deneyin, düğmesine basarak hedef bilgisayarı başlatın. T tuşuna basın ve ardından seçenek tuşu basılı tutularak ana bilgisayarı başlatın. Şimdi, ekrana bakın ve bir mac'te firewire logosu görünüyorsa, TDM'ye girmeye yakınsınız, ancak sabit sürücü ve kurtarma seçenekleri yalnızca ekranda görünüyorsa, bu, Mac'lerin çalışmasına izin vermeyen bazı aksaklıklar olduğu anlamına gelir. hedef disk moduna girin. Bu nedenle, bu sorundan kurtulmak için aşağıda belirtilen çarelere doğru ilerleyin.
Yöntem 1: Ürün Yazılımı Parolasını KAPATIN
Varsayılan olarak, Mac'iniz yerleşik sabit diskinden başlar, ancak başlangıç diski, Macbook'unuzla uyumlu bir işletim sistemi içeren herhangi bir depolama aygıtı olabilir. Macbook'unuzda bellenim parolası etkinse, soğuk önyüklemeden Hedef Disk Moduna giremezsiniz, bu nedenle Aygıt Yazılımı Parola Korumasının açık olduğundan emin olmak için Başlangıç Güvenliği Yardımcı Programını kullanın. KAPALI.
- Macbook'unuzu yeniden başlatın ve basılı tutun Komut + R girmek için butonlar kurtarma Modu.
- itibaren Araçlar ekranında, Yardımcı Programlar menü çubuğu öğesine gidin ve Firmware Parola Yardımcı Programı.
- Ekranınızın önünde iki seçenek görüntülenecektir. İlk belirten Şifre değiştir ve ikincisi Bellenim Parolasını Kapat'ı belirtir. Bu seçeneklerden Firmware Parolasını şuna çevirmeyi seçin: KAPALI.
- Şimdi devre dışı bırakmak için eski üretici yazılımı şifrenizi girin.
- Daha sonra, seçin Firmware Password Utility'den çıkın, Mac'inizi yeniden başlatın ve Hedef Disk Modunu yeniden başlatmayı deneyin.
Yöntem 2: Harici Sabit sürücüyü Hedef Mac olarak kullanın
Hedef Disk Modu, hedef Mac'iniz yalnızca ana bilgisayar Mac'inize bağlı bir harici sabit diskmiş gibi, hedef Mac'inizden ana bilgisayar Mac'inize doğrudan dosya aktarımlarına izin verir. Hedef Disk Modunda yanıt vermeyen bir sistemi başlatmak için başka bir Mac kullanmanın yanı sıra, harici bir sürücüdeki uygun bir sistem de çalışabilir. Mac'inizde bir yazılım sorunu varsa, harici bir sürücüden önyükleme yapmak genellikle işe yarar, bu nedenle harici sabit sürücüyü ana bilgisayar Mac'inize bağlamak için aşağıda dizine eklenen adımları izleyin.
- Mac'inizi açın, ardından basılı tutun Komut + R Apple logosunu gördükten hemen sonra.
- macOS Utilities penceresini gözlemlediğinizde, Araçlar ve sonra Başlangıç Güvenliği Yardımcı Programı menü çubuğundan.
- Kimlik bilgilerini girmeniz istendiğinde, macOS Parolasını Gir'i tıklayın, ardından bir yönetici hesabı seçin ve parolasını girin.
- Şimdi, seçin Harici ortamdan önyüklemeye izin verseçeneğini belirleyin ve ardından harici sürücüyü Mac'e bağlayın ve yeniden başlat o. Yeniden başlatma sırasında basılı tutun SEÇENEK Önyükleme seçim menüsünü görene kadar tuşuna basın.
- Başlangıç Yöneticisi penceresini gördüğünüzde Option tuşunu bırakın ve önyükleme yapmak istediğiniz harici birimi seçin. Harici sabit sürücülerin tipik olarak turuncu bir simgeyle gösterildiğini göreceksiniz.
- Dosyaları aktarmayı tamamladığınızda, diğer herhangi bir Macbook'ta yaptığınız gibi sabit sürücünüzü kolayca çıkarabilirsiniz.
Yöntem 3: Diski Takın
Hedef disk modunda bağlamaya çalıştığınız Mac'in diğer Mac'te disk olarak görünmemesi mümkün olabilir, bu nedenle diski takmak ve bu sorundan kurtulmak için şu adımları izleyin:
- Diğer Mac'te Disk İzlencesi'ni açın. içinde öğreneceksin Araçlar Uygulamalar klasörünüzün klasörü.
- Hedef Disk Moduna girmek için Elma menüsünü tıklayın ve Sistem Tercihleri'ni seçin. Tıkla Başlangıç Diski simgesine tıklayın ve ardından Mac'inizi Hedef Disk Modunda yeniden başlatmak için Hedef Disk Modu düğmesine tıklayın.
- Hedef disk, bir birim olarak görünmelidir. Disk Yardımcı Programı kenar çubuğu. Bu birimi seçin ve ardından menü çubuğundan Dosya => Bağla'yı seçin.
- Hedef disk FileVault şifreliyse, diskin kilidini açmak ve takmak için bir parola girmeniz istenecektir. Hedef disk modunda başlattığınız Mac için yönetici parolasını girin.
- Disk şimdi monte edilmeli ve dosya aktarımı için Mac'inizde kullanılabilir olmalıdır.
Yöntem 4: Kabloları izleyin
Uyumlu kabloları seçebilmeniz için her iki Macbook'taki bağlantı noktalarını tanıyın. Bu hata çoğunlukla yanlış bağlantı noktası bağlantıları veya uyumsuz donanım nedeniyle ortaya çıkar. Bu mod, her iki Macbook da aşağıdaki bağlantı noktalarından herhangi birini kullanarak birbiriyle ilişkilendirildiğinde çalışır:
- Thunderbolt 3 (USB-C)
- USB-C
- Yıldırım 2
- ateş teli
Bilgisayarlardan birinde veya her ikisinde Thunderbolt 3 (USB-C) veya USB-C bağlantı noktası varsa, bunları aşağıdaki gibi arayüzleyebilirsiniz:
- Thunderbolt 3 (USB-C) bağlantı noktasını başka bir Thunderbolt 3 (USB-C) bağlantı noktasına veya bir USB-C bağlantı noktasına bağlamak için Apple Thunderbolt 3 (USB-C) Kablosunu kullanın.
- USB-C bağlantı noktasını başka bir USB-C bağlantı noktasına veya Thunderbolt 3 (USB-C) bağlantı noktasına bağlamak için Apple Thunderbolt 3 (USB-C) Kablosunu kullanın.
- Thunderbolt 3 (USB-C) bağlantı noktasını Thunderbolt 2 bağlantı noktasına bağlamak için Thunderbolt 2 kablosuyla birlikte Thunderbolt 3 (USB-C) - Thunderbolt 2 Adaptörünü kullanın.
- USB-C bağlantı noktasını bir USB-A bağlantı noktasına bağlamak için, USB-C Konektörlü Mophie USB-A Kablosu gibi USB 3.0 veya USB 3.1'i destekleyen bir USB-A - USB-C kablosu kullanın.
Geçici çözüm: Hata devam ederse, sürücünün öldüğünden şüpheleniriz ve herhangi bir önyüklenebilir birime yanıt vermez, o zaman değiştirmeniz gerekir. Dahili sürücünün bilgisayardan kalifiye bir teknisyen tarafından çıkarılması gerekecektir. Ayrıca, hedef disk moduna bir alternatif olarak, iki Mac bilgisayar arasında kablosuz olarak içerik göndermek için AirDrop'u kullanabilirsiniz.