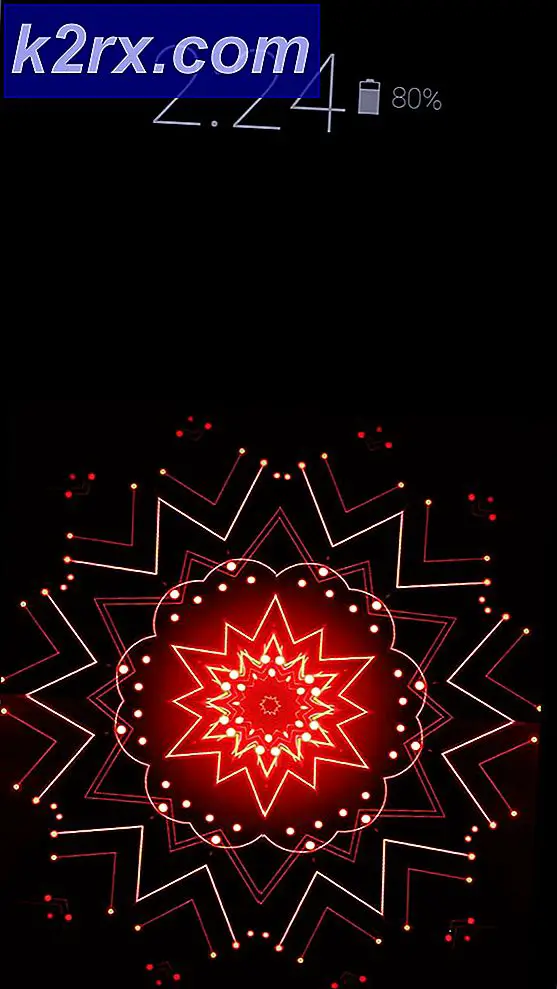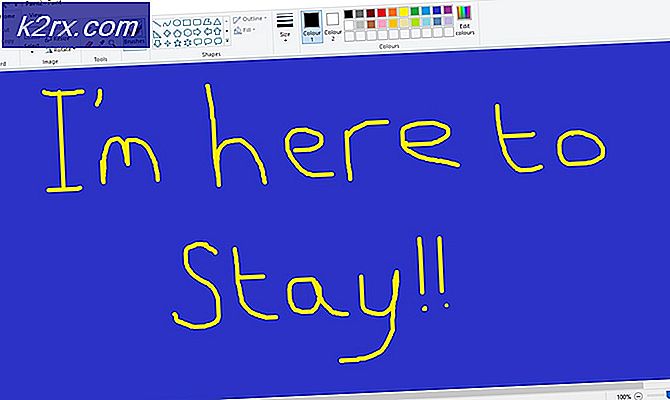Düzeltme: Radeon Ayarları Şu Anda Kullanılamıyor
Radeon, Advanced Micro Devices'ın bir bölümü olan Radeon Technologies Group (eski adıyla AMD Vision) tarafından üretilen grafik işleme birimleri, rasgele erişimli bellek, RAM disk yazılımı ve katı hal sürücüleri içeren bir bilgisayar ürünleri markasıdır. Marka, AMD tarafından 2006 yılında satın alınan ATI Technologies tarafından 2000 yılında piyasaya sürüldü.
Ancak, son zamanlarda AMD Radeon ayarlarını açmaya çalışırken bir hata olduğuna dair birçok rapor var, yazılım şu mesajı görüntülüyor: "Radeon ayarları şu anda kullanılamıyor, lütfen bağlandıktan sonra tekrar deneyin". Bu sorun çoğunlukla yeni bir sürücü seti veya temiz bir pencere kopyası yükleyen kullanıcıları etkiliyor gibi görünüyor ve bu sürücü ile ilgili bir sorundur. Bu yazıda sizleri bu sorunun bazı nedenleri hakkında bilgilendirecek ve size adım adım uygulanabilir çözümler sunmak için elimizden gelenin en iyisini yapacağız.
“Radeon Ayarları şu anda kullanılamıyor” hatasına ne sebep olur?
Hatanın nedeni genellikle belirtilmez ve bazıları hatalı olabilecek birkaç genel yanlış yapılandırmaya neden olabilir.
Artık sorunun doğası hakkında temel bir anlayışa sahip olduğunuza göre, çözümlere doğru ilerleyeceğiz.
1.Çözüm: Sürücüleri Yeniden Yükleme
Bu adımda, GPU sürücülerinin temiz bir kurulumunu yapacağız, bu, bozuk sürücüleri ortadan kaldıracağımızdan emin olacak ve bunun için AMD'nin resmi sitesi tarafından sağlanan en son sürücüleri yükleyeceğiz.
- Display Driver Uninstaller'ı buradan indirin
- Daha sonra onu çıkar ve çıkarıldığı klasörü açın
- Klasörün içinde "DisplayDriverUninstaller.exe"
- Tavsiye edilir çizme içine güvenli mod bu işlemden önce, ancak, güvenli modda başlatmadıysanız, ".exe" yi çalıştırdığınızda, basitçe bir uyarı göreceksiniz. kapat onu uyarı mesajının sağ üst köşesindeki "x" düğmesine tıklayarak.
- Bundan sonra sol üstte "Seçenekler" sekme
- Bu sekme altında, bir temiz kaldır tüm kutuları işaretlediğinizden emin olmak için
- Şimdi senin seçecek GPU satıcısı sağ taraftaki açılır kutudan
- Bundan sonra, seçmenizi önerdiğimiz belirli temizleme yöntemlerini göreceksiniz. Temizleyin ve yeniden başlatmayın bir
- Bu tamamen olacak kaldır GPU Sürücüleriniz ve tüm kayıt defteri öğelerini silin
- Şimdi açın AMD’nin Resmi sitesi buradan
- Seçin GPU modeli ve tıklayın Sunmak
- Bu sizi oradaki başka bir sayfaya yönlendirecek işletim sistemi ve tıklayın İndir
- Yazılım indirildikten sonra üzerine tıklayın ve yükle.
Sorun sürücülerin bozulmasıyla ilgiliyse şimdi Radeon ayarlarını açmaya çalışın, şimdiye kadar çözülmelidir.
2.Çözüm: Sürücü Sürümünü Değiştirme
Bazen en son Radeon Sürücülerinin kullandığınız GPU ile uyumlu olmaması mümkün olabilir, bu nedenle bu adımda belirli bir sürücüyü seçeceğiz ve bunun için GPU'nuzla hangisinin en iyi çalıştığını göreceğiz.
- Sürücüleri ilk Çözümde anlatıldığı gibi kaldırın
- Sürücülerinizi başarıyla kaldırdıktan sonra, resmi AMD web sitesini açın ve yapmak için GPU'nuzu ve Windows sürümünü seçin.
- Bu sefer üstte olanı kurmak yerine en eskisine gidin ve onu kurun.
- Bu Sürücü çalışıyorsa, çalışmayan sürücüye ulaşana kadar birbiri ardına yükseltmeye devam edin, basitçe onu kaldırın ve çalışan son sürücüye geçin
- Şimdi, pencerelerin sürücüyü otomatik olarak güncellemesini devre dışı bırakmak için
- Windows + R tuşlarına basın, “gpedit.msc” yazın ve Tamam'a basın
- Bilgisayar Yapılandırma Paneli altında Yönetim Şablonlarına çift tıklayın
- Şimdi Sistem> Cihaz Kurulumu> Cihaz Kurulum Kısıtlamaları'na gidin
- Şimdi Pencerenin Sağ tarafında “Bu cihaz kimliklerinden herhangi biriyle eşleşen cihazların kurulumunu engelle” seçeneğine çift tıklayın.
- Bir açılır pencere belirir etkinleştir'i seçin ve gösteriye tıklayın
- GPU'nuzun Donanım Kimliğini yazın ve Tamam'a tıklayın.
(GPU'nuzun kimliğini Aygıt Yöneticisi > [cihazınız] > Özellikler > Ayrıntılar > Donanım Kimlikleri'ne giderek bulabilirsiniz) - Uygula'ya tıklayın
Bu, pencerelerin sürücülerinizi çalışmayan sürücülere otomatik olarak güncellememesini sağlayacaktır. Ayrıca, bu adım sorununuzu çözmezse, yeni bir pencere kopyası yükleyin ve sürücülerinizi buna yüklemeyi deneyin.