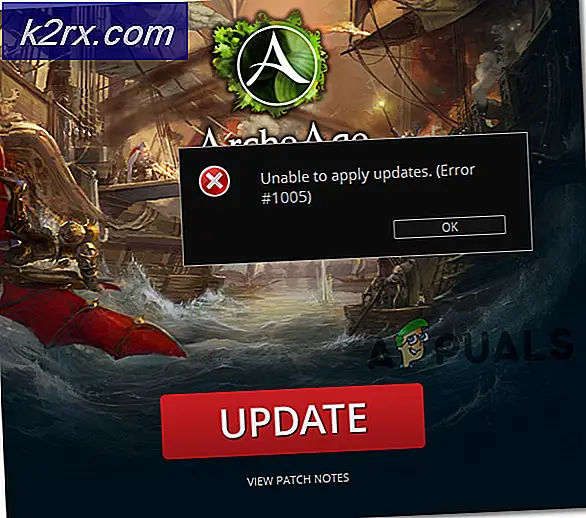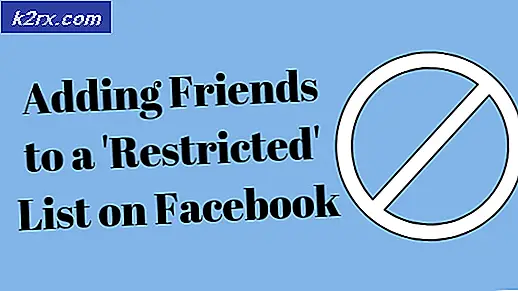Düzeltme: YouTube Bilgisayarınızda Yavaş Çalışıyor
YouTube arabellek sorunu yeni bir sorun değil ve herhangi bir yere gitmiyor gibi görünüyor. ISS'nizde bir sorun olması, sunucunun aşırı yüklenmesi, tarayıcınızın önbelleğinin tıkanmış olması gibi bir çok değişken vardır.
Öncelikle sorunun gerçekten sizin tarafınızdan olup olmadığını kontrol etmeli ve ISS'nizde bir kayıp olmayacaktır. YouTube’a bir kuruluşta erişiyorsanız, bunun için veri tahsisini sınırladıklarını da unutmayın. İyi bir internete sahip olduğunuzdan, İSS'nizin normal çalıştığından ve bir öfke olmadığından emin olun. Tüm bu kontrolleri gerçekleştirirseniz ve yine de YouTube akışı yavaşsa, aşağıda belirtilen ipuçlarına göz atın.
İpucu 1: Video URL'sini Değiştirme
Birçok kullanıcı, URL'yi değiştirmenin tarama hızını önemli ölçüde artırdığını bildirmiştir. Bu olgu için uygun bir açıklama yok gibi görünüyor, ancak YouTube'un belirli sunucularının tek resmi web sitesine (www.youtube.com) kıyasla daha az yük taşıdığı görülüyor. Yapmanız gereken tek şey, oynatmak istediğiniz YouTube videosunu açmak ve www ile ca veya sizin gibi başka bir URL ile değiştirmek:
https://www.youtube.com/watch?v=6mYrcqIYSI4
ile
https://ca.youtube.com/watch?v=6mYrcqIYSI4
İpucu 2: Tarayıcınızın Önbelleğini Temizleme
Bir web sitesini ilk kez yüklediğinizde, tarayıcı önbelleği her şeydir, böylece bir dahaki sefere daha hızlı çalışabilir. Böylece web sitesi ileri ve geri yüklendiğinde daha iyi bir deneyim elde edeceksiniz. Bununla birlikte, bazen bu, bilgisayarınızda saklanan çok fazla geçici verilere yol açabilir ve tıkanabilir. Tarayıcınızın önbelleğini temizlemeyi ve akış hızının daha iyi olup olmadığını kontrol edebiliriz.
- Tarama verilerini temizle penceresini başlatmak için klavyenizdeki Ctrl + Shift + Del tuşlarına basın. Üstünde bulunan Gelişmiş sekmesini tıklayın ve tüm onay kutularını işaretleyin. Tarama verilerini temizle'yi tıklayın.
Not: Önbelleği temizlerken her zaman şifrelerinizi ve göz atma verilerinizi hariç tutabilirsiniz. Bununla birlikte, en az bir kez her şeyi temizlemenizi ve herhangi bir fark yaratıp açmadığınızı kontrol etmenizi öneririz.
- Artık, görev yöneticisini kullanarak tüm uygulamaları sonlandırdıktan sonra tarayıcınızı yeniden başlatın ve videoları kolaylıkla akıtıp aktamayacağınızı kontrol edin.
İpucu 3: Flash Yazılımını Kontrol Etme
Adobe Flash Player birçok web tarayıcısında önceden yüklenmiştir ve birçok web sitesinde videoları gömmek için yaygın olarak kullanılmaktadır. Flash Player'ı kaldırmayı ve en son sürümü resmi web sitesinden yüklemeyi deneyebilirsiniz.
YouTube, Firefox kullanıcılarını varsayılan olarak Flash Player'dan HTML5 oynatıcısına da geçirdi. Resmi YouTube sayfasını kontrol ederek tarayıcınızın HTML5 kullanıp kullanmadığını kolayca kontrol edebilirsiniz. Ancak, HTML5’in düzgün çalışması için kullanıcıların YouTube’da Flash’ı zorlayan farklı tarayıcılarda hala bazı eklentiler bulunmaktadır. Örneğin, Firefox Kullanıcıları, videoları oynatmak için otomatik olarak Flash'ı kullanan bir eklentiye sahiptir. HTML5'i destekliyor veya desteklemiyorsa tarayıcınızı kontrol ederek bu sorunla ilgili daha fazla sorunla karşılaşabilirsiniz. Herhangi bir Adobe yazılımı ile çakışma olmadığından emin olun . Birçok soruna neden olduğu biliniyor. Ayrıca, Flash'ın mevcut en son sürüme güncellendiğinden emin olun.
İpucu 4: Düşük Kalite Ayarlarını Seçme
Google, herhangi bir sunucuya yüklenme nedeniyle herhangi bir videoyu izlemek için bekleme süresini optimize eden karmaşık algoritmalara sahiptir. Bununla birlikte, yoğun saatlerde kullanım hala önemli ölçüde artma eğilimindedir. Bu sizin için bir soruna neden olabilir. Trafiği web sitesine göre kontrol edemezsiniz, ancak videoyu daha düşük kalitede izlemeyi her zaman tercih edebilirsiniz. Otomatik ayar, video kalitesini internet bağlantınıza göre otomatik olarak ayarlar, ancak manuel olarak daha düşük bir ayar yapabilirsiniz.
- Aktardığınız videoyu açın.
- Video alanının sağ alt tarafında bulunan Dişli düğmesini tıklayın.
- Kaliteye tıklayın ve daha düşük bir kalite ayarını seçin. Video, oynatırken otomatik olarak düşük kaliteye geçecektir.
İpucu 5: İki IP Adresi Aralığını Engelleme
Bir videoyu her izlediğinizde, genellikle CDN'den (İçerik Dağıtım Ağı) izlersiniz. CDN, içerik dağıtımından sorumlu olan internetin şeffaf bir omurgasıdır. Bir CDN'nin misyonu, fiziksel mesafeyi sanal olarak kısaltmaktır, böylece içeriğe daha hızlı ve daha kolay erişebilirsiniz. Bu, bir web sitesinin performansını artırır ve site oluşturmayı geliştirir. Bazen İSS'niz siz ve CDN'ler arasındaki hızı artırabilir ve bu da YouTube videolarının daha yavaş yüklenmesine neden olabilir. Bu durum için iki IP adresi aralığını engelleyebiliriz. Değişiklikleri, uçun sonunda bulunan komutu yürüterek her zaman geri alabilirsiniz.
- Windows + S tuşlarına basın, komut istemi yazın, uygulamaya sağ tıklayın ve Yönetici olarak çalıştır'ı seçin.
- Komut isteminde, aşağıdaki komutu yürütün:
netsh advfirewall güvenlik duvarı kural ekle = AppualsTweak dir = in action = blok remoteip = 173.194.55.0 / 24, 206.111.0.0 / 16 enable = yes
PRO TIP: Sorun bilgisayarınız veya dizüstü bilgisayar / dizüstü bilgisayar ile yapılmışsa, depoları tarayabilen ve bozuk ve eksik dosyaları değiştirebilen Reimage Plus Yazılımı'nı kullanmayı denemeniz gerekir. Bu, çoğu durumda, sorunun sistem bozulmasından kaynaklandığı yerlerde çalışır. Reimage Plus'ı tıklayarak buraya tıklayarak indirebilirsiniz.- Şimdi komut istemini kapatın ve videoyu tekrar akışını deneyin.
- Bu işe yaramazsa, komut isteminde aşağıdaki komutu yürüterek değişiklikleri her zaman geri alabilirsiniz:
netsh advfirewall güvenlik duvarı kural ismini sil = AppualsTweak
İpucu 6: Bir VPN Kullanımı
Bir VPN, CDN sunucularını baypas ederek ve doğrudan YouTube'a erişerek akış hızını arttırabilir. Video akışını yapmak için kullandığınız CDN sunucularının aşırı yüklenmesi ve hızlı akış yerine çok büyük gecikmelere neden olması mümkündür. Bir VPN tüm CDN'leri atlayabilir ve bu nedenle videoları daha hızlı yükleyebilir.
Denemeniz gereken ücretsiz ve ücretli VPN'ler var. İlk kez bir VPN kullanıyorsanız, bu ucun akış hızınızı önemli ölçüde artırdığından emin olmak için önce ücretsiz bir tane denemenizi öneririz. Bazı örnekler Psiphon, Hotspot VPN, Express VPN vs.'dir. Not: Belirtilen yazılımların herhangi biriyle bağlantılı değildir. Sadece okuyucunun bilgilendirici amaçları için listelenmiştir.
İpucu 7: Grafik Sürücüler Güncelleniyor
Bazı kullanıcılar, sürücülerinin güncelliğini yitirdiğinden, HD kalitesinde akış yaptıklarını veya video akışlarının yavaş olduğunu bildirdiler. Bilgisayarınız bir video akışı sırasında her zaman Grafik donanımını kullandığı için geçerli bir neden olabilir. Eski tarihli sürücüler, YouTube'da uygulanan en yeni optimizasyonların üstesinden gelemeyeceği anlamına gelir.
Bilgisayarınızı Güvenli Modda başlatırız ve ekran kartınız için kurulu olan sürücüleri sileriz. Yeniden başlatıldığında, ekran donanımınızın algılanması üzerine varsayılan ekran sürücüleri otomatik olarak yüklenir.
- Bilgisayarınızı güvenli modda önyükleme hakkında makalemizin yönergelerini izleyin.
- Güvenli modda önyüklendikten sonra, Windows tuşuna sağ tıklayın ve mevcut seçenekler listesinden Aygıt Yöneticisi'ni seçin.
Aygıt yöneticisini başlatmanın başka bir yolu, Çalıştır uygulamasını başlatmak ve devmgmt.msc yazarak Windows + R tuşlarına basmaktır.
- Cihaz yöneticisindeyken, Ekran bağdaştırıcıları bölümünü genişletin ve ekran donanımınıza sağ tıklayın. Cihazı kaldır seçeneğini seçin. Windows, işlemlerinizi onaylamak için bir diyalog kutusu açacaktır, Tamam'a basın ve devam edin.
- Şimdi cihazınızı yeniden başlatın, cihaz yöneticisine gidin, Sürücüyü güncelle'ye tıklayın ve güncellenmiş sürücü yazılımı için Otomatik ara'yı seçin.
Bilgisayarınız otomatik olarak Windows Update'e ulaşacak ve mevcut en yeni sürücüleri arayacak ve bunları yükleyecektir.
Ancak, sürücüleri otomatik olarak güncellemek söz konusu sorunu çözmezse, sürücüleri indirip Üretici web sitesinden manuel olarak yüklemeyi deneyebilirsiniz. Üreticilerin tarihe göre listelenmiş tüm sürücüleri var ve bunları manuel olarak kurmayı deneyebilirsiniz. Sürücüleri manuel olarak kurmak için aşağıdaki talimatları izleyin.
- Çözümde yukarıda açıklandığı gibi Aygıt yöneticinizi açın ve sürücünüze sağ tıklayın ve Sürücüyü Güncelle'yi seçin.
- Şimdi, sürücüyü manuel olarak mı yoksa otomatik olarak mı güncelleyeceğinizi soran yeni bir pencere açılacaktır. Sürücü yazılımı için bilgisayarıma gözat'ı seçin.
Şimdi sürücüleri indirdiğiniz klasörlere göz atın. Bunu seçin ve Windows gerekli sürücüleri yükleyecektir. Bilgisayarınızı yeniden başlatın ve sorunun çözülüp çözülmediğini kontrol edin.
PRO TIP: Sorun bilgisayarınız veya dizüstü bilgisayar / dizüstü bilgisayar ile yapılmışsa, depoları tarayabilen ve bozuk ve eksik dosyaları değiştirebilen Reimage Plus Yazılımı'nı kullanmayı denemeniz gerekir. Bu, çoğu durumda, sorunun sistem bozulmasından kaynaklandığı yerlerde çalışır. Reimage Plus'ı tıklayarak buraya tıklayarak indirebilirsiniz.