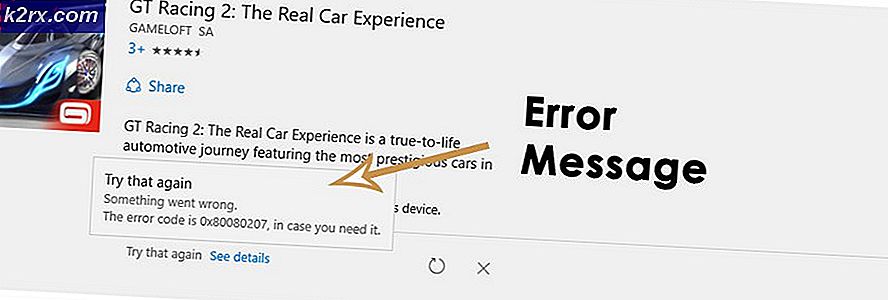Onar: Müşterinizin URL alma izni yok
Google Chrome kullanan kişiler bir hata durumuyla karşılaşmış olabilir. Müşterinizin, arama motorunu kullanmaktan kaçındığı bir noktada URL alma izni yok. Bu genellikle çok kısa bir süre içinde çok fazla arama yapıldığında gerçekleşir.
Bir arama yaptığınızda, istek Google'ın sunucusuna yönlendirilir ve bu da sorguyu milyonlarca site üzerinden arar ve size birkaç milisaniye içinde sonuç verir. Bütün bu hesaplama zahmetsiz görünebilir, ancak çok fazla güç tüketir. Kullanıcıları DDOS kullanarak web sitesine saldırmak veya sunuculara ağır bir yük katmak için Google'ın çok kısa bir sürede çok fazla sorgu yaptığınızda otomatik olarak arama motoruna erişiminizi engelleyen bir mekanizması vardır.
İkincisini yapmadıysanız, muhtemelen önbelleğinizin bozuk olduğu veya bir VPN kullandığınız anlamına gelir. Bir VPN bağlantısı veya bir proxy sunucusu kullanıyorsanız, onu çevirin ve tekrar Google'a erişmeyi deneyin.
Çözüm 1: Bekliyor
Daha önce bahsedildiği gibi, bu hata genellikle kısa bir süre içinde çok sayıda sorgu yaptığınızda ortaya çıkar. Zaman sınırınızı tükettiyseniz, bir süre beklemeniz ve beklerken Google'ı kullanmamanız önerilir. Kullanıcıların bekleme süresinde Google'a bir kez bile erişmenin zamanlayıcıyı yenilediğini ve tekrar tekrar beklemek zorunda olduklarını belirttiği birkaç rapor vardı.
20-30 dakika kadar bekledikten sonra tekrar Google'a erişmeyi ve sorgunuzu göndermeyi deneyin. Umarım, sorun çözülecek ve herhangi bir sorun olmadan tam erişiminiz olacak.
Çözüm 2: Önbelleği ve Çerezleri Temizleme
Tarayıcınız, Chrome'un erişiminizi tekrar tekrar engellemesine neden olabilecek hatalı dosyalar içeriyor olabilir. Tarayıcı verilerini temizlediğimizde, her şey sıfırlanır ve tarayıcı, web sitelerini ziyaret ettiğiniz ve ilk kez göz attığınız gibi davranır.
Not: Bu çözümü takiben tüm göz atma verileriniz, önbelleğiniz, şifreleriniz silinecektir. Bu çözüme devam etmeden önce yedeklenenlerin hepsine sahip olduğunuzdan emin olun.
- Google Chrome'un adres çubuğuna chrome: // ayarlarını yazın ve Enter tuşuna basın. Bu, tarayıcı ayarlarını açacaktır.
- Sayfanın altına gidin ve Gelişmiş'e tıklayın.
- Gelişmiş menüsü genişledikten sonra, Gizlilik ve Güvenlik bölümünde, Tarama verilerini temizle'ye tıklayın.
- Tarihle birlikte temizlemek istediğiniz öğeleri onaylayan başka bir menü açılır. Tüm zamanları seç, tüm seçenekleri kontrol et ve Tarama verilerini temizle'yi tıklayın.
- Tüm işlemleri yaptıktan sonra tarayıcınızı yeniden başlatın ve eldeki sorunun çözülüp çözülmediğini kontrol edin. Öncelikle sadece önbelleği ve çerezleri temizleyerek deneyebilirsiniz. Bu işe yaramazsa, devam edip her şeyi sıfırlayabilir ve tekrar deneyebilirsiniz.
Çözüm 3: Chrome'u yeniden yükleme veya başka bir tarayıcı kullanma
Yukarıdaki yöntemlerin ikisi de işe yaramıyorsa, Chrome tarayıcınızı yeniden yüklemeniz ve yeni sürümü kullanmanızın sizin için sorunu çözüp görmediğini görmeniz gerekir. Tarayıcının bazı modüllerinin bozuk olabileceği veya doğru bir şekilde yapılamayacağı yüzlerce vaka vardır. Yeniden yüklemek sizin için bu sorunu çözecektir.
- Windows + R tuşlarına basın, appwiz yazın. diyalog kutusuna cpl ve enter tuşuna basın.
- Burada bilgisayarınızda yüklü olan tüm uygulamalar listelenecektir. 'Google Chrome'u sağ tıklayın ve Kaldır'ı seçin. Uygulama kaldırıldıktan sonra, başka bir tarayıcı veya cihaz kullanarak Google Chrome'un resmi web sitesine gidin ve yükleyin.
Bu işe yaramazsa devam edebilir ve başka bir tarayıcıyı deneyebilirsiniz. Firefox, Opera vb. Gibi tarayıcıları deneyin.
Not: Ayrıca, ağınızı değiştirmeyi ve tekrar denemeyi denemelisiniz. Sorunun bilgisayardaki tarayıcı yerine ağda kaldığı birçok durum vardır.
Yukarıdaki çözümlere ek olarak, ilgili makalemize de bakabilirsiniz:
'403 Yasak' Hatası Nasıl Çözülür
PRO TIP: Sorun bilgisayarınız veya dizüstü bilgisayar / dizüstü bilgisayar ile yapılmışsa, depoları tarayabilen ve bozuk ve eksik dosyaları değiştirebilen Reimage Plus Yazılımı'nı kullanmayı denemeniz gerekir. Bu, çoğu durumda, sorunun sistem bozulmasından kaynaklandığı yerlerde çalışır. Reimage Plus'ı tıklayarak buraya tıklayarak indirebilirsiniz.
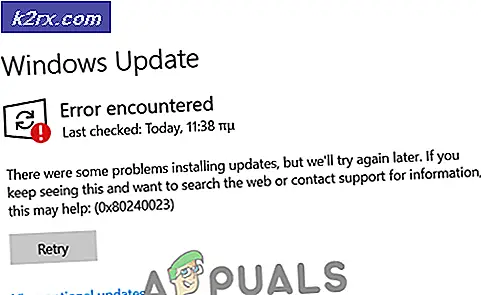


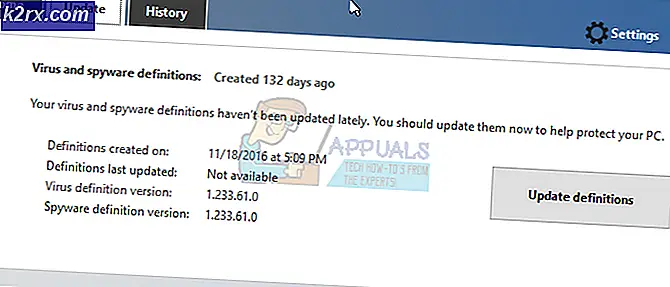
![[DÜZELTİLDİ]](http://k2rx.com/img/101514/fixed-something-went-wrong-try-to-reopen-settings-later-in-windows-10-update-101514.png)