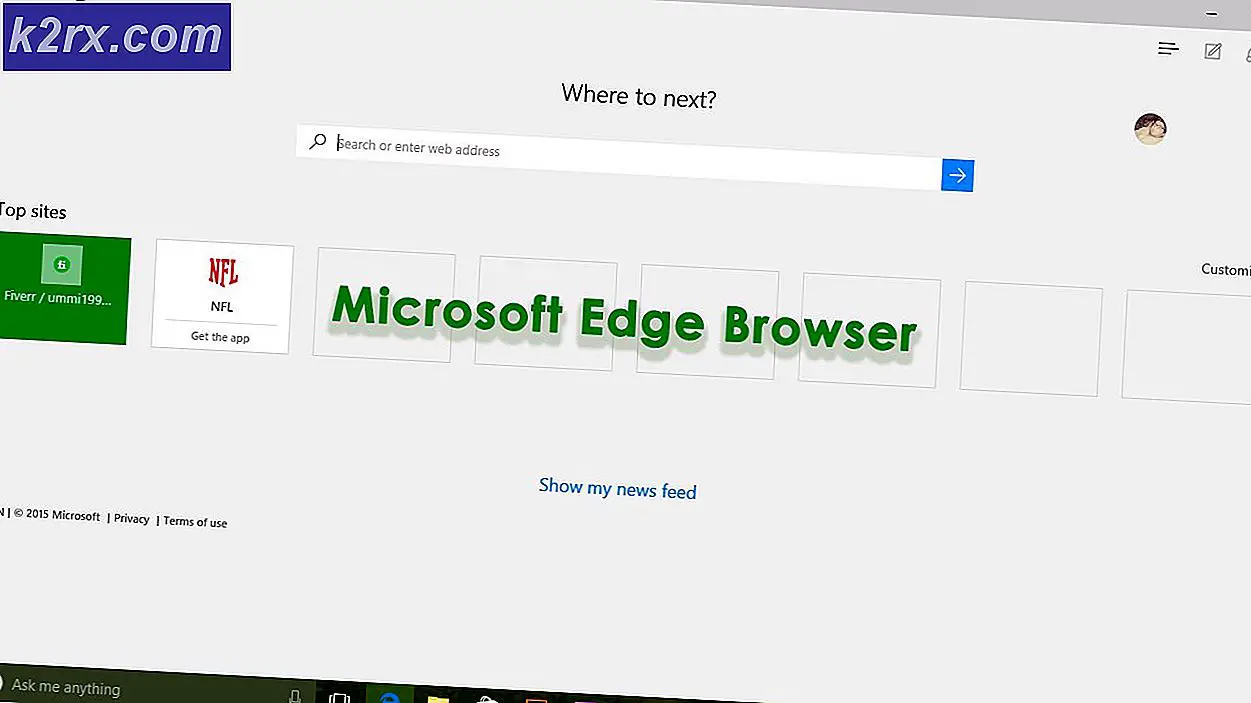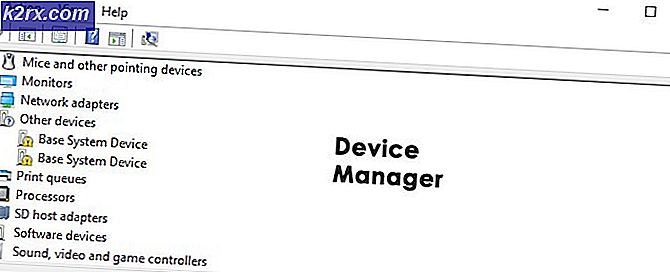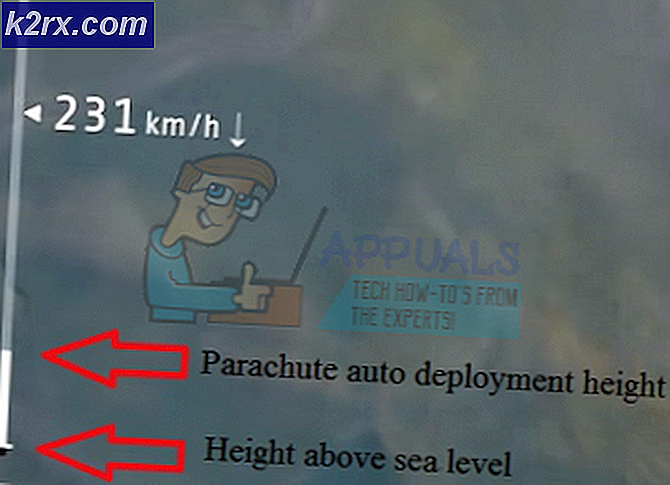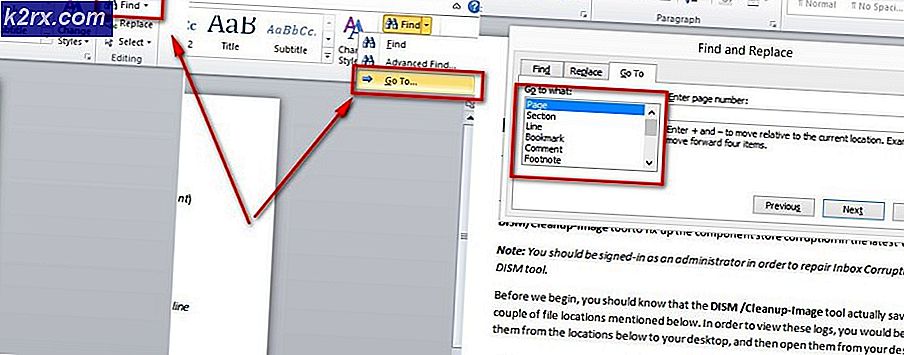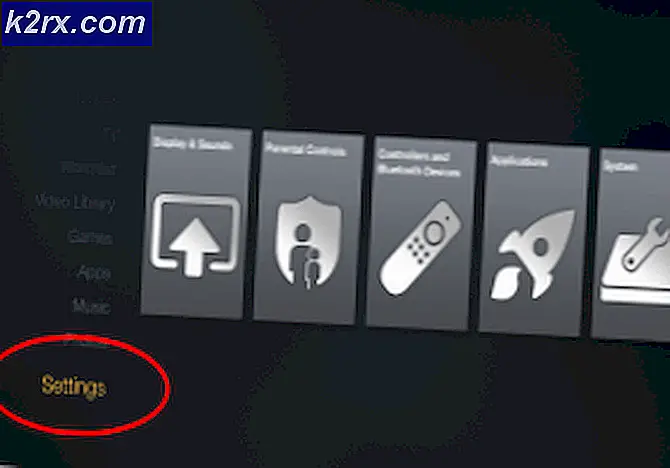Düzeltme: Nexus 5 Açılmıyor
Çoğunlukla, Nexus cihazları paraya değer olduğu için bir üne sahiptir. Nexus modelleri tipik olarak uygun fiyata yüksek güçlü özelliklerle donatılmıştır. Ancak bazen, ürünü daha uygun fiyatlı yapmaya odaklanmak, genel kullanıcı deneyimini feda edecektir.
Nexus 5, 2013 sonbaharında geldiğinde, Android akıllı telefon pazarında en iyi satın alma olarak hızla benimsendi. Etkileyici özelliklere sahip ve Android'in en saf haliyle çalışan, ilk lansmanından itibaren ilk iki ay içinde deli gibi sattı. Ancak birkaç hafta sonra, birkaç günlük kullanımdan sonra çok fazla Nexus 5 cihazının devreye girmesiyle ilgili haberler başladı.
Yüksek geri dönüş oranının nedeni, kötü tasarlanmış bir anakart veya başka bir donanım hatası değildi, ancak Nexus 5 cihazlarını kullanılamaz hale getiren bir yazılım hatası oluşuyordu. O zamandan beri Google, özellikle yazılım hatalarının üstesinden gelmek için dağıtılan 3'den fazla OTA güncellemesi yayınladı, ancak işler sabit olmaktan uzak.
Nexus 5 cihazları yıllar öncesine göre çok kararlı olsalar da, kullanıcılar hala problemleri rapor ediyor. Kalıcı önyükleme döngüsü hatasından başka bazı cihazlar otomatik olarak kapanıyor ve geri gelmeyi reddediyor. Bazen, ilk açılış ekranını geçememenin yanı sıra Nexus 5 cihazları da şarj etmeyi reddeder.
Bunu aklımda tutarak, cihazınızı tekrar kullanıma ve geri yüklemenize yardımcı olacak bir dizi kılavuz hazırladık. Sorun, bir donanım sorunundan kaynaklanıyorsa, bir onarım için göndermek için çok az seçeneğiniz olacağını unutmayın.
Teknik bilgi almadan önce, Nexus 5 cihazınızı kullanılamaz hale getirecek en yaygın nedenleri inceleyelim:
- Arızalı pil
- Kötü şarj
- Bozuk ürün bilgisi verileri
- Cihaz aşırı ısınma
- Kırık dahili güç düğmesi
- 3. taraf uygulama çakışması
- İşletim sistemi güncellemesinden sonra önbellek veri hatası
- Mikro USB şarj portunda kir veya tüy bırakma
Artık suçluları bildiğimiz için, cihazınızın işlevselliğini geri kazanmak için neler yapılabileceğini görelim. Aşağıdaki yöntemler sıklık ve önem derecesine göre sıralanmıştır, bu nedenle Nexus 5 akıllı telefonunuzu düzeltmeyi başarabilen bir düzeltme buluncaya kadar her kılavuzu takip ettiğinizden emin olun.
Yöntem 1: Pil ve şarj cihazında sorun giderme
Cihazınız tamamen ölü görünüyorsa ve şarj etmeyi reddediyorsa, arızalı bir şarj cihazının veya bozulan bir pilin olanaklarını ortadan kaldıralım. Bazen kötü bir şarj cihazı, telefonunuzun bir donanım sorunu yaşadığına inanmak için sizi kandırır. İşte bazı yararlı sorun giderme adımları:
- Nexus 5'inizi orijinal şarj cihazına bağlayın. Şarj göstergelerinin orada olup olmadığını kontrol edin.
- Normal olarak şarj edilirse, ekranda şarj simgesini ve cihazınızın sağ üst köşesinde titreşimli bir LED görmeniz gerekir.
- Şarj belirtileri göstermiyorsa, başka bir mikro USB kablosu kullanın ve tekrar deneyin.
- Nexus 5'inizin arka kapağını çıkarın ve pili çıkarın. Şişirilmiş görünüyor mu? Olması gerekenden daha büyük görünüyorsa, kötü bir batarya belirtisi. Bozulmuş bir bataryaya sahip olduğunuzu gösteren başka bir gösterge de ekranın titremesidir.
Not: Bataryanız iki yıldan eskiyse, başlangıç ekranını geçme gücüne sahip olmadığı bir duruma düştünüz.
Aygıt bu adımlardan sonra şarj belirtileri göstermiyorsa, Yöntem 2'ye geçin.
Yöntem 2: Mikro USB bağlantı noktasını temizleme
Artık şarj cihazının ve pilin sorumlu olmadığını biliyoruz, şarj portunuz hakkında aynı şey söylenip söylenemeyeceğini görelim. Yabancı bir nesnenin mikro USB portuna girdiği ve elektriğin tamamen kapatılmasını engelleyen durumlar gördüm. Nexus cihazınızı cebinizde çok fazla taşırsanız, şarj portu tiftik veya kir birikimine maruz kalabilir. Yapman gerekenler:
- Bir el feneri kullanın ve şarj portunun içine bir göz atın. Orada olmaması gereken bir şey var mı?
- Cihazınızı kapatın ve herhangi bir yabancı nesneyi oradan sürüklemek için iğne veya bir çift cımbız gibi küçük bir şey kullanın.
- Sürtünme alkolüne küçük bir pamuklu çubuk sürün ve portun içine yerleştirin. Dönme hareketleri ile, altın konektörlerde mevcut olabilecek kalan kirlerden herhangi birini çıkardığınızdan emin olun.
- Tekrar açılmadan önce sıcak bir ortamda en az iki saat kurumaya bırakın.
Yöntem 3: Güç düğmesini yerinden oynatma
Takılan güç düğmesi N5 cihazlarında bilinen bir tasarım hatasıdır. Güç düğmeniz sıkışırsa ve sürekli basılı tutulursa, cihazınızın önyükleme döngüsüne neden olur ve şarj etmeyi reddeder. Güç düğmesinin takılı kalmaması durumunda, doğrudan yöntem 4'e geçin.
Güç düğmesinin takılı olduğunu ve henüz bir teknisyene almak istemediğinizi onaylarsanız, şunları yapabilirsiniz:
- Harici bir vakanız varsa, onu çıkarın.
- Güç düğmesini, yerinden çıkana kadar mümkün olan her yönde döndürmek için parmağınızı kullanın.
- Eğer hile yapmazsa, sert bir yüzey bul. Saçma gibi göründüğünü biliyorum, ancak bir çok kullanıcı sert bir yüzeye çarparak güç düğmesine basmayı başardı.
- Düğmenin sesini duyana kadar güç düğmesinin yanında telefonun arka tarafını sert bir yüzeye karşı birkaç kez çırpın.
- Başparmağınızı birkaç saniye çevirin.
- Güç düğmesine tekrar basın ve cihazınızın önyükleme döngüsünden geçip geçmediğini görün.
Yöntem 4: önbellek bölümünü silme
Telefonunuz bir OS güncellemesinden sonra açılmayı reddediyorsa, bir yazılım hatası görüntüleniyor olabilirsiniz. Çoğu durumda, kurtarma moduna yeniden başlatarak ve aygıtın önbelleğini temizleyerek bir yazılım hatası çözülür.
Kurtarma modunu kullanma konusunda şüpheleriniz varsa, yapma. Kurtarma işlemine başlamanız cihazınıza zarar vermez. Aslında, bir aygıtın bir önyükleme döngüsünde sıkıştığı durumlarda dünya çapında akıllı telefon teknisyenleri tarafından kullanılır. Yapman gerekenler:
- Cihazınızı tamamen kapatın.
- Sesi Açın + Güç düğmesine basın.
- Telefonunuzu titreştiğinizi hissettiğinizde, her iki tuşa da basın.
- Birkaç saniye sonra, Android cihazını bazı cihaz bilgileriyle ve seçim yapabileceğiniz birkaç seçenekle birlikte görmelisiniz.
- Kurtarma moduna gitmek için ses tuşlarını kullanın.
- Kurtarma Modu'nun kırmızı renkte görüntülendiğini gördüğünüzde, güç düğmesine basılı tutun ve ses açma tuşuna basın . Ekranınız daha sonra kurtarma menüsüne kaydırılmalıdır.
- Önbellek bölümünü temizle öğesini vurgulamak için ses kısma tuşunu kullanın.
- Onaylamak için güç düğmesine dokunun.
- Önbelleğin temizlenmesini bekleyin. 5 ila 10 dakika arasında bir zaman alabilir.
- Tamamlandığında, sistemi şimdi yeniden başlat seçeneğini vurgulayın ve onaylamak için güç düğmesine basın .
Yöntem 5: Güvenli modda önyükleme
Önbellek bölümünü zaten boş bırakmışsanız, Güvenli Mod'da önyükleme yaparak 3. uygulama çakışması olasılığını ortadan kaldıralım.
PRO TIP: Sorun bilgisayarınız veya dizüstü bilgisayar / dizüstü bilgisayar ile yapılmışsa, depoları tarayabilen ve bozuk ve eksik dosyaları değiştirebilen Reimage Plus Yazılımı'nı kullanmayı denemeniz gerekir. Bu, çoğu durumda, sorunun sistem bozulmasından kaynaklandığı yerlerde çalışır. Reimage Plus'ı tıklayarak buraya tıklayarak indirebilirsiniz.Güvenli Mod, cihazınızı yalnızca kendisiyle birlikte gelen orijinal uygulama paketi ve prosedürlerle başlatacaktır. Bu, bundan sonra yüklediğiniz tüm uygulamaların yayınlanmasına izin verilmeyeceği anlamına gelir. Stok Android'in son sürümleri artık bu soruna sahip değil. Ancak root'luysanız veya dışarıdan Google Play'den uygulama indirdiyseniz, aşağıdaki adımlar, Nexus 5 önyükleme döngüsü sorununuzu düzeltir.
Cihazınız bir önyükleme döngüsünde sıkışmış veya ortasında durduğunda, Güvenli Mod'da önyükleme yapmak, bir uygulama sistem dosyalarınızla çakışıyorsa, belirleme konusunda size yardımcı olacaktır. Yapman gerekenler:
- Telefonunuz kapalıyken, güç düğmesine basın ve hemen bırakın.
- İlk animasyonu gördüğünüzde, Sesi kısma tuşunu basılı tutun.
- Cihazınız yeniden başlatılmalı ve Güvenli Mod'da açılmalıdır .
- Ekranınızın altında simgenin bulunup bulunmadığını görerek Güvenli Modda olduğunu doğrulayabilirsiniz.
- Cihazınız önyükleme yapmayı başarabiliyorsa (ve daha önce yapamadıysa), 3. taraf çatışmanızın olduğu açıktır.
- Cihazınızın devre dışı kaldığı sürenin etrafına yükleyebileceğiniz tüm uygulamaları eleyin. Ayarlar> Uygulamalar'a (Uygulamalar) gidin ve bunları tek tek kaldırın .
- Cihazınızı yeniden başlatın. Normal moda geri çekilmelidir. Dönmeden önyükleme yapmayı başarırsa, yazılım çakışmasını düzeltmeyi başardınız.
Yöntem 6: Donanım anahtarları ile fabrika ayarlarına sıfırlama yapılması
Bu sonuca çok fazla gelirseniz, telefonunuzu onaylı bir teknisyene göndermeden önce deneyebileceğiniz birkaç şey daha vardır. Fabrika ayarlarına sıfırlama yapmak, cihazınızın yeniden başlatılmasını engelleyebilecek birçok olası sorunu çözecektir. Dezavantajı, verilerinizi temizleyecek. Müzik, resim, uygulama ve kişiler gibi dahili depoda bulunan tüm kişisel verileriniz sonsuza kadar kaybolacaktır.
Fabrika ayarlarına sıfırlamaya hazırsanız, yapmanız gereken adımlar şunlardır:
- Cihazınızın tamamen kapalı olduğundan emin olun.
- Sesi kısma tuşuna basın ve basılı tutun, ardından güç düğmesine basılı tutun.
- Telefonunuz titreştiğinde her iki tuşunu da bırakın.
- Android kurtarma menüsünü gördüğünüzde, Kurtarma Modunu vurgulamak için Sesi kıs düğmesine iki kez basın.
- Kurtarma Moduna girmek için güç düğmesine basın. Birkaç saniye sonra kırmızı bir ünlem işareti bulunan bir simge görebilmeniz gerekir.
- Güç düğmesine basın ve basılı tutun, ardından düğmesine basın ve hemen Ses yükseltme tuşunu serbest bırakın.
- Kurtarma menüsünü gördükten sonra güç düğmesini serbest bırakın.
- Aşağı doğru gezinmek ve verileri sil / fabrika ayarlarına sıfırla seçeneğini vurgulamak için ses tuşlarını kullanın.
- Seçeneği seçmek için güç düğmesine basın, daha sonra ses seviyesi tuşlarına basarak Evet'e gidin - tüm kullanıcı verilerini silin.
- Onaylamak için tekrar güç düğmesine dokunun.
- İşlemin tamamlanmasını bekleyin. Bittiğinde, sistemi şimdi yeniden başlat seçeneğini seçmek için güç düğmesine basın.
Yöntem 7: Bir fabrika görüntüsünün yanıp sönmesi (yalnızca uzman kullanıcılar)
Cihazınızı daha fazla tuğlalama riskini kullandığınızdan, bu yöntemin yalnızca fabrika görüntüsünü yakma deneyimi olan kullanıcılar tarafından engellenmesi gerekir. Cihazınızı fabrika görüntüsüne geri göndermenin yanı sıra, aşağıdaki adımlar cihazınızın bağlantısını kaldırır. Ayrıca, bagaj yükleyicinin kilidini açmayı da içerir; bu, eğer varsa, garantiyi geçersiz kılar. Bunu daha önce hiç yapmadıysanız, bu yöntemi atlayın ve telefonunuzu tamir için bir teknisyene gönderin.
Uyarı: Bir fabrika görüntüsünü yanıp sönmeye karar verirseniz, 4.4 veya 5.0 gibi eski bir yineleme ile devam edin. Lütfen bunun makul miktarda risk içeren yorucu bir prosedür olduğunu anlayın, bu yüzden bunu kendi başınıza yapabileceğinizden emin olmadığınız sürece denemeyin. Nexus 5'teki bir fabrika görüntüsüne nasıl geçeceğiniz aşağıda açıklanmıştır:
- Tüm hızlı önyükleme sürücülerinin, işletim sisteminizin bunlara ihtiyacı olması durumunda doğru şekilde kurulduğundan ve yapılandırıldığından emin olun. Bunu yapmanın birkaç yolu var, ancak kolay yoldan gidebilir ve Koush'un Universal sürücülerini buradan yükleyebilirsiniz.
- Hızlı önyükleme dosyalarını buradan indirin ve yükleyin. Onlarla ne yapacağınızdan emin değilseniz, bu kılavuzu izleyin.
- Fabrika görüntüsünü Google Geliştirici web sitesinden indirin. Bu, Nexus 5 cihazlarının bağlantısıdır.
- Fabrika görüntüsünü ayıklayın ve içeriğini hızlı önyükleme dosyaları ile aynı klasöre yapıştırın.
- Cihazınızın kapalı olduğundan emin olun ve PC'nize bağlayın. Hızlı ön yükleme modunda bağlanabilmek için Sesi kısma + güç düğmesine basın.
- Hızlı önyükleme dosyaları ile klasörü açın, sonra Shift + Ctrl + Sağ Klasörde bir yere tıklayın .
- Aşağıdaki menüden, burada Açık komut penceresine tıklayın .
- Yeni açılan komut penceresinde fastboot cihazlara yazın . Bir cihaz kimliği döndürürse, cihazınız tanınır.
- Önyükleyicinin kilidini zaten açmış olmanız durumunda, bu adımı atlayın. Değilse, fastboot oem kilidini yazın .
- Şimdi bootloader'ın kilidi açılmış, sırayla aşağıdaki komutları yazınız:
fastboot önyükleme silme, fastboot önbelleği silme, fastboot silme kurtarma ve fastboot silme sistemi . - Şimdi aşağıdaki komutlar sırasında cihazınızla uğraşmadığınızdan emin olun. Bunu yaparken kabloyu çıkarmayı başarabilirseniz, bunu sert bir şekilde tutabilirsiniz. Aşağıdakileri sırayla yazın: fastboot flash bootloader * bootloader * ve fastboot reboot-bootloader adı . Ön yükleyicinizin adını önceden kurduğumuz klasörde bulabilirsiniz. Bu kadar yazmamak için yeniden adlandırabilirsiniz.
- Fastboot flash radyo * radyo adı * ve fastboot reboot-bootloader yazarak mobil telsizleri flaş edin . Telsizin adını önceden kurduğumuz klasörün içinde bulabilirsiniz. İsim çok uzunsa, daha küçük yapmak için yeniden adlandırabilirsiniz.
Not: Bu klasörde birden fazla radyo dosyanız olabileceğini unutmayın. Bu durumda, CDMA radyo ile başlayın ve sonra iki komutu LTE radyo ile tekrarlayın. - Fastboot -w update * zip dosyasının * adını yazın . Bu sistem, önyükleme ve kurtarma yanıp söner.
- Fastboot reboot yazın . Cihazınız yeniden başlatılmalı ve stokta yeniden açılmalıdır.
PRO TIP: Sorun bilgisayarınız veya dizüstü bilgisayar / dizüstü bilgisayar ile yapılmışsa, depoları tarayabilen ve bozuk ve eksik dosyaları değiştirebilen Reimage Plus Yazılımı'nı kullanmayı denemeniz gerekir. Bu, çoğu durumda, sorunun sistem bozulmasından kaynaklandığı yerlerde çalışır. Reimage Plus'ı tıklayarak buraya tıklayarak indirebilirsiniz.