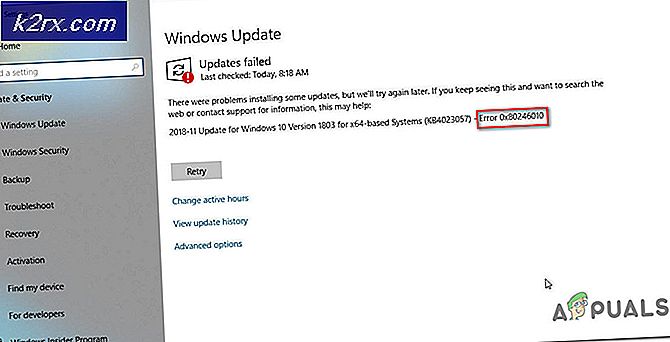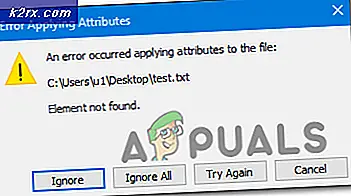Düzeltme: Windows 10'da USB Aygıt Tanınmıyor
Windows 10, Microsoft tarafından en son sürümüdür. Orada en şık masaüstü işletim sistemlerinden biridir. Microsoft, kullanıcı deneyimini geliştirmek ve pazardaki itibarını korumak için bazı adımlar atmak zorunda kaldı. Böylece, bu sene Windows 10 gibi tamamen benzersiz bir Windows sürümünü tanıttılar. Aslında Microsoft, uzun durmasını sağlamak için pek çok yeni özellik içeriyor.
Ancak, problemler hala kullanıcıları çeşitli şekillerde rahatsız ediyor. Birçok insan Windows 10’da USB’yle ilgili sorun yaşıyor. USB ile ilgili birçok sorun var. Bazı insanlar, PC'lerinin / dizüstü bilgisayarlarının bağlantı noktalarında herhangi bir harici USB aygıtı kullanamadıklarını bildirmişlerdir. Diğerlerine göre, sistemi harici bir USB aygıtı takılıyken yeniden başlatmak bir arızaya neden oluyor ve aygıtı tanımıyor.
Bu nedenle, bu tür sorunlar bir bilgisayar kullanıcısı için iyi bir anlaşma değildir, çünkü günlük dosya aktarma işlemi için bilgisayara harici medya eklemek görevidir.
Windows 10 USB Probleminin Ardından Nedenler:
Bilgisayarda USB sürücüleri yüklü bazı hatalar olabilir. Bu USB sürücüleri güncel olabilir veya bu sorunun ortaya çıkmasına neden olabilecek bazı çakışmalar olabilir.
Windows USB Sorununu Çözme Çözümleri:
Bu sorunu gidermede size yardımcı olabilecek çok sayıda çözüm var. Aşağıda belirtilen yöntemleri takip edebilirsiniz.
Yöntem 1: USB Aygıt Sürücülerini Yeniden Yükleme / Güncelleme
Bu, USB ile ilgili sorunları düzeltmek için oldukça basit bir yöntemdir. Tek yapmanız gereken USB aygıt sürücülerini yeniden yüklemek veya güncellemek. Bu amaçla, bilgisayarınızı Güvenli modda önyükleme yapmanız önerilir. Aşağıdaki adımları takip et.
1. USB aygıt sürücülerini kaldırmak veya güncellemek için bilgisayarınızı güvenli modda girin. Güvenli moddayken diğer yazılımlarla herhangi bir çakışma yaşamanız daha iyidir. Bu yüzden, Windows 10'u Güvenli Mod'da başlatmak için kısa bir kılavuz. Bu kılavuzda belirtilen adımları uygun şekilde izleyin.
2. Güvenli moda girdikten sonra, Başlat menüsü simgesine sağ tıklayıp listeden seçerek Aygıt Yöneticisi'ne gidin.
3. Aygıt Yöneticisi'nin içinde, sisteme bağlı USB aygıtlarını görmek için aşağı kaydırın. Bir cihaz bulamıyorsanız, Evrensel Seri Veriyolu denetleyicisi olarak etiketlenmiş bir seçenek bulmak için sonuna kadar aşağı kaydırın. Sisteme bağlı USB cihazlarının listesini görmek için bu seçeneği genişletin.
4. Ardından, arızalı USB cihazını listeden bulmanız gerekir. Bazı durumlarda, belirli bir USB cihazında da sarı bir işaret görürsünüz. Bu durumda, sürücüleri güncellemeniz gerekecek. Güncellemek için USB cihazını sağ tıklayın ve Sürücü Yazılımını Güncelle'yi seçin. Bir sonraki pencereden, Windows'un sizin için aramasına izin vermek istiyorsanız, güncellenmiş sürücü yazılımı için Otomatik olarak Ara'ya tıklayın. Aksine, sabit sürücünüze USB sürücüleri yüklüyse, ikinci seçeneğe tıklayın ve sürücülere göz atın. İşlem bittikten sonra sorunları kontrol edin.
5. Sürücüleri kaldırmak için, o USB aygıtını seçin ve Kaldır'ı seçmek için sağ tuşa tıklayın. Ardından, bu aygıtın sürücü yazılımını sil etiketli kutuyu işaretleyerek onaylamanız gerekir. Daha sonra Tamam'a tıklayın.
6. Kurulum tamamlandıktan sonra, USB cihazını fişten çıkarmanız ve bilgisayarı yeniden başlatmanız gerekir. Windows'a geri döndüğünüzde, Windows'un sürücüleri otomatik olarak yüklemesine izin vermek için USB'yi tekrar takın . Windows bunları otomatik olarak yükleyemiyorsa, sürücüleri manuel olarak da yükleyebilirsiniz.
Yöntem 2: USB aygıtını tanıma hatası algılandı
USB Aygıtını PC'ye taktıktan sonra USB Aygıt Tanınmıyor diyen bir açılır pencere alırsanız, bu sorunu gidermek için aşağıda belirtilen adımları uygulamanız gerekir.
1. Aygıt Yöneticisi'ni açın ve Evrensel Seri Veriyolu denetleyicisini genişletmek için aşağı kaydırın. Buradan, USB Kök Hub'ı seçin ve Özellikler'i seçmek için üzerine sağ tıklayın.
2. Özellikler'in içinde, üstten Power Management (Güç Yönetimi) sekmesine gidin ve Bilgisayarın gücü kapatmak için bu cihazı kapatmasına izin ver onay kutusunun işaretini kaldırın ve Tamam'ı tıklatın. Çözülmüş olsun ya da olmasın USB cihazında sorun olup olmadığını tekrar kontrol edin.
Bazen tek yapmanız gereken, sisteme USB'yi tanımak için herhangi bir donanım değişikliğini kontrol etmesini söylemektir. Bunu yapmak için şu adımları izleyin
- Windows tuşunu basılı tutun ve R tuşuna basın.
- Devmgmt yazın. msc ve Enter'a basın
- Eylemi tıklayın
- Donanım değişikliklerini tara'yı seçin.
USB'nizin doğrudan bilgisayarınıza bağlı olduğundan emin olun. Bir hub veya başka bir şey kullanıyorsanız, bu soruna neden olabilir. Bu nedenle, USB'nizi doğrudan bilgisayarınızın bağlantı noktasına bağlayın ve sorunun olup olmadığını kontrol edin.
Yöntem 3: Hızlı ayarları kapatın.
Hızlı ayarları aç seçeneğinin kapatılması, USB'nin tanınmaması sorununu çözer. Aşağıda verilen adımları takip ederek hızlı ayarları kapatabilirsiniz.
- Windows tuşunu basılı tutun ve R tuşuna basın.
- Powercfg yazın. cpl ve Enter'a bas
- Güç düğmelerinin ne yapacağını seçin
- Şu anda kullanılamayan ayarları değiştir'i seçin.
- Hızlı ayarları aç seçeneğinin işaretini kaldırın (önerilen)
- Değişiklikleri kaydet 'i tıklayın.
- Sisteminizi yeniden başlatın
Sistem yeniden başlatıldıktan sonra USB'nizi takın ve sorunun hala devam edip etmediğini kontrol edin.
PRO TIP: Sorun bilgisayarınız veya dizüstü bilgisayar / dizüstü bilgisayar ile yapılmışsa, depoları tarayabilen ve bozuk ve eksik dosyaları değiştirebilen Reimage Plus Yazılımı'nı kullanmayı denemeniz gerekir. Bu, çoğu durumda, sorunun sistem bozulmasından kaynaklandığı yerlerde çalışır. Reimage Plus'ı tıklayarak buraya tıklayarak indirebilirsiniz.Not: Bu çözüm işe yaramazsa, yukarıdaki adımları tekrarlayın ve ayarları daha öncekilere göre değiştirin.
Yöntem 4: USB Askıya Alma Ayarlarını Seçme
USB'nin Askıya Alma Ayarlarını Hem Pil hem de Takılmış için Devre Dışı Bırakacak şekilde Seçme, birçok kullanıcı için sorunu çözer. Aşağıdaki talimatları izleyin ve sorunun çözülüp çözülmediğini kontrol etmek için USB'nizi takmayı deneyin.
- Windows tuşunu basılı tutun ve R tuşuna basın.
- Powercfg yazın. cpl ve Enter'a bas
- Seçtiğiniz planın Plan ayarlarını değiştir'i tıklayın.
- Gelişmiş güç ayarlarını değiştir'i seçin.
- USB ayarlarını çift tıklayın
- Çift Tıklama USB seçici askıya alma ayarı
- Hem Unplugged hem de Battery bölümlerindeki açılır menüden Disabled'ı seçin.
- Uygula ve Tamam'ı seçin
Şimdi sorunun devam edip etmediğini kontrol edin.
Yöntem 5: Gizli Aygıtları Kaldırma
Bazen eski cihazlar hala cihaza yüklenir, ancak cihaz yöneticinizde görünmez. Bunun nedeni, cihaz yöneticinizin yalnızca o anda bağlı olan cihazları göstermesidir. Bu nedenle, önceden yüklenmiş bir cihazınız varsa ancak kaldırılmadıysa, bilgisayarınızda hala var olacak ancak cihaz yöneticisinde görünmeyecektir. Bu, mevcut USB aygıtınızla çakışarak bu soruna neden olabilir. Bu yüzden bu gizli cihazları bulmak ve bunları kaldırmak önemlidir.
- Windows tuşuna bir kez basın
- Aramayı Başlat'da komut istemi yazın
- Arama sonuçlarından Komut İstemi'ni sağ tıklayın ve Yönetici olarak çalıştır'ı seçin.
- DEVMGR_SHOW_DETAILS = 1 setini girin ve Enter'a basın
- DEVMGR_SHOW_NONPRESENT_DEVICES = 1 setini girin ve Enter'a basın
- Start devmgmt.msc yazın ve Enter'a basın
- Görünüm'ü seçin ve Gizli cihazları göster'i seçin.
- Şimdi onları çift tıklayarak Görüntüleme Aygıtları, Evrensel Seri Veri Yolu Denetleyicileri ve Bilinmeyen Aygıtları genişletin
- Altlarında grileşmiş cihazlar olmadığından emin olun. Gördüğünüz tüm grileşmiş cihazlar için sağ tıklayın ve Kaldır'ı seçin.
İşiniz bittiğinde, cihazınızı tekrar bağlamayı deneyin. İyi olmalısınız.
Yöntem 6: Genel USB Hub Sürücüsünü Yükleme
Aygıt Yöneticisi'nde Bilinmeyen Aygıt görüyorsanız, Genel USB Hub Sürücüsünün yüklenmesi sizin için işe yarayabilir.
- Windows tuşunu basılı tutun ve R tuşuna basın.
- Devmgmt yazın. msc ve Enter'a basın
- Universal Serial Bus Controller'ı çift tıklayarak genişletin.
- Universal Serial Bus Controller altında bir (veya daha fazla) Generic USB Hub görebilirsiniz .
- İlk Genel USB Hub'ı (veya sarı uyarı işaretli olanı) sağ tıklayın ve Sürücü yazılımını güncelle seçeneğini seçin.
- Sürücü yazılımı için bilgisayarıma göz at'ı seçin
- Bilgisayarımdaki aygıt sürücüleri listesinden seçmeme izin ver
- Listeden Genel USB Hub'ı seçin ve İleri'ye tıklayın.
- Yüklemeyi tamamladığınızda Kapat'ı tıklayın.
Şimdi, USB sorununun çözülüp çözülmediğini kontrol edin. Eğer değilse, Universal Serial Bus Controller altında listelenen her Genel USB Hub için yukarıdaki işlemi tekrarlayın.
PRO TIP: Sorun bilgisayarınız veya dizüstü bilgisayar / dizüstü bilgisayar ile yapılmışsa, depoları tarayabilen ve bozuk ve eksik dosyaları değiştirebilen Reimage Plus Yazılımı'nı kullanmayı denemeniz gerekir. Bu, çoğu durumda, sorunun sistem bozulmasından kaynaklandığı yerlerde çalışır. Reimage Plus'ı tıklayarak buraya tıklayarak indirebilirsiniz.