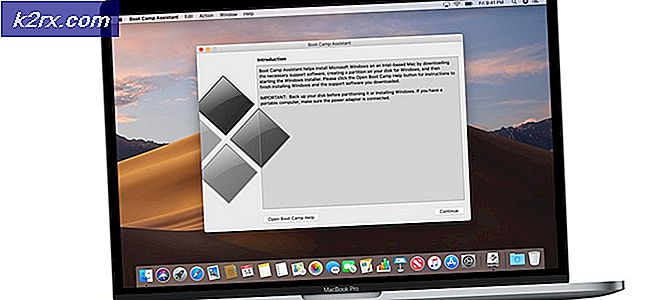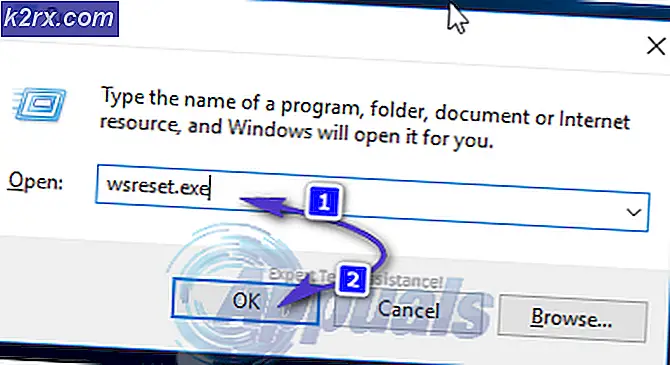Adobe Photoshop'ta Klon Damgası Nasıl Doğru Kullanılır
Adobe Photoshop'taki bir "Klonlama Damgası", bir tasarımcının tasarımdaki boşlukları doldurması için görüntüsünü düzenlemesine gerçekten yardımcı olabilir. Klon, adından da anlaşılacağı gibi, tasarımcı tarafından seçilen halihazırda var olan bir görüntünün klonunu kullanır ve daha sonra görüntünün bir parçası gibi görünmesini sağlayacak şekilde görüntünün içine klonlanır. Bu makale için Google'dan çiçek buketi için bir resim aldım. Okuyuculara bir klon damgasının nasıl kullanılabileceğini göstermek için görüntüye daha fazla çiçek ve yaprak eklemek için klon damgasını kullanacağım. Ve dedikleri gibi, pratik yapmak sizi gerçekten mükemmel kılıyor. Bir klon damgası kullanma sanatına ihtiyacınız var çünkü ilk kullandığınızda doğru şekilde ortaya çıkmayabilir.
İşte Adobe Photoshop'ta bir Klon Damgasını nasıl kullanabileceğiniz.
- Adobe Photoshop'unuzu açın. Bilgisayarınızdan bir resmi sürükleyip bırakın. Bir resim, bir illüstrasyon, bir portre veya hatta arkadaşlarınızla bir fotoğraf olabilir. Bir resimdeki herhangi bir şeyi ve herhangi birini damgalayabilirsiniz. Resmi ekledikten sonra, ekranınızın solundaki araç çubuğunda klon damgası simgesini bulmanız gerekir. Simge tam anlamıyla bir damga gibi görünür, bu nedenle bulmanız kolay olacaktır. Clone Stamp simgesinin gerçekte nasıl göründüğünü görmek için aşağıdaki resme bakabilirsiniz.
- Klonlama Damgası simgesine farenizin sağ düğmesini tıkladığınızda, bu simge içinde genişletilmiş bir araç listesi göreceksiniz. Nasıl çalıştığını görmek için bunları keşfedebilirsiniz. Bunun nasıl çalıştığını görmek için Şimdilik Klonlama Damgası aracını seçin2.
- Klonlama Damgası aracına tıklamak, imlecinizin şimdi görünüşünü değiştirecektir. İmlecinizi çalışma yüzeyine getirdiğinizde büyük bir daire gibi görünecektir. Klavyedeki köşeli parantezlere basarak bu dairenin boyutunu ayarlayabilirsiniz. Klon damgası fırçasının boyutunu artırmak için "[" bu, boyutu küçültmek için ve "]". Klonlama damgası aracının boyutu, görüntüden seçeceğiniz ve görüntünün arka planına veya ön planına uygulayacağınız alanı belirler. Bu nedenle, gereksinimlerinize göre, klonlamanızın doğal görünmesini sağlayacak bir beden seçin.
- Bazı görüntülerin düzenlenebilir hale gelmeden önce rasterleştirilmesi gerekir. Bunun için, görüntünün katmanını sağ tıklayın, "Katmanı rasterleştir" yazan sekmeyi tıklayın.
- Şimdi, Klon Damgam bir araç olarak seçiliyken klavyedeki "alt" tuşuna basacağım. Bu, imleçlerin görünümünü anında değiştirecek, genellikle oyunlarda görünen "hedef" türü bir simgeye benzeyen daha küçük bir daire gibi görünecektir. Şimdi görüntünün bir klonunu seçmek için Alt düğmesine basmam ve klon olarak kullanmak istediğim alanda imleci tıklamam gerekiyor. Bu seçim için bir tıklama yeterli olacaktır. Şimdi, Alt-tab'tan çıkıp imleci hareket ettirdiğimde, görüntünün klon damgasından seçtiğim kısmını göreceğim. Bu klonu eklemek için, görmek istediğim alana tıklamam yeterli. Aşağıdaki resme bakın, resmin arkasını öndeki aynı çiçekle klonladım.
Görüntünün böyle görünmesini istediğim kadar bu adımları tekrarlayabilirim.
- Klon Damgası için simgeye tıkladığınızda üst araç çubuğunda görünen ayarlardan gereksinimlerinize göre Klon Damgası fırçasını değiştirebilirsiniz.
- Fırçanın boyutunu ve türünü değiştirmekten pistole efekti eklemeye kadar, ekranın üst kısmında görünen bu panelden bu ayarları seçebilirsiniz.
Klonlama Damgası, görüntüler için daha çok bir düzeltme aracı gibi davranır. Görüntüdeki herhangi bir kusuru düzeltmek için bu aracı kullanabilirsiniz. Örneğin bir ağacın arka planından bir parça alabilir ve onu ağacın önünde klonlayarak damgalayabilirsiniz. Sürekli tıklama, ağacı önden gizleyebilir ve klon damgası nedeniyle görüntüde yalnızca arka planı gösterebilir.