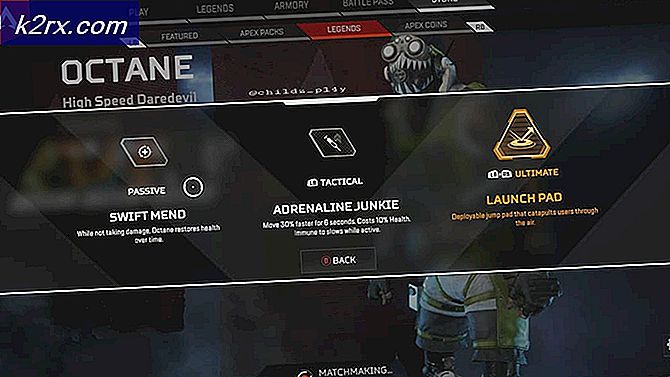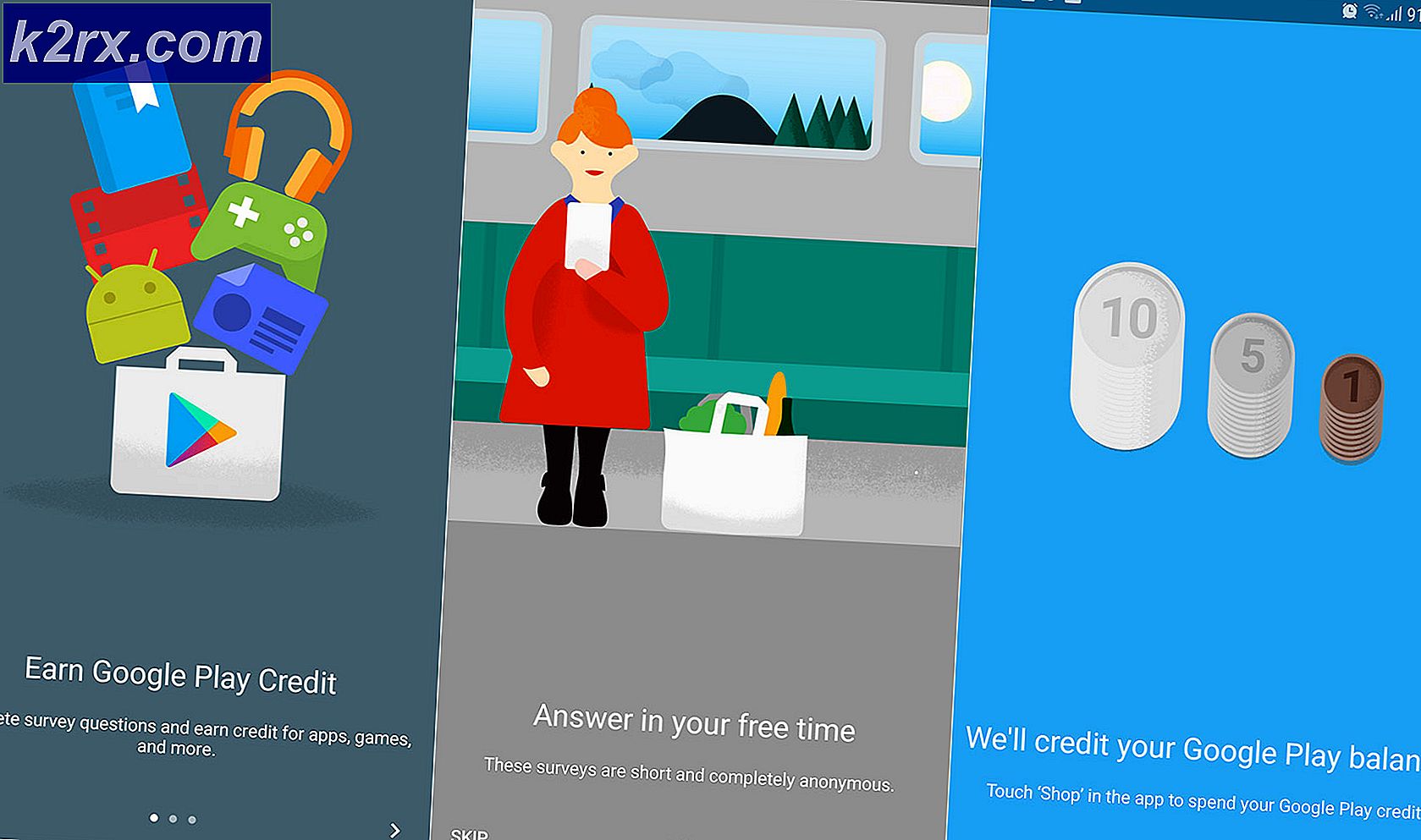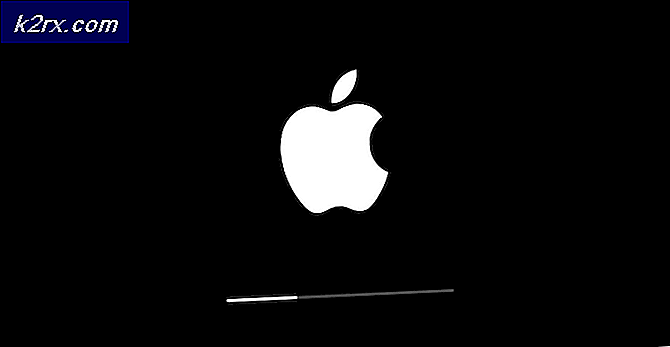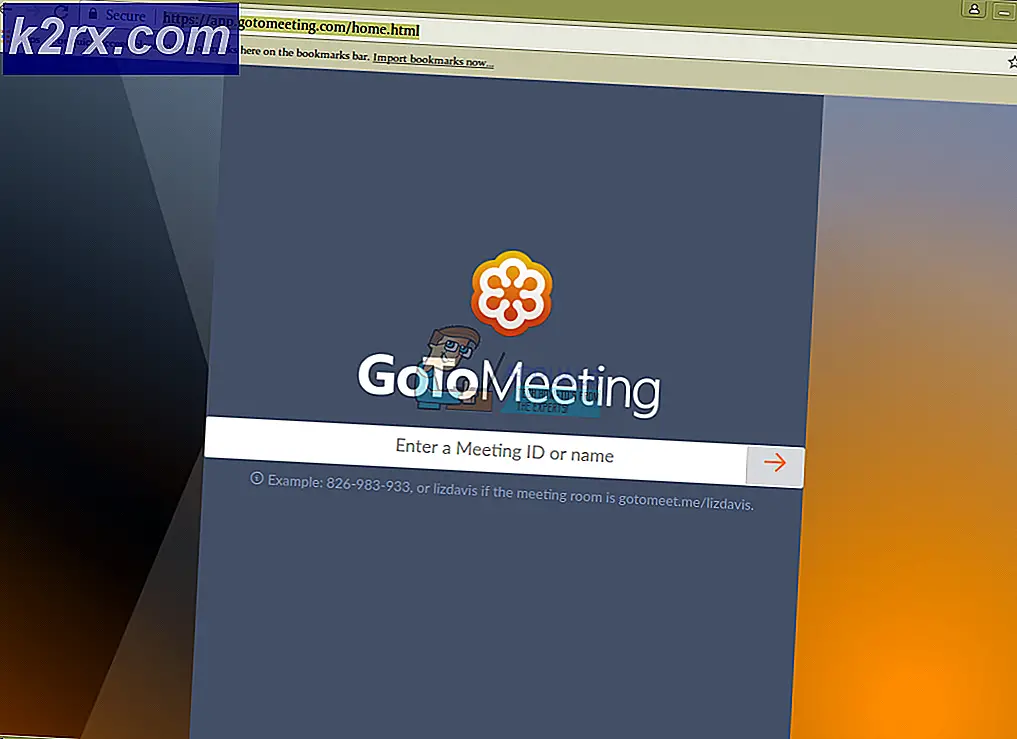Düzeltme: Windows 10'da Steam Oyunlarında Ses Yok
Birkaç Windows 10 kullanıcısı, Steam üzerinden oyun oynamaya çalışırken herhangi bir ses duyamadıklarını bildiriyor. Etkilenen bazı kullanıcılar sorunun bir Windows güncellemesinden sonra başladığını bildirirken, diğerleri Steam'i yükledikten hemen sonra sorunla karşılaştıklarını bildiriyor. Her durumda, kullanıcılar sesin VLC, Chrome, Spotify vb. Gibi oyun dışı uygulamalarla düzgün çalıştığını bildiriyor.
Windows 10'da Steam'de Ses Yok Sorunlarına ne sebep oluyor?
Sorunu çözmek için çeşitli kullanıcı raporlarına ve etkilenen kullanıcıların çoğunun başarıyla uyguladığı onarım stratejilerine bakarak bu sorunu araştırdık.
Doğal olarak, olası suçluları listeden çıkararak başladık. Görünüşe göre, sorun donanımla ilgili değil, çünkü sorunun üst düzey bilgisayarlardan giriş seviyesi dizüstü bilgisayarlara kadar her türlü özellikte ortaya çıktığı doğrulandı. Ayrıca, ses uygulamaların geri kalanıyla normal şekilde çalıştığından, sorun genel Ses sürücüsüyle ilgili görünmüyor.
Araştırmalarımıza dayanarak, bu belirli davranışı tetikleyebilecek birkaç potansiyel suçlu tespit etmeyi başardık:
Steam oyunlarındaki sesle ilgili bu özel sorunu çözmek istiyorsanız, bu makale size benzer durumdaki diğer kullanıcıların sorunu çözmek için başarıyla kullandıkları birkaç sorun giderme adımı sağlayacaktır.
Ancak, kendi senaryonuza bağlı olarak, her olası düzeltmenin senaryonuz için geçerli olmayacağını unutmayın. Bunu akılda tutarak, durumunuzda etkili olan bir düzeltme bulana kadar yöntemleri sunuldukları sırayla izlemenizi öneririz.
Yöntem 1: Sonic Studio III /Nahimic / MSI Audio'yu Kaldırma
Görünüşe göre, bu belirli davranış genellikle Sonic Studio III (birçok ASUS ürünüyle birlikte gelir) ile 1803'ten daha eski Windows 10 sürümleri arasındaki bir çakışma nedeniyle ortaya çıkar. Bunun nedeni, Sonic Studio III'ün yeniden yönlendirme yapabilen bazı özellikler içermesidir. uygulamalardan farklı ses çıkışlarına ses.
Güncelleme: Çatışmanın Nahimic ve MSI audio'da da meydana geldiğini doğrulayabildik. Birkaç farklı ses yöneticisinin bu özel çatışmayı tetikleyeceği ortaya çıktı.
Bu, sahip olmak için harika bir işlevselliktir, ancak sürüm 1803 ile sunulan bir Windows güncellemesi neredeyse aynı özelliği sağlar. Açıkçası, ikisi çakışacak ve bunun yeniden yönlendirme etkin olmadığında bile olduğu bildiriliyor - sadece Sonic Studio III'ün kurulu olması çatışmaya neden olmak için yeterli.
Bu senaryo sizin durumunuz için geçerliyse, Sonic Studio III'ü bilgisayarınızdan kaldırarak sorunu çözebileceksiniz. İşte bunun nasıl yapılacağına dair hızlı bir kılavuz:
- Basın Windows tuşu + R açmak için Çalıştırmak iletişim kutusu. Sonra yazın "appwiz.cpl" ve bas Giriş açmak Programlar ve Özellikler.
- İçeride Programlar ve Özellikler, uygulamalar listesine bakın ve bulun Asus Sonic Studio 3 / Nahimic veya kullanıyor olabileceğiniz başka bir ses yöneticisi. Gördüğünüzde, üzerine sağ tıklayın ve seçin Kaldır.
Not: Ayrıca Asus Sonic Radar 3 kuruluysa, çakışmayı ortadan kaldırmak için her ikisini de kaldırmanız gerekebilir.
- Kaldırma işlemini tamamlamak için ekrandaki talimatları izleyin ve ardından bilgisayarınızı yeniden başlatın.
- Bir sonraki başlatma tamamlandığında, daha önce sesini duymadığınız oyunu (STEAM üzerinden) başlatın ve hatanın çözülüp çözülmediğine bakın.
Steam oyununda hala herhangi bir ses duyamıyorsanız, aşağıdaki sonraki yönteme geçin.
Yöntem 2: Diğer kullanıcıların oturumunu kapatma
Bu belirli hatanın meydana geldiği bir başka popüler senaryo, iki farklı kullanıcının aynı anda oturum açmasıdır. Görünüşe göre bu, Steam istemcisini sesi yanlış kullanıcıya yönlendirmek için karıştırabilir.
Şu senaryoyu ele alalım - Hem A Kişisi hem de B Kişisi aynı anda aynı Windows 10 bilgisayarında oturum açmıştır. Oyun Kişi B tarafından başlatıldığında ses çalışmıyor. Ama ses, A kişisi için çalışıyor.
Bu senaryo sizin durumunuz için geçerliyse, aşağıdakileri yaparak sorunu çözebilirsiniz:
- Kişi A olarak oturum açtığınızda, Windows anahtarı getirmek Başlat menüsüne tıklayın ve ardından Kullanıcı simge ve seçin Oturumu Kapat.
Not: Önce A hesabından çıkış yapmak yerine doğrudan kullanıcıları değiştirmenin aynı hatayı üretmeye devam edeceğini unutmayın.
- İtibaren Oturum açma B kullanıcısı ile oturum açın ve bir Steam oyunu başlatın.
Hala aynı sorunla karşılaşıyorsanız, aşağıdaki sonraki yönteme geçin.
Yöntem 3: Oyunun dosya önbelleği bütünlüğünü doğrulama
Yalnızca belirli bir oyunda sorunla karşılaşıyorsanız, bir oyun güncellemesinin tamamen yüklenmemiş olması veya bazı dosya bozulmalarıyla uğraşmanız olasıdır. Kendilerini benzer bir senaryoda bulan birkaç kullanıcı, Steam menüleri aracılığıyla dosya önbelleğinin bütünlüğünü doğruladıktan sonra sorunun çözüldüğünü bildirdi.
İşte bunun nasıl yapılacağına dair hızlı bir kılavuz:
- Steam istemcinizi açın, şuraya gidin: Kütüphane sekmesinde, ses sorunu yaşadığınız oyuna sağ tıklayın ve Özellikleri.
- İçinde Özellikleri oyunun ekranına gidin Yerel dosyalar sekmesine tıklayın ve tıklayın Oyunun Bütünlüğünü Doğrulayın önbellek.
- İşlem tamamlanana kadar bekleyin, ardından bütünlük doğrulanıp düzeltildikten sonra Steam istemcinizi yeniden başlatın.
- Oyunu açın ve hâlâ ses sorunları yaşayıp yaşamadığınıza bakın.
Bu oyunda hala herhangi bir ses duyamıyorsanız veya bu senaryo karşılaştığınız şeye gerçekten uygulanabilir değilse, aşağıdaki sonraki yönteme geçin.
Yöntem 4: Genel Windows Ses sürücüsüne geçme
Etkilenen birkaç kullanıcı, kendi durumlarında, sorunun aktif ses sürücülerini değiştirir değiştirmez çözüldüğünü bildirdi. Realtek HD Ses -e Genel Windows Sesi sürücü. Bu düzeltmenin neden etkili olduğuna dair resmi bir açıklama olmamasına rağmen, bazı kullanıcılar orijinal Windows sürücüsünü kullanmanın farklı ses yöneticileriyle çakışmayı ortadan kaldıracağını düşünüyor.
Genel Windows Ses Sürücüsüne geçiş yapmayla ilgili hızlı bir kılavuz:
- Basın Windows tuşu + R açmak için Çalıştırmak iletişim kutusu. Ardından "mmsys.cpl" yazın ve Giriş açmak için Ses pencere.
- Ses penceresinin içinde, Geri çalma sekmesinde sorun yaşadığınız etkin Oynatma cihazını seçin ve Özellikleri buton.
- İçinde Özellikleri oynatma cihazınızın ekranına gidin. Genel sekmesini tıklayın ve Özellikleri ile ilişkili düğme Denetleyici Bilgileri.
- Yeni açılan menünün içinde, Genel sekmesine tıklayın ve tıklayın Ayarları değiştir.
- İçinde Yüksek çözünürlüklü ses cihazı özellikler, gidin Sürücü sekmesine tıklayın ve tıklayın Sürücüyü güncelle.
- vardığınızda Sürücüleri güncelle ekran, tıklayın Sürücü yazılımı için bilgisayarıma göz atın.
- Sonraki ekranda tıklayın Bilgisayarımdaki mevcut sürücüler listesinden seçmeme izin ver.
- Ardından, kutunun ilişkili olduğundan emin olun Uyumlu donanımı göster işaretlenir, ardından seçin Yüksek çözünürlüklü ses cihazı ve tıkla Sonraki.
- Uyarı istemi tarafından istendiğinde, Evet kurulumu onaylamak için.
- Kurulum tamamlanana kadar bekleyin, ardından bilgisayarınızı yeniden başlatın ve sorunun bir sonraki başlangıçta çözülüp çözülmediğine bakın.
Generic Windows Audio sürücüsüne geçiş yaptıktan sonra bile Steam oyunlarında hala ses duyamıyorsanız, aşağıdaki sonraki yönteme geçin.
Yöntem 5: Sistem geri yükleme noktası kullanma
Sorunun aniden ortaya çıkmaya başladığını fark ettiyseniz (çok uzun zaman önce değil), muhtemelen makinenizi önceki bir noktaya geri yükleyerek sorunu çözebilirsiniz. Sistem Geri Yükleme, tüm Windows kurulumunu çalışma durumuna geri yükleyerek yaygın hataları ve sorunları düzelten bir yardımcı programdır.
Yardımcı program, bir geri yükleme noktası içindeki belirli eylemlerden sonra sisteminizi yedekleyecektir - bu, Windows sistem dosyalarının, program dosyalarının, kayıt dosyalarının, donanım sürücülerinin vb. anlık görüntüsünü içerir.
Sorun ortaya çıkmadan hemen önce oluşturulmuş bir geri yükleme noktasına sahip olacak kadar şanslıysanız, makinenizin durumunu sağlıklı bir duruma geri yükleyerek sorunu çözebileceksiniz.
İşte bunun nasıl yapılacağına dair hızlı bir kılavuz:
- Basın Windows tuşu + R açmak için Çalıştırmak iletişim kutusu. Sonra yazın "Rstrui" ve bas Giriş açmak için Sistem Geri Yükleme sihirbaz.
- Sistem Geri Yükleme'nin ilk ekranında, Sonraki bir sonrakine geçmek için.
- Bir sonraki ekranda, ile ilişkili kutuyu işaretleyerek başlayın. Daha fazla geri yükleme noktası göster. Bunu yaptıktan sonra, ses sorununuz ortaya çıkmadan önce tarihli bir geri yükleme noktası seçin. Geri yükleme noktası seçiliyken Sonraki.
- Artık tek yapmanız gereken tıklamak Bitiş geri yükleme sürecini başlatmak için. Bu işlemin sonunda bilgisayarınız yeniden başlatılacak ve eski durum uygulanacaktır.
Bir sonraki başlatma tamamlandığında, daha önce hiç ses çıkarmayan Steam oyununu açın ve sorunun çözülüp çözülmediğine bakın.
Hala aynı hata mesajıyla karşılaşıyorsanız, aşağıdaki sonraki yönteme geçin.
Yöntem 6: Onarım Yükleme / Temiz Yükleme Gerçekleştirme
Buraya kadar sonuçsuz geldiyseniz, sorunu çözmenin tek yolu Windows bileşenlerinizi sıfırlamak olabilir. Etkilenen birkaç kullanıcı, bu iki işlemden birini gerçekleştirdikten sonra sesin Steam oyunlarıyla normal şekilde çalışmaya başladığını bildirdi:
- Onarım Yükleme - Onarım yüklemesi, kişisel dosyalarınızı ve uygulamalarınızı (uygulamalar, fotoğraflar, müzik, oyunlar sistem dosyaları) etkilemeden yalnızca Windows bileşenlerini (sistem dosyaları, yerleşik uygulamalar, sürücüler vb.) Sıfırlayacağı için hasar denetleyici bir yaklaşımdır. .
- Temiz kurulum - Temiz bir kurulum, Windows bileşenlerini de sıfırlayacak, ancak aynı zamanda kişisel dosyaları, uygulamaları ve kullanıcı tercihlerini de silecektir.
Yukarıdaki yöntemlerden birini uygulayın (ne kadar kararlı olduğunuza bağlı olarak) ve Steam oyunlarınızdaki ses sorununu çözebilmelisiniz.