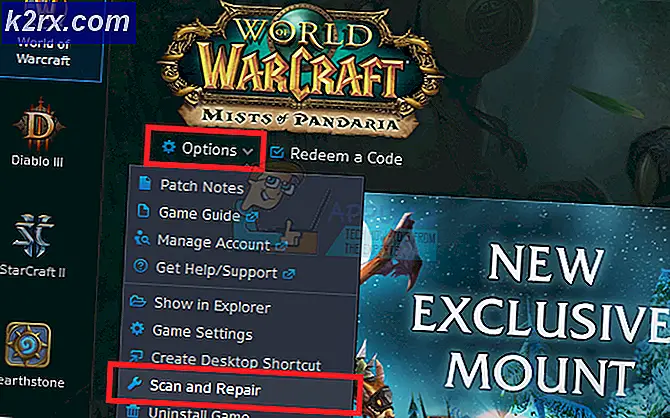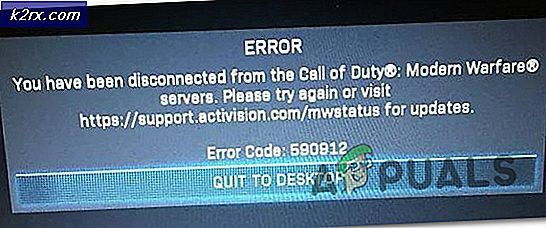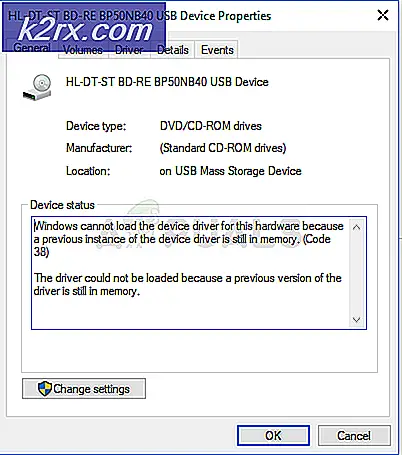Touchpad Windows 10 Nasıl Kapatılır
Bir dizüstü bilgisayarda, fare işaretçisi için yerleşik giriş aygıtı bir touchpad olarak bilinir. Dokunmatik yüzeyler tamamen kullanılabilir ve fare imleci girişi için kullanıldığında mükemmeldir. Ancak, çoğu insan imlecini hareket ettirmek için bir fareyi bir dokunmatik alandan daha çok kullanmayı tercih ederdi. Dizüstü bilgisayarınıza fiziksel bir fare bağladığınızda, touchpad'in de giriş aygıtı olarak çalışmasına izin veremezsiniz (sadece ikisi arasında bir çakışma olur ve touchpad de istenmeyen giriş kaynağı olabilir). Bu nedenle ve diğerlerinin bir dizi için, insanların genellikle dokunmatik yüzeylerini kapatmaları gerekir.
Bir dizüstü bilgisayarın touchpadini devre dışı bırakmak, Windows İşletim Sistemi'nin en yeni ve en büyük iterasyonu olan Windows 10'da bile olasılıklar dahilinde rahatça kullanılabilir. Windows 10 dizüstü bilgisayarınızda touchpad'i çevirmeye başlamadan önce, fare imlecinizin bağlı olduğu alternatif bir giriş cihazına sahip olmalısınız. Sadece bilgisayarınıza bağlı bir fareniz olduğunda touchpad'inizin kapalı olmasını istiyorsanız, touchpad'i devre dışı bıraktıktan sonra daha iyi durumda olursunuz. Ancak, dokunmatik alanınızı kalıcı olarak kapatmak isterseniz, kesinlikle doğru yerdesiniz.
Windows 10'da touchpad'leri devre dışı bırakmak için kullanabileceğiniz bir dizi farklı yol vardır ve hangisini kullanırsanız kullanın, basitçe sizin özel koşullarınıza veya işinizin sizin için yapılmasını sağlamanıza bağlıdır. Daha fazla ado olmadan, Windows 10'da bir touchpad'i devre dışı bırakmak için kullanabileceğiniz mutlak en etkili yöntemlerden bazıları şunlardır:
Yöntem 1: Ayarlar'da dokunmatik alanı devre dışı bırakın
Windows 10, dizüstü bilgisayarınızın dokunmatik yüzeyini doğrudan İşletim Sisteminin Ayarlar yardımcı programından açıp kapatabilmektedir. Dokunmatik alanınızı Ayarlar'dan devre dışı bırakmak isterseniz, yapmanız gereken tek şey:
- Başlat Menüsü'nü açın.
- Ayarlar'a tıklayın.
- Cihazlar'a tıklayın.
- Pencerenin sol bölmesinde, Dokunmatik Yüzey'i tıklayın.
- Pencerenin sağ bölmesinde, Dokunmatik Yüzey'in altından bir geçiş yapın ve bu düğmeyi Kapalı konumuna getirin .
- Ayarlar penceresini kapatın.
Yöntem 2: ETD Control Center'ı başlangıçta çalışmasını devre dışı bırak
Birçok dizüstü bilgisayar için, touchpad, bilgisayarınızın önyükleme işlemini her başlatışında başlayan bir program olan ETD Control Center olarak bilinen bir program tarafından kontrol edilir ve bu program touchpad'inizin çalıştığı arka planda çalıştığı zamandır. Bu durumda, bilgisayarlarında ETD Kontrol Merkezi bulunan kullanıcılar, programın başlatılmasının çalışmasını engelleyerek dokunmatik yüzeylerini devre dışı bırakabilirler. Bununla birlikte, bilgisayarlarında ETD Kontrol Merkezi olmayan kullanıcılar, burada listelenen ve burada açıklanan diğer yöntemlerden herhangi birini vermekten daha iyi olacaktır. Bu yöntemi kullanmak için şunları yapmanız gerekir:
- Görev Yöneticisi'ni başlatmak için Ctrl + Shift + Esc tuşlarına basın.
- Görev Yöneticisi'nin Başlangıç sekmesine gidin.
- Bilgisayarınız açıldığında çalışacak şekilde yapılandırılmış programlar listesinde ETD Control Center'ı bulun ve seçmek için üzerine tıklayın.
- Devre Dışı Bırak'a tıklayın.
Bunu yaptıktan sonra, ETD Control Center artık bilgisayarınız başlatıldığında çalışmayacaktır, yani touchpadiniz de çalışmaz.
PRO TIP: Sorun bilgisayarınız veya dizüstü bilgisayar / dizüstü bilgisayar ile yapılmışsa, depoları tarayabilen ve bozuk ve eksik dosyaları değiştirebilen Reimage Plus Yazılımı'nı kullanmayı denemeniz gerekir. Bu, çoğu durumda, sorunun sistem bozulmasından kaynaklandığı yerlerde çalışır. Reimage Plus'ı tıklayarak buraya tıklayarak indirebilirsiniz.Yöntem 3: Touchpad'inizi Aygıt Yöneticisi'nde devre dışı bırakın
Bir bilgisayara bağlı olan her aygıtın Aygıt Yöneticisi'nde bir listesi vardır ve Aygıt Yöneticisinde, bilgisayarınıza bağlı olan ve çalışmasını engelleyen aygıtları devre dışı bırakabileceğinizi belirtir. Aynı şey, dizüstü bilgisayarınızın dokunmatik yüzeyini devre dışı bırakmak için bu durumda yapılabilir. Touchpad'inizi Aygıt Yöneticisi'nde devre dışı bırakmak için yapmanız gerekenler:
- Başlat Menüsü düğmesine sağ tıklayın veya WinX Menüsünü açmak için Windows Logo tuşu + X'e basın.
- WinX Menüsündeki Aygıt Yöneticisine tıklayın.
- Genişletmek için Fare ve diğer işaretleme aygıtları bölümüne çift tıklayın.
- Bilgisayarınızın dokunmatik yüzeyinin listesini bulun, üzerinde sağ tıklayın, Devre Dışı Bırak üzerine tıklayın ve açılan pencerede eylemi Evet'e tıklayarak onaylayın. Aynı ada sahip birden çok giriş görüyorsanız (örneğin HID uyumlu fare ), her bir girişi, dokunmatik alanınız için bir tane buluncaya kadar tek tek kapatabilirsiniz.
- Aygıt Yöneticisi'ni kapatın.
Yöntem 4: Dokunmatik alanınızı devre dışı bırakmak için Dokunmatik Yüzey Engelleyiciyi kullanın
Yukarıda listelenen ve açıklanan yöntemlerden hiçbiri sizin için çalışmamışsa, hiç korkmayın - dokunmatik alanınızı devre dışı bırakmak için hala üçüncü taraf bir uygulama kullanabilirsiniz. Kullanabileceğiniz böyle bir uygulama Touchpad Blocker adıyla gider. Touchpad Blocker, başlangıçta çalışacak şekilde yapılandırılabilen ve kullanıcıların klavye üzerinde belirtilen tuş kombinasyonuna basarak dokunmatik yüzeylerini kapatmasına izin veren ücretsiz, hafif bir yazılım parçasıdır (tek yakalama ile programın olması gerekir) koşmak - arka planda ya da ön planda, hangi şeyi yapabildiğini - bunun yapabilmesi için).
Touchpad Engelleyiciyi kullanarak touchpadinizi kapattığınızda, touchpad, belirtilen tuş kombinasyonuna tekrar basarak açana veya bilgisayarınızı yeniden başlatana kadar devre dışı kalır. Touchpad Blocker'ı edinmek ve kullanmak isterseniz, şunları yapmanız gerekir:
- Buraya gidin ve Touchpad Engelleyici için bir yükleyiciyi indirmeye başlamak için İndir düğmesine tıklayın.
- Program için yükleyiciyi indirdiğiniz yere gidin, yükleyiciyi bulun ve çalıştırın.
- Yükleyiciden gidin ve bilgisayarınızda Dokunmatik Yüzey Engelleyicisini yükleyin.
- Touchpad Engelleyiciyi ayarlayın ve program için tüm tercihlerinizi yapılandırın.
Touchpad Blocker tamamen hafif ve müdahaleci olmayan bir uygulamadır - arka planda çalışır ( Bildirim Alanından erişilebilir), böylece orada olduğunu bile bilmezsiniz.
PRO TIP: Sorun bilgisayarınız veya dizüstü bilgisayar / dizüstü bilgisayar ile yapılmışsa, depoları tarayabilen ve bozuk ve eksik dosyaları değiştirebilen Reimage Plus Yazılımı'nı kullanmayı denemeniz gerekir. Bu, çoğu durumda, sorunun sistem bozulmasından kaynaklandığı yerlerde çalışır. Reimage Plus'ı tıklayarak buraya tıklayarak indirebilirsiniz.