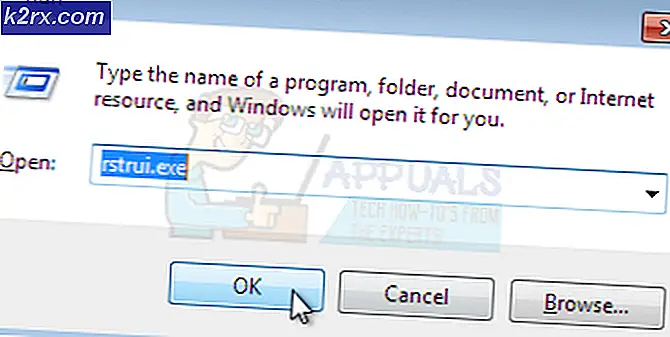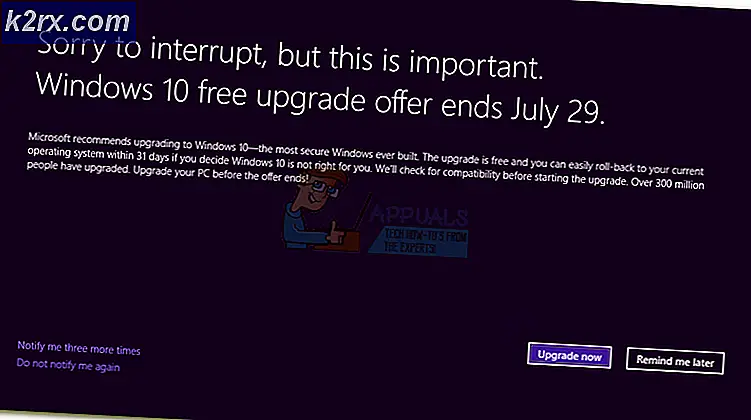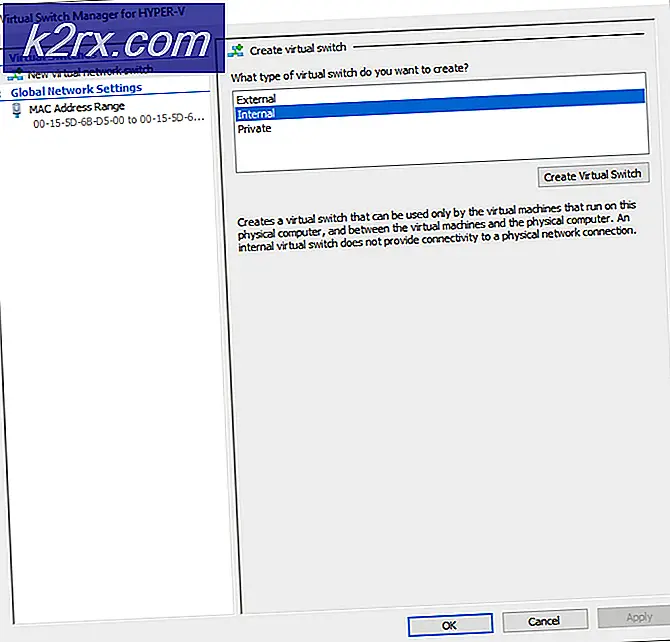Tam Ekranda Oyun Oynarken Ekran Kararmalarını Çözme (Düzeltme)
Tam ekran oyun oynarken yanlış monitör yapılandırması (Magic Bright vb.) nedeniyle ekran kararmasıyla karşılaşabilirsiniz. Ayrıca, üçüncü taraf bir uygulamadan (Bitdefender veya Tobii Eye-Tracking gibi) kaynaklanan engelleme de soruna neden olabilir.
Sorun, temel olarak, oyunları zorlaştıran (veya bazı durumlarda oynamayı imkansız hale getiren) tam ekran oyunları oynarken karartılmış bir ekrandır.
Çözümlere geçmeden önce aşağıdakileri kontrol edin: Windows güncellemesini geri alma (sorun bir Windows güncellemesinden sonra başladıysa) sorunu çözer. Ayrıca, sorunu şu anda çözemeyebileceğinizi unutmayın. Windows 10 Eğitimi sürüm (sınırlamaları nedeniyle).
Çözümler
Aşağıdaki geçici çözümler, kullanıcılar tarafından sorunlarını çözmek için rapor edilmiştir, bunlardan herhangi biri sizin için işe yararsa deneyebilirsiniz.
- aynı anda basın Windows, Kontrol, Shift, & B grafik sürücüsünü yeniden başlatmak için tuşlar.
- Kontrol eğer devre dışı bırakmak & etkinleştirme grafik kartı Aygıt Yöneticisi'nde sorunu sıralar.
- Kullanıp kullanmadığını kontrol edin başka bir ekran bağlantı noktası veya kablo hile yapar.
- Yapabilirsin şarj cihazınızın fişini çekin sistemden başlat oyun, ve şarj cihazını geri takın Bunun sorunu çözüp çözmediğini kontrol etmek için.
- Kontrol eğer HDR'yi devre dışı bırakma karartma sorununu çözer.
- Kontrol eğer Ücretsiz Senkronizasyonu devre dışı bırakma sorunu çözer.
Monitör Ayarlarını Düzenleyin
Monitör ayarları (örn. Akıllı Kontrast özelliği) doğru şekilde yapılandırılmamışsa, oyun oynarken ekranınız kararabilir. Bu senaryoda, monitör ayarlarının doğru şekilde yapılandırılması sorunu çözebilir. Ayarların cihazdan cihaza farklılık gösterebileceğini ve sizin için çalışması için monitörünüzün menüsünde eşdeğer ayarı bulmanız gerekebileceğini unutmayın.
Samsung TV Ayarlarında Magic Bright'ı devre dışı bırakın
- Başlat OSD menüsü monitörünüzün ve seçin Resim.
- Sonra devre dışı bırak Sihirli Parlak & ayarla özel parlaklık seviyesi.
- Şimdi menüden çıkın ve bunun karartma sorununu çözüp çözmediğini kontrol edin.
- Bu işe yaramadıysa, OSD menüsü & seç sistem.
- Şimdi seçin Hepsini sıfırla ve onaylamak Sıfırla ekran.
- Tamamlandığında, karartma sorununun çözülüp çözülmediğini kontrol edin.
Monitör Ayarlarında ASCR'yi (ASUS Smart Contrast Ratio) devre dışı bırakın
- Başlat OSD menüsü monitörün ve resim sekme.
- Şimdi devre dışı bırak ASCR & tam ekran karartma sorununun çözülüp çözülmediğini kontrol edin.
Intel Graphics Kontrol Panelinde Güç Tasarrufunu Devre Dışı Bırakın
Sisteminizin Intel Grafik Kontrol Panelinin güç tasarrufu özelliği etkinleştirilirse (özel bir GPU'nuz olsa bile) sistemin ekranı tam ekran oyun oynarken kararabilir ve devre dışı bırakılması bu bağlamda karartma sorununu çözebilir. Sisteminizde Intel Graphics Control Panel yoksa, daha fazla ilerlemek için Intel Graphics Command'ın Microsoft Store uygulamasını yükleyebilirsiniz.
- Sağ tık masaüstünde seçin ve Grafik özellikleri açmak Intel Grafik Kontrol Paneli.
- Şimdi seçin Güç ve seçin Maksimum performans.
- Ardından şuraya gidin: pil sekmesini seçin ve seçin Maksimum performans.
- Şimdi seçin devre dışı bırak altında Oyun için Daha Uzun Pil Ömrü ve tıklayın devre dışı bırak altında Güç Tasarrufu Teknolojisini Devre Dışı Bırak.
- Sonra uygulamak değişikliklerinizi yapın ve sistemin karartma sorunu olup olmadığını kontrol edin.
Nvidia Kontrol Panelinde Dinamik Aralığı Tam Olarak Ayarlayın
- Başlat Nvidia Grafik Kontrol Paneli ve yönlendirmek Çözünürlüğü Değiştir sekme.
- Şimdi, sağ sekmede, gerekli ekranın seçildiğinden emin olun ve Aşağıdaki Ayarları Uygula'da, Çıkış Dinamik Aralığı için Tam.
- Şimdi şuraya gidin Video Rengi Ayarlarını Yapın sekmesinde (sol bölmede) ve sağ bölmede, uygun görüntü seçildi.
- Sonra seçin Nvidia Ayarları ile ve ona yönel ileri sekme.
- Şimdi Dinamik Aralık için Tam ve işaretini kaldırın Dinamik Kontrast Geliştirmeleri.
- Sonra uygulamak değişiklikleriniz ve yeniden başlatmak Tam ekran karartma sorununun çözülüp çözülmediğini kontrol etmek için PC'nizi
AMD Radeon Ayarlarında Değişken Parlaklığı Devre Dışı Bırakın
- Başlatmak AMD Radeon Ayarları ve aç Görüntüle.
- Sonra devre dışı bırak değişken parlak ve yeniden başlatmak Ekran karartma sorununun çözülüp çözülmediğini kontrol etmek için bilgisayarınızı
Sony Vaio Control Center'ı kullanın
- Başlat Sony Vaio Kontrol Merkezi ve yönlendirmek Görüntü kalitesi sekme.
- Şimdi, sağ bölmede, kapatmak içindeki anahtar Ekran parlaklığı bölüm ve yeniden başlatmak senin bilgisayarın.
- Yeniden başlattıktan sonra, tam ekran karartma sorununun çözülüp çözülmediğini kontrol edin.
Alienware AlienFX Düzenleyici'yi kullanın
- Genişlet Sistem tepsisi ve sağ tık üzerinde Alienware AlienFX Düzenleyici simge.
- şimdi, onay işareti seçeneği Loş Aydınlatma Bölgeleri ve Karanlıkta Durum Bölgelerini Açık Tutun.
- Ardından sistemde karartma sorunu olup olmadığını kontrol edin.
Bilgisayarınızı Temiz Önyükleyin ve Sorunlu Uygulamaları Devre Dışı Bırakın / Kaldırın
Karartma sorunu, sisteminizdeki bir uygulama oyunların (veya işletim sisteminin ekran modüllerinin) çalışmasını engelliyorsa ortaya çıkabilir. Bu bağlamda, bilgisayarınızı temiz önyükleme yapmak ve sorunlu uygulamaları kaldırmak/devre dışı bırakmak karartma sorununu çözebilir.
Sorunlu Uygulamaları Devre Dışı Bırak / Kaldır
- Bilgisayarınızı temizleyin ve sistemin karartma sorunundan temiz olup olmadığını kontrol edin.
- Eğer öyleyse, o zaman sen hizmetleri / süreçleri / uygulamaları tek tek etkinleştirin (temiz önyükleme işlemi sırasında devre dışı bırakıldı) sorunlu olanı bulana kadar.
- Bulunduğunda, sorunlu olanı devre dışı bırakın (sistemin başlangıç ayarında) veya kaldırın (Uygulamalar ve Özellikler'de).
Kullanıcılar, aşağıdaki uygulamaların kendileri için sorunlara neden olduğunu bildirdi (işlemi devre dışı bırakamaz / kaldıramazsanız, oyun sırasında Görev Yöneticisi aracılığıyla sonlandırabilirsiniz):
Antivirüs Ayarlarında Profiller Özelliğini Devre Dışı Bırakın
Bu hile yapmadıysa, antivirüsünüzün oyunlara müdahale edip etmediğini kontrol edebilirsiniz. Bitdefender'ın, soruna neden olduğu bildirilen bir Profiller özelliği (güç seçeneklerini otomatik olarak yönetmeye çalışır) vardır (benzer bir özellik için virüsten koruma ürününüzü kontrol edebilirsiniz).
- Başlat Bitdefender ve aç Ayarlar.
- şimdi gezinmek için profiller sekme ve devre dışı bırakmak seçeneği Profilleri Otomatik Olarak Etkinleştir.
- Sonra uygulamak değişikliklerinizi yapın ve ekran karartma sorununun çözülüp çözülmediğini kontrol edin.
Grafik Sürücüsünü Geri Alın, Güncelleyin veya Yeniden Yükleyin
Tam ekran oyunlar oynarken ekran karartma sorunu, sisteminizin grafik sürücüsü güncel değilse, bozuksa veya uyumsuzsa ortaya çıkabilir. Bu senaryoda, grafik sürücüsünü geri almak, güncellemek veya yeniden yüklemek sorunu çözebilir.
Grafik Sürücüsünü Geri Alın
- Sağ tık pencereler ve aç Aygıt Yöneticisi.
- Şimdi genişletin Ekran adaptörleri ve sağ tık senin üzerinde grafik aygıtı.
- Sonra seçin Özellikleri ve yönlendirmek sürücü sekme.
- Şimdi tıklayın Sürücüyü geri al düğme ve takip et sürücüyü geri alma istemleri.
- Tamamlandıktan sonra, yeniden başlatmak PC'nizi kontrol edin ve sistemin karartma sorunu olup olmadığını kontrol edin. Öyleyse, sürücü güncellemesini durdurabilirsiniz (sorunun OEM tarafından çözüldüğü bildirilene kadar).
Grafik Sürücüsünü En Son Sürüme Güncelleyin
- İlk olarak, sistemin Windows'unu manuel olarak güncelleyin (çoğu OEM, sürücü güncellemesini yayınlamak için Windows Update kanalını kullanmayı tercih ettiğinden) ve yüklenmek için bekleyen bir güncelleme olmadığından emin olun. Ardından, karartma sorununun çözülüp çözülmediğini kontrol edin.
- Değilse, sistemin sürücülerini güncelleyin. kontrol ettiğinizden emin olun. OEM web sitesi güncellenmiş sürücüler için de. Ayrıca, OEM'inizin bir programı güncelle (Dell Support Assistant veya Nvidia GeForce Experience gibi), ardından sürücüleri güncellemek için bu yardımcı programı kullanın.
- Sürücüler güncellendiğinde, sorunun çözülüp çözülmediğini kontrol edin.
Grafik Sürücüsünü Yeniden Yükleyin
- Öncelikle, sahip olduğunuzdan emin olun en son sürümü indirdim arasında Grafikler OEM web sitesinden sürücü.
- Sonra sağ tık üzerinde grafik aygıtı içinde Aygıt Yöneticisi (yukarıda tartışıldığı gibi) ve seçin Sürücüyü Kaldır.
- Şimdi, gösterilen pencerede, Bu Aygıtın Sürücü Yazılımını Silin ve üzerine tıklayın Kaldır buton.
- Sonra takip et grafik sürücüsünü kaldırma istemleri ve ardından, yeniden başlatmak senin bilgisayarın.
- Yeniden başlatıldığında, eğer Windows varsayılan grafik sürücüsünü yükler, tamamlanmasına izin verin ve ardından ekran karartma sorununun çözülüp çözülmediğini kontrol edin.
- değilse, en son grafik sürücüsünü yükleyin (1. adımda indirilmiştir) ve tam ekran oyunlarda ekran kararması sorununun çözülüp çözülmediğini kontrol edin.
Sorun devam ederse, oyunları şurada oynayabilirsiniz: Pencere modu sorun çözülene kadar. Bu bir seçenek değilse, o zaman deneyebilirsiniz sistem geri yükleme özellik veya PC'nizi sıfırlayın fabrika varsayılanlarına.