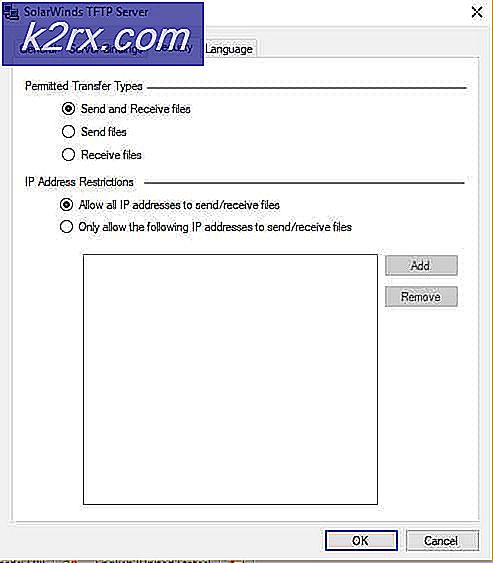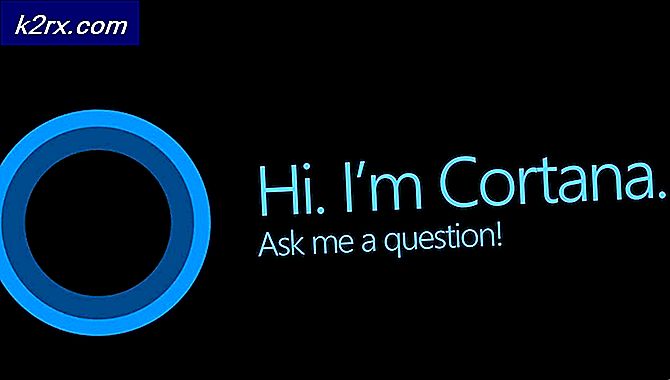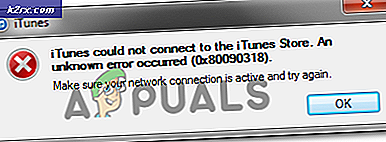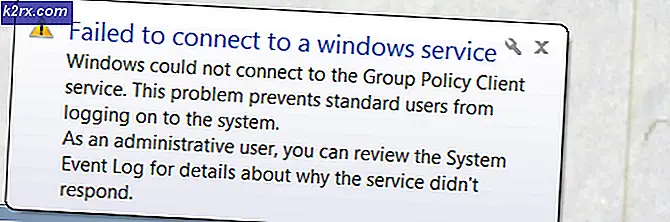Düzeltme: Ses Kırma Windows 10
Microsoft, işletim sistemi serisinin en son ve en beklenen sürümünü yayımladı; Windows 10, 29 Temmuz 2015. Görünüm, hizmetler, erişim kolaylığı ve GUI dayalı son işletim sisteminde önemli değişiklikler vardı. Yaklaşık 14 milyon kişi, 24 saatlik lansmanla Windows 10'a yükseltildi.
Aynı zamanda, insanlar ses kalitesiyle ilgili sorun yaşadıklarını bildirdiler. Ses çıkışı çok bozuktu ve kullanıldığında belirli bir çatırtı ya da patlama sesi vardı. Bu sorun, bir dizi nedenden dolayı ortaya çıkabilir. Ses sürücüleriniz güncelleştirilmeyebilir veya işlemci durumunuzun değişmesi gerekebilir. Tüm bu sorunların nasıl giderileceği konusunda adım adım rehberlik edeceğiz ve sesinizi anında açıp çalıştırabileceğiz.
Çözüm 1: Minimum İşlemci Durumunu Değiştirme
Minimum işlemci durumunuz bu soruna neden olabilir. Windows 10, enerji tasarrufu yapmak ve pil ömrünü uzatmak için işlemcinizin kullanımını en aza indiren entegre bir güç tasarruf protokolüne sahiptir. Bu, çoğu insan için artı bir nokta olsa da, ses kalitesini doğrudan etkileyebilir. İşlemci kullanımı ne zaman azalırsa, ses çıkışı aynı değildir ve bozulma ve kötü sesle karşılaşabilirsiniz. Minimum işlemci durumunu% 100 olarak ayarlamaya çalışacağız ve sorunun çözülüp çözülmediğini kontrol edeceğiz.
- Başlat menünüzün arama çubuğunu açmak için Windows + S düğmesine basın. Diyalog kutusuna Güç ve Uyku yazın ve ilk sonucu açın.
- Güç ve Uyku ayarlarındayken, ekranın sağ tarafında bulunan Gelişmiş güç ayarları seçeneğini belirleyin.
- Bilgisayarınızın sahip olduğu farklı güç planlarını göreceksiniz. Kullandığını seç ve plan ayarlarını değiştir .
- Ekranı ne zaman kapatacağınız gibi detaylardan oluşan yeni bir pencere açılacaktır. Bunların tümünü yok sayın ve sekmenin en altında bulunan gelişmiş güç ayarlarını değiştir seçeneğini tıklayın.
- Artık değiştirebileceğiniz farklı gelişmiş seçeneklerden oluşan küçük bir pencere açılacaktır. Aralarında gezinin ve İşlemci güç yönetimini bulun. Alt başlıklardan Minimum işlemci durumu'nu seçin.
- Her iki durumda da (batarya ve prize takılı) değeri % 5 ile% 100 arasında değiştirin.
- Değişiklikleri kaydedin ve çıkın . Bilgisayarınızı yeniden başlatın ve bilgisayarınızın güç planını değiştirmeyin. Değişiklikleri yaptığımız yerde sakla. Şimdi sesinizin gelişmiş olup olmadığını kontrol edin.
Çözüm 2: Ses Biçimini Değiştirme
Windows'un ses kalitesini hoparlörlerinize göre değiştirme seçeneği vardır. CD kalitesini, DVD kalitesini veya Studio kalitesini ayarlayabilirsiniz. Bu seçeneklerin hepsinde frekanslar buna göre değişir. En yüksek 44100 Hz ile 192000 Hz olmak. Yüksek kaliteli hoparlörleriniz yoksa veya hoparlörler doğru şekilde yapılandırılmıyorsa, yüksek ses kalitesi ayarı sesinizdeki haşhaş sesine neden olabilir. Ses kalitesini değiştirmeyi ve sorunun çözülüp çözülmediğini kontrol etmeyi deneyebiliriz.
- Çalıştırmayı başlatmak için Windows + R düğmesine basın ve Çalıştır'ı başlatmak için Denetim Masası'nı yazın.
- Kontrol paneline girdiğinizde, ekranın sağ üst tarafında bulunan arama çubuğuna ses yazın. Arama sonucundaki geri dönüş sesini aç.
- Ses seçenekleri açıldığında, bilgisayarınıza bağlı ses cihazına tıklayın. Sağ tıklayın ve Özellikler'i seçin .
- Ekranın üst kısmında bulunan Gelişmiş sekmesini seçin. Burada Standart Formatın bir bölümünü göreceksiniz. Tıklayın ve bir açılır menü görünecektir.
- CD kalitesini seçin (mevcut ilk seçenek) ve değişiklikleri kaydedin.
- Etkiler anında olsa bile bilgisayarınızı yeniden başlatmak isteyebilirsiniz. Sorununuzun giderilip giderilmediğini kontrol edin.
Not: Ses biçimlerini her zaman farklı değerlere çevirmeyi deneyebilir ve sorunun çözülüp çözülmediğini kontrol edebilirsiniz.
Çözüm 3: Sürücüleri kaldırma
Ayrıca, ses sürücülerinizin düzgün şekilde yüklenmediği veya güncel olmadığı bir sorun da olabilir. Sürücüler ses kalitenizin özünde. Hoparlörlerinize bilgi aktarıyorlar ve pratik olarak hoparlörlerinizi çalıştırıyor ve ses üretiyorlar. Yeniden yükleme ve sorunun çözülüp çözülmediğini kontrol ederek güncellemeyi deneyebiliriz.
PRO TIP: Sorun bilgisayarınız veya dizüstü bilgisayar / dizüstü bilgisayar ile yapılmışsa, depoları tarayabilen ve bozuk ve eksik dosyaları değiştirebilen Reimage Plus Yazılımı'nı kullanmayı denemeniz gerekir. Bu, çoğu durumda, sorunun sistem bozulmasından kaynaklandığı yerlerde çalışır. Reimage Plus'ı tıklayarak buraya tıklayarak indirebilirsiniz.- Bilgisayarınızda Çalıştır uygulamasını getirmek için Windows + R düğmesine basın. Diyalog kutusuna devmgmt.msc yazın . Bu, bilgisayarınızın cihaz yöneticisini başlatır.
- Bilgisayarınıza bağlı tüm cihazlar bir kategoriye göre burada listelenecektir. Ses girişleri ve çıkış kategorisine tıklayın
- Hoparlörler'e sağ tıklayın ve Özellikler'i seçin.
- Ekranın üst kısmında bulunan Sürücü sekmesine tıklayın. Burada ses sürücünüzü kaldırmak için bir seçenek göreceksiniz. Tıkla.
- Şimdi Windows işleminizi onaylayacaktır. Onayladıktan sonra sürücü sisteminizden kaldırılacaktır.
- PC'nizi yeniden başlatın Yeniden başlatma sonrasında, Windows hoparlörleriniz için varsayılan sürücüleri kuracaktır.
- Tıpkı yaptığımız gibi ses seçeneklerine geç. Konuşmacılara sağ tıklayın ve özelliklerini açın.
- Şimdi Sürücü Güncelleme seçeneğini tıklayın. Windows, sürücüleri el ile veya otomatik olarak yüklemenizi ister. Otomatik olarak seç ve Windows'un sürücüleri aramasını ve kurmasını sağla.
- Ses kalitenizin iyileşip iyileşmediğini kontrol edin.
Çözüm 4: Kayıt Defterini Düzenleme
Bilgisayarınızdaki kayıt defteri ayarlarını değiştirebilir ve ses kalitesinde herhangi bir iyileşme olup olmadığını kontrol edebiliriz. Ses yonga setiniz, güç tasarrufu yapmak ve enerji tasarrufu yapmak için belirli bir süre işlem yapılmadığında güç kaybeder. Bu, haşhaş sesinin ve yüksek perdeli tonun olası nedeni olabilir. Kayıt defteri ayarlarını düzenleyerek bunu kolayca yapılandırabilirsiniz.
- Çalıştır uygulamasını getirmek için Windows + R tuşlarına basın. İletişim kutusunda regedit yazın . Bu, bilgisayarınızın kayıt defterini başlatacak, böylece buna göre düzenleyebilirsiniz.
- Şu yöne rotayı ayarla:
HKEY_CURRENT_USER \ Software \ Realtek \ RAVCpI64 \ Powermgnt
- Ayarlar aşağıdaki gibidir:
Gecikme süresi : Bu, yonga setinin kapanmasını tetikleyen saniye cinsinden zamandır. Varsayılan değer 10'dur.
Etkin : Bu seçenek güç yönetimini etkinleştirir. Varsayılan değer 0'dır. Patlama seslerinin gelmesini önlemek ve engellemek için 1'e ayarlamanız gerekir.
Yalnızca Pil : Güç yönetiminiz etkinleştirilirse, güç yönetimini yalnızca dizüstü bilgisayara takılıyken devre dışı bırakmak için bu ayarı 1 olarak ayarlamanız gerekir. Dizüstü bilgisayarınız pille çalışıyorsa, sesleri duymaya devam edebilirsiniz.
Çözüm 5: Ses Geliştirmelerini ve Özel Modu devre dışı bırakma
Bazı ses sürücüleri, ses kalitesini iyileştirmek amacıyla geliştirmeler kullanır. Bu özellikler uyumlu değilse veya CPU'nuz çok fazla yükleniyorsa, bu bazı önemli sorunlara yol açabilir. Ses geliştirmelerini devre dışı bırakmayı deneyebilir ve ses kalitesinin daha iyi olduğunu kontrol edebiliriz. Tüm ses sürücüleri bu işlevi yerine getirmez. Sesler blaster olarak yeniden adlandırılan Geliştirmeler sekmesine sahip olabilirler. Bu durumda, ses için tüm efektleri devre dışı bırakmayı deneyebiliriz.
Bazı ses sürücülerinin, diğer uygulamaların ses kartınızın kontrolünü ele geçirmesine izin veren Özel mod seçeneğiyle de bir sorunu vardır. Bu bir sorun olmamalı, ancak sorunumuzun çözülüp çözülmediğini görmeye değer.
- Çalıştırmayı başlatmak için Windows + R düğmesine basın ve Çalıştır'ı başlatmak için Denetim Masası'nı yazın.
- Kontrol paneline girdiğinizde, ekranın sağ üst tarafında bulunan arama çubuğuna ses yazın. Arama sonucundaki geri dönüş sesini aç.
- Ses seçenekleri açıldığında, bilgisayarınıza bağlı ses cihazına tıklayın. Sağ tıklayın ve Özellikler'i seçin.
- Şimdi Geliştirmeler sekmesine gidin ve etkin olan tüm iyileştirmelerin işaretini kaldırın (tüm geliştirmeleri devre dışı bırakan kutuyu da işaretleyebilirsiniz).
- Şimdi Gelişmiş sekmesini seçin ve uygulamaların ayarları geçersiz kılmasına izin verilen özel modun işaretini kaldırın . Değişikliklerinizi kaydedin ve çıkın.
Not: Bu herhangi bir değişiklik getirmezse, tüm bu seçenekleri tekrar açabilirsiniz.
Çözüm 6: 3, 5 mm adaptöre USB satın alma
Harici hoparlörünüzde haşhaş sesleri yaşıyorsanız, ses jakınızın hasar görmüş veya beklendiği gibi çalışmıyor olabilir. Bir USB'yi 3, 5 mm jakı satın alabilirsiniz. Kablonun bir ucunu bilgisayarınızdaki USB yuvasına taktığınızda, uç ses aygıtınıza bağlanır. Bu şekilde, Windows harici bir hoparlörün bağlı olduğunu otomatik olarak algılar ve ses jakınızı bu şekilde atlayabiliriz.
İlgili Makaleler:
Windows 10 uğultulu ses
PRO TIP: Sorun bilgisayarınız veya dizüstü bilgisayar / dizüstü bilgisayar ile yapılmışsa, depoları tarayabilen ve bozuk ve eksik dosyaları değiştirebilen Reimage Plus Yazılımı'nı kullanmayı denemeniz gerekir. Bu, çoğu durumda, sorunun sistem bozulmasından kaynaklandığı yerlerde çalışır. Reimage Plus'ı tıklayarak buraya tıklayarak indirebilirsiniz.

![[DÜZELTİLDİ]](http://k2rx.com/img/101514/fixed-something-went-wrong-try-to-reopen-settings-later-in-windows-10-update-101514.png)