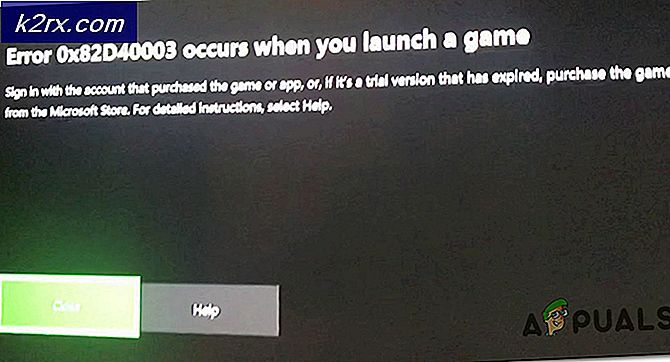Destiny 2 Hatası Başlatılamadı Grafikler Nasıl Çözülür
'Grafikler Başlatılamadı' kullanıcı Destiny 2'yi başlatmaya çalıştıktan birkaç saniye sonra hatayla karşılaşılır. Hata kodu 'frenk soğanı' bu da grafik sürücülerinde bir sorun olduğunu gösteriyor. Bu hata, Oyun Grafikleri yükleyemediğinde ortaya çıkar.
Destiny 2'ye neden olan şey 'Grafikler Başlatılamadı' PC'de hata mı var?
Yöntem 1: Microsoft Update KB2670838'i Yükleme (Yalnızca Windows 7)
Sorunla Windows 7'de karşılaşıyorsanız, sorunu atlayabilmeniz için yüksek bir şans vardır. 'Grafikler Başlatılamadı' belirli bir platform güncellemesini (KB2670838) yükleyerek hata.
Bu yöntemin sonunda Destiny 2 oyununu bu oyunu bozan başlatma hatasıyla karşılaşmadan başlatmalarına izin verdiğini doğrulayan düzinelerce kullanıcı raporu bulmayı başardık. İşlemin GTX 760, GTX 660 ve AMD Radeon 9 270 kullanan oyuncular için etkili olduğu doğrulandı.
Düzeltmek için Microsoft Update KB2670838'i yüklemeyle ilgili hızlı bir kılavuz. 'Grafikler Başlatılamadı' hata:
- Bu bağlantıyı ziyaret edin (İşte) ve indirin KB2670838 aşağı kaydırarak güncelleyin Windows 7 için Platform Güncellemesi bölümünde, dili seçip İndir buton.
- Bir sonraki ekrana geldiğinizde, kullandığınız işletim sistemi altyapısının türüyle ilişkili kutuyu işaretleyin. Windows 7 32 bit kullanıyorsanız, Windows6.1-KB2670838-x86.msu ve üzerine tıklayın Sonraki. Öte yandan, 64 bitlik bir sürüm kullanıyorsanız, ilgili düğmeyi kontrol edin. Windows6.1-KB2670838-x64.msu ve bas Giriş.
- İndirme tamamlanana kadar bekleyin. Tamamlandığında, yürütülebilir kurulum dosyasına çift tıklayın ve platform güncellemesinin kurulumunu tamamlamak için ekrandaki komut istemini izleyin.
- Platform güncellemesi yüklendikten sonra bilgisayarınızı yeniden başlatın ve sorunun bir sonraki sistem başlangıcında çözülüp çözülmediğine bakın.
hala karşılaşıyorsanız 'Grafikler Başlatılamadı' Yukarıdaki talimatları uyguladıktan sonra Destiny 2'yi başlatmaya çalıştığınızda (veya yukarıdaki talimatlar geçerli değildi) hata veriyorsa, aşağıdaki bir sonraki olası düzeltmeye geçin.
Yöntem 2: Destiny 2 için yüksek performanslı GPU'yu kullanma (varsa)
Görünüşe göre, bu hata kodu, Nvidia'ya özel bir GPU kullanarak oyunu bir oyun dizüstü bilgisayarından başlatmaya çalışan kullanıcılar arasında oldukça sık görülüyor. Bu durumda, büyük olasılıkla, 'Grafikler Başlatılamadı' Nvidia Kontrol Panelinin Destiny 2 yürütülebilir dosyasını bir yardımcı program uygulaması olarak etiketlemesi ve çalıştırmak için entegre GPU'yu kullanması (özel seçenek yerine) nedeniyle hata oluşur.
Bu senaryo uygulanabilirse, Nvidia Denetim Masası pencerenize erişerek sorunu çözebilirsiniz. 3D Ayarları menü ve özel GPU kullanımını zorlamak her Destiny 2 lansmanında.
İşte Destiny 2 için yüksek performanslı GPU'yu kullandığınızdan emin olmak için hızlı bir kılavuz:
- Masaüstünüzde boş alana sağ tıklayın ve yeni görünen içerik menüsünden Nvidia Kontrol panelini seçin.
- Nvidia Denetim Masası'na girdikten sonra, 3D Ayarları ve seçin 3D Ayarlarını Yönet.
- Sağdaki bölmeye gidin ve simgesine tıklayarak başlayın. Program Ayarları sekmesi.
- Ardından, üzerine tıklayın Ekle düğmesini tıklayın, ardından oyunu başlattığınız Destiny 2 yürütülebilir dosyasını bulmak ve seçmek için Gözat düğmesini kullanın. Doğru yürütülebilir dosya seçiliyken, Seçilen Programı Ekle'ye tıklayın.
- Destiny 2'yi bir kez daha başlatın ve sorunun çözülüp çözülmediğine bakın.
Hala aynı şeyle karşılaşıyorsanız 'Grafikler Başlatılamadı' Destiny 2 oyununu başlatmaya çalıştığınızda hata, aşağıdaki bir sonraki olası düzeltmeye geçin.
Yöntem 3: Tüm GPU sürücülerini güncelleme
Görünüşe göre, bu özel sorun, eski GPU sürücülerini kullanırken oyunu başlatmaya çalışıyorsanız da ortaya çıkabilir (bu, hem Nvidia hem de AMD GPU'lar için geçerlidir). Bungie'nin, yalnızca ilgili GPU üreticilerinin sorunu çözen güncellemeler yayınlamasından sonra düzeltilen bazı başlatma sorunları olduğu doğrulandı.
Yukarıdaki talimatları izlediyseniz ve hala 'Grafikler Başlatılamadı' Destiny 2'yi başlatmaya çalışırken hata veriyorsanız, GPU sürücülerinizi güncellemeniz gerekebilir. Bunu yapmak için, ya güvenebilirsiniz Aygıt Yöneticisi veya tescilli güncelleme uygulamalarını kullanabilirsiniz.
Bu sorunu çözmek için tüm GPU sürücülerini güncellemeyle ilgili hızlı bir kılavuz:
- Basın Windows tuşu + R açmak için Çalıştırmak diyalog kutusu. Ardından, yazın "devmgmt.msc" metin kutusunun içine basın ve Giriş açmak Aygıt Yöneticisi.
- İçeri girmeyi başardıktan sonra Aygıt Yöneticisi, yüklü cihazlar listesinde aşağı kaydırın ve ilgili açılır menüyü genişletin. Ekran adaptörleri. Ardından, oyunu başlatırken kullandığınız özel GPU'ya sağ tıklayın ve Sürücüyü güncelle yeni açılan bağlam menüsünden.
- Bir sonraki ekrana geldiğinizde, üzerine tıklayın. Güncellenmiş sürücü yazılımını Otomatik Olarak Ara. Ardından, mevcut en son yazılımı yükleme talimatlarını izlemeden önce ilk taramanın tamamlanmasını bekleyin.
- Yeni sürücü yüklendikten sonra bilgisayarınızı yeniden başlatın ve sorunun bir sonraki sistem başlangıcında çözülüp çözülmediğine bakın.
- Hâlâ aynı sorunla karşılaşıyorsanız veya Aygıt Yöneticisi daha yeni bir sürücü sürümü yükleyemediyse, GPU üreticinize göre tescilli yazılımı kullanarak cihazınız için mevcut olan en son sürümü kullandığınızdan emin olabilirsiniz. grafik kartı modeli. GPU üreticinize göre uygun üreticiyi kullanın:
GeForce Deneyimi - Nvidia
Adrenalin – AMD - Bu 3. taraf yardımcı programla yeni bir sürüm bulunursa, bilgisayarınızı bir kez daha yeniden başlatın ve bir sonraki başlatmada düzeltmenin çözülüp çözülmediğine bakın.