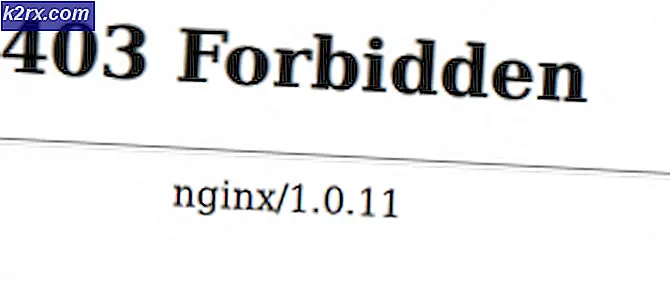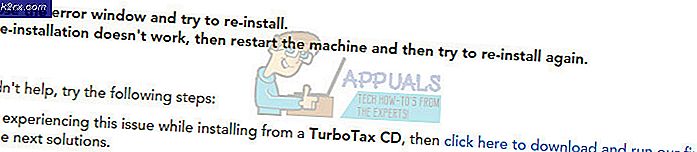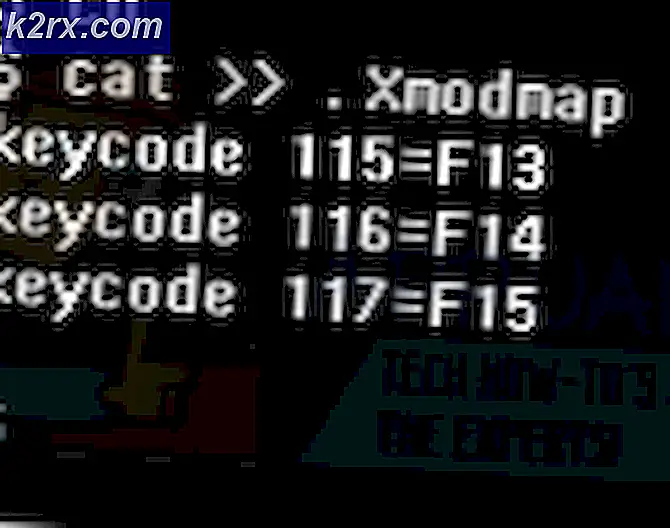Web Sitesi Performans İzleyicisini Kullanarak Web Sitenizi Nasıl İzlersiniz?
Bir web sitesine sahip olmak, internet ve bilgisayar dünyasında önemli bir yere sahiptir. Hizmetlerinizi çevrimiçi olarak sağlıyor olsanız da olmasanız da, internette var olmanız gerekir. Bu, pazarlama ve kullanıcı farkındalığı dahil birçok alanda yardımcı olur. İyi tasarlanmış ve hızlı bir web sitesi size rakiplerinize karşı rekabet avantajı sağlar. Bu, daha fazla kullanıcı getirmeye yardımcı olur ve sonuç olarak size hem finansal hem de talep açısından bir destek sağlar. İnternet daha kalabalık hale geldikçe, web sitenizdeki trafik nedeniyle web sitenizi izlemek zorlaşabilir.
Web sitenizin her zaman çalışır durumda kalması ve herhangi bir kesinti olmaması belirgindir. Web siteniz herhangi bir nedenle çökerse, sebebini bulmak oldukça yorucu bir iş olabilir. Ancak, web sitenizi sizin için izleyecek otomatik araçlarımız olduğu için o günler artık geride kaldı. Web Sitesi Performans İzleyicisi, web sitenizi her zaman izlemenizi sağlayacak ve herhangi bir şüpheli etkinlik olduğunda sizi bilgilendirecek bir araçtır. Bir ağ ve sistem yönetimi şirketi olan Solarwinds Inc tarafından geliştirilen araç, sizin için web sitenizdeki kullanıcı deneyimini de izleyecektir. Öyleyse başlayalım.
Kurulum
Başlamadan önce, aracın kurulumuyla başlayalım. Devam edin ve aracı şuradan indirin: İşte, deneyimlemek için aracın 30 günlük tam işlevsel deneme sürümünü edinebilirsiniz. İndir'e tıkladığınızda, sizin için Orion yükleyicisini indirmeye başlayacaktır. Orion Platform, Solarwinds'in birçok ürününün bir paketidir ve yükleyici, bunları kolaylıkla kurmanıza yardımcı olur. Aracı yüklemek için aşağıdaki adımları izleyin:
- İndirmeyi bitirdikten sonra dosyayı çalıştırın. Tıklayın Evet UAC iletişim kutusu göründüğünde.
- Kurulum sihirbazını başlatmasını bekleyin. Başladıktan sonra, seçin Hafif Kurulum ve yüklemek istediğiniz dizini seçin. Orion Installer'ı daha önce kullandıysanız, bu adımı zaten görmüş olduğunuz için bu adımı göremezsiniz. Tıklayın Sonraki.
- Emin olmak Web Sitesi Performans İzleyicisi seçilir ve ardından Sonraki.
- Şimdi, yükleyici bazı sistem kontrollerini çalıştıracaktır. Tamamlanmasını bekleyin, bu yalnızca birkaç saniye sürecektir.
- Lisans sözleşmesini kabul edin ve tıklayın Sonraki.
- Kurulum başlayacaktır. Tamamlanmasını bekleyin.
- Kurulum tamamlandığında, yapılandırma sihirbazı otomatik olarak açılacaktır.
- Tıklayın Sonraki.
- Artık kurulacak hizmetleri seçebileceksiniz. Varsayılan olarak WPM İş Motoru Eklentisi kontrol edildi, sadece tıklayın Sonraki.
- Tıklayın Sonraki tekrar ve tamamlanmasını bekleyin. Bu biraz zaman alacak, bu yüzden sabırlı olun.
- Yapılandırma sihirbazı tamamlandığında, Bitiş.
Web Sitesi Performans İzleyicisi'ni kurma
WPM'yi başarıyla kurduğunuza ve yapılandırdığınıza göre, şimdi onu kurmanın ve web sitenizi izlemeye başlamanın zamanı geldi.
İşlem Adımlarının Kaydedilmesi
Web Performance Monitor'ü kurduktan sonra, önce WPM Kaydediciyi kullanarak izlemek istediğiniz işlem adımlarını kaydetmeniz gerekecektir. Bunu nasıl yapacağınız aşağıda açıklanmıştır:
- aç WPM Kaydedici itibaren Başlangıç menüsü.
- Giriş URL web sitenizin ve basın Giriş.
- Tıklayarak Kaydı Başlatın Kırmızı düğmesinin önündeki URL. İki bölmeye ayrılmasını isteyeceksiniz, sol bölme ne kaydettiğinizi gösterir ve sağ bölme gerçekleştirilen eylemleri listeler.
- Kayda dahil etmek istediğiniz eylemleri gerçekleştirin. Kaydı bitirdikten sonra, Dur buton.
- Kaydı Orion sunucusuna kaydetmek için, üzerine tıklayın. Orion Sunucusuna Kaydet.
- Tıklayın Hesaplamak istendiğinde.
- sağlamak Orion sunucu yapılandırması.
- Kaydınıza bir ad ve açıklama verin (isterseniz). Tıklayın Kayıt etmek.
- Kaydı yerel olarak kaydetmek istiyorsanız, üç noktayı tıklayın ve Yerel Olarak Kaydet.
İşlem Konumu Oluşturma
Artık kaydı tamamladığınıza göre, bir işlem yeri seçmeniz gerekecek; geri ödeme yeri olarak da bilinir. WPM'nin kullanıcı deneyimini doğru bir şekilde izlediğinden emin olmak için, kullanıcıların yakınında bulunan bir konum seçin. İşlem konumlarını nasıl ekleyeceğiniz aşağıda açıklanmıştır:
- Orion web kullanıcı arayüzünde şuraya gidin: Ayarlar > Tüm Ayarlar > WPM Ayarları.
- Tıklamak Oyuncu Konumlarını Yönet altında İşlem yönetimi.
- Tıklayın Konum ekle. Emin ol Ağıma konum yükle seçeneği seçili ve tıklayın Sonraki.
- Giriş IP adresi veya ana bilgisayar adı konumun ve tıklayın Sonraki.
- değiştirebilirsiniz Oyuncu ismi konum adıyla aynı olmasını istemiyorsanız. Seçerseniz ileri seçenekler, bir eklemeniz gerekecek Oyuncu Adı, Oyuncu Bağlantı Noktası ve Oyuncu Şifresi. Varsayılan seçeneğin kullanılması önerilir. Tıklayın Sonraki.
- Bir sonraki adımda, yeni eklenen konumlara kimlik bilgileri atayabilirsiniz. Tıklayın Oyuncuları Dağıt.
Kaydınız için İşlem Oluşturma
Kaydınız için bir işlem konumu seçtikten sonra, Orion web kullanıcı arayüzünde kayıt için bir İşlem Monitörü eklememizin zamanı geldi. Bunu nasıl yapacağınız aşağıda açıklanmıştır:
- Orion web arayüzünde şuraya gidin: Ayarlar > Tüm Ayarlar > WPM Ayarları.
- Tıklamak İşlem İzleyicisi Ekle.
- Kaydınızı seçin ve ardından Sonraki.
- Kaydı oynatmak istediğiniz konumu seçin ve ardından Sonraki.
- İşlemin açıklamasını girin. İşlemi ne sıklıkla oynamak istediğinizi belirtmek için bir aralık seçin.
- Seç Eşikler. Bir proxy URL'si kullanmak istiyorsanız, üzerine tıklayın. ileri ve proxy sunucusuna girin. Ayrıca, Ekran yakalamayı etkinleştirmek istiyorsanız, bunu Gelişmiş altında yapın.
- Tıklayın Sonraki.
- Daha iyi sorun giderme için Düğümler ve uygulamalar eklemek isterseniz, ileri seçenek.
- Tıklayın Monitörü Kaydet.
- Bitirdiniz. Şimdi görmek isterseniz İşlem Özeti, git Gösterge Tablosu > İşlem Özeti.