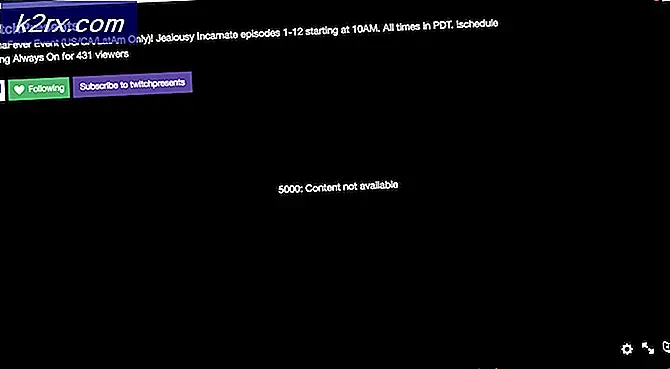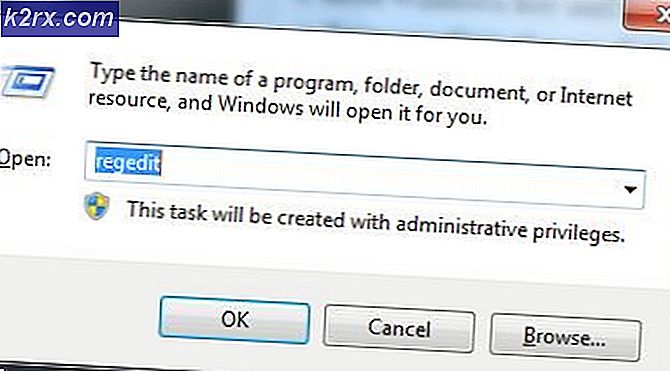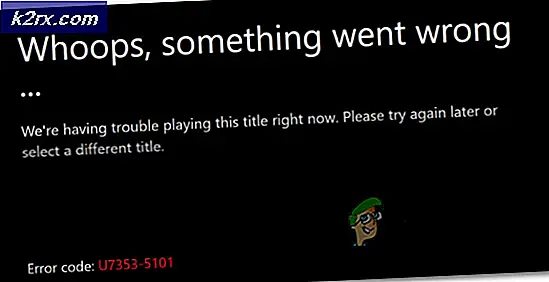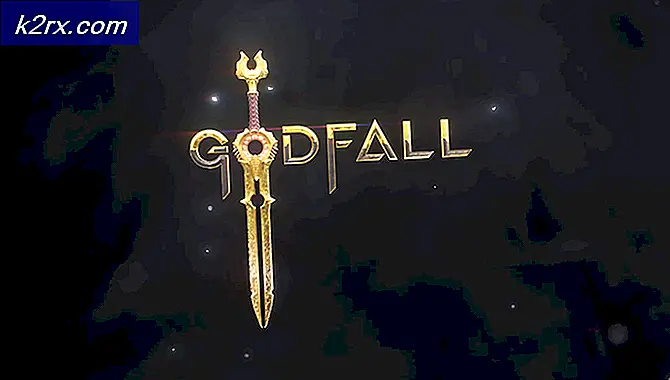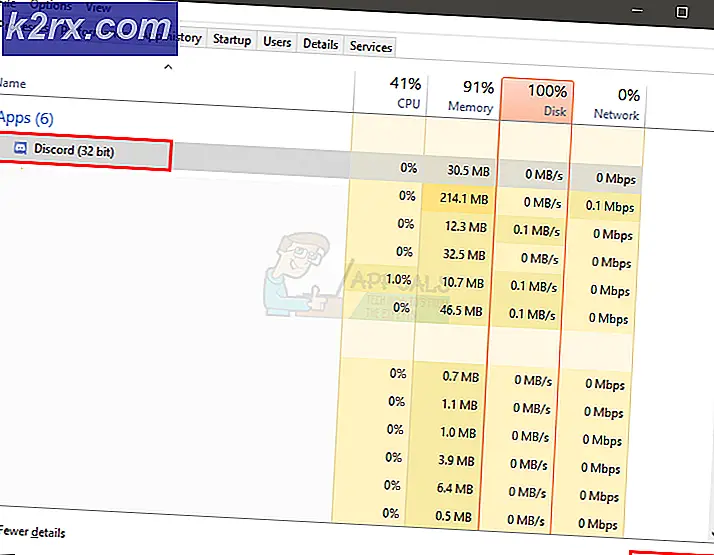Windows 10'da Hızlı Ses Değiştirici Nasıl Kullanılır
Birçok bilgisayar kullanıcısı Microsoft'un Windows 10 ile hızlı bir ses değiştirici eklememesine karar vermesiyle hayal kırıklığına uğramıştır. Windows 7'nin tepsi simgesinde hızlı bir ses değiştiricisine sahip olması göz önüne alındığında bu daha da şaşırtıcıdır.
Windows 10'un soyulmuş aşağı sürümünü kullanıyorsanız (büyük güncellemeler uygulamadan), birkaç ses çıkışı arasında geçiş yapmanın hızlı bir yolu yoktur. Bunu yapmanın tek yolu, ses simgesine sağ tıklamak ve ardından varsayılan çıkış cihazını sistem ayarlarından değiştirmek.
Sesinizi çaldığınız cihaz arasında geçiş yapmak için hızlı bir yol arıyorsanız, aşağıdaki yöntemlerden birini kullanın.
Yöntem 1: Yerel ses değiştiriciyi kullanma
Microsoft'un Windows 10'dan hızlı bir ses değiştiricisini hariç tutma kararında çok fazla tepki olduğu için, geliştiriciler nihayet yıldönümü güncellemesiyle rekoru kırdılar .
Yıldönümü Güncellemesini zaten uyguladıysanız, zaten Windows 10 yerel ses değiştiriciniz var. Bunu kullanmak için sistem tepsinizdeki ses simgesini tıklamanız yeterlidir. Ses seviyesi menüsünün üst kısmında, yukarıyı gösteren bir ok dikkat etmelisiniz. Üzerine tıkladığınızda, Windows size şu anda taktığınız tüm ses aygıtlarıyla birlikte kaydırılabilir bir liste gösterecektir. Sesi açmak için bir ses aygıtına tıklamanız yeterlidir. Gördüğünüz gibi, bu ses ayarlarına girmekten çok daha kolay.
Windows 10'unuzda bu özelliğe sahip değilseniz, bir çalıştırma kutusu açın ( Windows tuşu + R ), ms-settings yazın: windowsupdate ve Windows Update'i açmak için Enter'a basın. Ardından, Güncellemeleri denetle düğmesine basın ve işletim sisteminizin sisteminiz güncelleşene kadar her güncellemeyi uygulamasına izin vermek için ekrandaki komutları izleyin.
Yıl dönümü güncellemesini uygulamak konusunda isteksizseniz veya farklı bir alternatif arıyorsanız, 2. Yönteme geçin.
Yöntem 2: Ses ayarları kısayolu oluşturma
Bir yöntem uygulanabilir değilse ve yerel kanallarda kalmayı tercih ederseniz, Ses menüsünün kısayolunu oluşturabilir ve kolay erişim için masaüstünüze yerleştirebilirsiniz. İşte bunun nasıl yapılacağı konusunda hızlı bir kılavuz:
PRO TIP: Sorun bilgisayarınız veya dizüstü bilgisayar / dizüstü bilgisayar ile yapılmışsa, depoları tarayabilen ve bozuk ve eksik dosyaları değiştirebilen Reimage Plus Yazılımı'nı kullanmayı denemeniz gerekir. Bu, çoğu durumda, sorunun sistem bozulmasından kaynaklandığı yerlerde çalışır. Reimage Plus'ı tıklayarak buraya tıklayarak indirebilirsiniz.- Çalıştır kutusunu açmak için Windows tuşu + R tuşlarına basın. Ardından, denetimi yazın ve Denetim Masası'nı açmak için Enter tuşuna basın.
- Denetim Masası'nda, Ses'i sağ tıklatın ve Kısayolu Oluştur'a tıklayın ve kısayolu masaüstünüze yerleştirmek için Evet'e basın. Artık kısayol oluşturulduğunda, basit bir çift tıklama ile ayarlar menüsünü açabilirsiniz.
Farklı bir ses değiştirici arıyorsanız, üçüncü taraf bir çözüm için Yöntem 3'e geçin.
Yöntem 3: Üçüncü taraf bir çözüm kullanarak
Yukarıdaki yöntemler tatmin edici olmamışsa, her zaman bir üçüncü taraf çözümü tercih edebilirsiniz. Otomatik Geçiş, Yıldönümü Güncellemesini uygulamayan kullanıcılar için Windows 10'da otomatik geçiş özelliğini ekleyen son derece hafif bir programdır.
Otomatik Anahtar kullanmak için, sadece bu GitHub bağlantısına gidin (mevcut) ve mevcut en yeni sürümü indirin. Kurulum kodunu ve kaynak kodunu indirmeyi unutmayın.
Ardından, kurulumu çift tıklatın ve yazılımı sisteminize yüklemek için ekrandaki komutları izleyin.
Yazılım yüklendikten sonra, tepsi menüsünde yeni bir ses simgesini göreceksiniz. Basit bir tıklama ses çıkış seçeneklerinizi ortaya çıkaracaktır. Bunlardan herhangi birine tıkladığınızda sesler ona geçer.
Arayüzden memnun değilseniz, aynı şeyi başarmanıza yardımcı olacak başka üçüncü taraf alternatifleri de vardır. Audio Switcher da ücretsizdir ve daha karmaşık bir arayüze sahiptir. Audio Switcher'ı (aynı adla, farklı geliştirici) da kullanabilirsiniz, ancak herhangi bir yükleme mevcut değildir, bu yüzden projeyi Visual Studio'da yeniden oluşturmanız gerekir.
PRO TIP: Sorun bilgisayarınız veya dizüstü bilgisayar / dizüstü bilgisayar ile yapılmışsa, depoları tarayabilen ve bozuk ve eksik dosyaları değiştirebilen Reimage Plus Yazılımı'nı kullanmayı denemeniz gerekir. Bu, çoğu durumda, sorunun sistem bozulmasından kaynaklandığı yerlerde çalışır. Reimage Plus'ı tıklayarak buraya tıklayarak indirebilirsiniz.