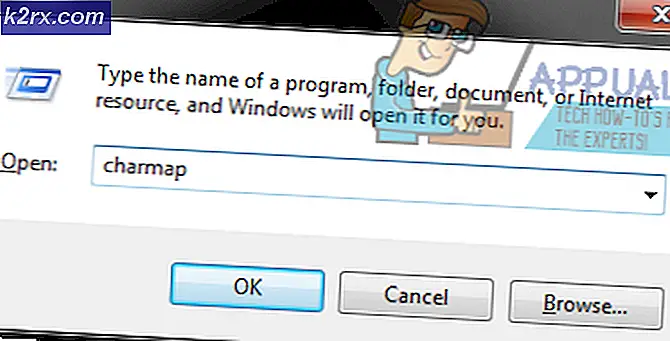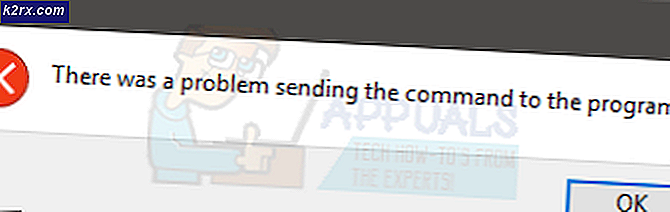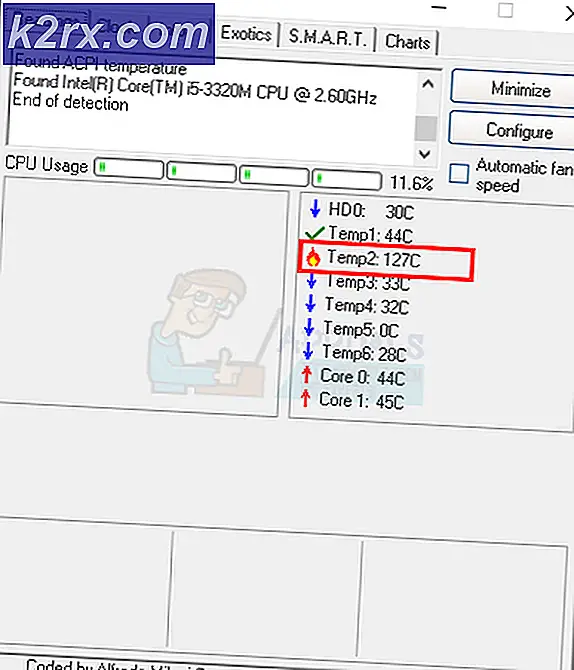"Eski Birim Takılmadı" Hatası Nasıl Onarılır
Bazı Windows kullanıcıları rastgele "Eski birim takılı değilTorrent istemcilerinde hata. Hatayı genişlettikten sonra mesaj, dosyaların depolandığı diske erişimin olmadığını belirtir. Bu sorunun BitTorrent, Utorrent ve Vuse dahil olmak üzere popüler torrent istemcilerinin çoğunda meydana geldiği bildiriliyor.
Bu sorunu araştırdıktan sonra, bu sorunun birkaç olası nedenden dolayı ortaya çıkabileceği ortaya çıktı. İşte olası suçluların kısa bir listesi:
Yöntem 1: Sorunlu sürücüyü yeniden bağlayın
Harici bir sürücü kullanıyorsanız ve sık sık bağlantısını kesme alışkanlığınız varsa, sorunlu harici sürücünün bağlantısını kesip yeniden takarak başlamalısınız.
Bu işlem, işletim sisteminizi, sorunu otomatik olarak çözebilecek bir harfi harici sürücüye yeniden atamaya zorlar.
Harici sürücüyü doğru kabloyla yeniden bağladıktan sonra, torrent istemcinizi yeniden başlatın ve sorunun şimdi çözülüp çözülmediğine bakın.
Aynıysa 'eski birim takılı değil'Hatası hala devam ediyor, aşağıdaki sonraki yönteme geçin.
Yöntem 2: Doğru indirme konumunu ayarlama
Görünüşe göre, bu hatayı tetikleyecek en yaygın örneklerden biri, torrentlerinizden birinin (veya daha fazlasının) artık mevcut olmayan bir indirme yoluna başvurmasıdır.
Bu genellikle, kullanıcılar çıkarılabilir sürücüler üzerinde indirme işlemi başlattığında ve ardından bunları kaldırmaya karar verdiğinde (dosya indirilirken veya tohumlanırken) meydana gelir.
Bu senaryo uygulanabilirse, sorunlu torrenti belirleyerek ve torrent ayarlarından doğru indirme konumunu ayarlayarak bu sorunu kolayca çözebilirsiniz.
İşleri sizin için kolaylaştırmak için, doğru indirme konumunu ayarlamaya yönelik adım adım bir kılavuz hazırladık:
- Sizin için hatayı tetikleyen torrent istemcisini açın, soruna neden olan torrent'e sağ tıklayın ve tıklayın Gelişmiş> İndirme Konumunu Ayarla.
- Bir sonraki menüden devam edin ve torrent dosyalarını sakladığınız konuma gidin ve tıklayın. Dosya Seç doğru konum seçildikten sonra.
- Torrent istemcinizi yeniden başlatın ve sorunun çözülüp çözülmediğine bakın.
Aynı sorunun hala devam etmesi durumunda, aşağıdaki bir sonraki olası düzeltmeye geçin.
Yöntem 3: Sürücü harfini bilgisayara ayrılan sürücüyle eşleştirin (Yalnızca uTorrent)
Eğer bir Harici Sürücü ve düzenli olarak bilgisayarınızdan bağlantısını keserseniz, tekrar bağladığınızda PC'niz tarafından ayrılan sürücü harfinin değişmesi mümkündür.
Utorrent'te, bu büyük olasılıkla Tercihler sekmesindeki bir ayardan kaynaklanacaktır.
Bu sandığınızdan çok daha yaygındır. Neyse ki, bunu düzeltmek çok kolaydır - Tercihler ekranındaki dizinleri, sürücü harfini bilgisayara tahsis edilen sürücüyle eşleşecek şekilde değiştirmeniz yeterlidir.
İşte size bunu yapma adımlarında yol gösterecek hızlı bir adım adım kılavuz:
- Utorrent'i açın ve üstteki şerit çubuğunu kullanarak Seçenekler, sonra tıklayın Tercihler yeni açılan bağlam menüsünden.
- İçine girdiğinizde Tercihler pencere, tıklayın Dizinler sol taraftan, ardından sağ taraftaki bölüme geçin ve sürücü harflerinin mevcut konfigürasyonunuzla eşleşip eşleşmediğini kontrol edin.
- Hit Uygulamak değişiklikleri kaydetmek için uTorrent istemcinizi yeniden başlatın ve sorunun şimdi çözülüp çözülmediğine bakın.
Hâlâ aynı "eski birim takılı değil'Hatası, aşağıdaki olası düzeltmeye geçin.
Yöntem 4: Sürücü harfini Disk Yönetimi'nden değiştirin.
Bu hatadan etkilenen çok sayıda farklı torrentiniz varsa veya torrent istemcinizden herhangi bir şeyi değiştirmek istemiyorsanız, bu sorunu çözmek için başka bir yoldan gidebilirsiniz.
"eski birim takılı değil'Hatası, torrent istemcinizin hangi sürücü harfini beklediğini bulmak ve torrent dosyasını içeren sürücü harfini Disk Yönetimi kullanarak eşleşecek şekilde değiştirmektir.
Adım adım açıklamalar arıyorsanız, Disk Yönetimi aracılığıyla sürücü harfini değiştirmek için aşağıdaki talimatları izleyin:
- Torrent istemcinizi açarak başlayın ve hata mesajını kontrol edin. Farenizi hatanın üzerine getirirseniz, torrent istemcinizin beklediği sürücü harfini görmelisiniz.
- Torrent istemcinizin hangi mektubu kapatmayı beklediğini öğrendikten sonra, Windows tuşu + R açmak için Çalıştırmak komut. Metin kutusunun içinde Çalıştırmak pencere, yazın "Diskmgmt.msc" ve bas Giriş açmak için Disk Yönetimi Yarar.
- İçine girdiğinizde Disk Yönetimi yardımcı program, torrent istemcisiyle eşleşmeyen sürücü harfine sağ tıklayın ve şunu seçin: Sürücü Harflerini ve Yolları Değiştirin yeni açılan bağlam menüsünden.
- İtibaren Sürücü Harfi ve Yollarını Değiştirin ekrana tıklayın Değişiklik buton.
- İtibaren Sürücü Harfi veya Yolu Değiştir, seçinAşağıdaki sürücü harfini atayınardından, torrent istemcinizin beklediği aynı sürücü harfini seçmek için açılır menüyü kullanın.
- Tıklayın Tamam mı değişiklikleri kaydetmek için, ardından bu değişikliklerin etkili olmasına izin vermek için bilgisayarınızı yeniden başlatın.
- Bir sonraki başlangıç tamamlandığında, torrent istemcinizi açın ve sorunun şimdi çözülüp çözülmediğine bakın.
Hala aynı şeyle karşılaşıyorsanız'eski birim takılı değil'Hatası, aşağıdaki olası düzeltmeye geçin.
Yöntem 5: Sorunlu torrentleri yeniden kontrol etme
Yukarıdaki olası düzeltmelerden hiçbiri sizin için işe yaramadıysa, deneyebileceğiniz bir şey, torrent istemcinizi sorunlu torrenti yeniden kontrol etmeye zorlamaktır. Bu işlemin hem uTorrent hem de BitTorrent kullanıcıları tarafından başarılı olduğu onaylandı.
Ancak bu sadece bu 2 torrent istemcisinde değil - Bu türden her benzer istemcinin bir Yeniden Kontrol Etmeye Zorla sorunlu torrent'e sağ tıklayıp içerik menüsünden seçeneği seçerek başlatılabilen özellik.
Yeniden kontrol prosedürü tamamlandıktan sonra, bilgisayarınızı yeniden başlatın ve torrent istemcinizi bir sonraki başlatışınızda hatanın düzelip düzelmediğine bakın.
Aynı sorun hala devam ediyorsa, aşağıdaki bir sonraki olası düzeltmeye geçin.
Yöntem 6: resume.dat dosyasını değiştirme (Yalnızca uTorrent)
Yapılandırma dosyalarını değiştirmenin bir sakıncası yoksa, bu belirli hata kodunu çözmenin ek bir yolu, uTorrent'in resume.dat dosyasındaki yanlış sürücü harfinin tüm örneklerini değiştirmek için Notepad ++ gibi gelişmiş bir metin düzenleyici kullanmaktır.
Önemli: Resume.dat dosyası, onu değiştirdikten sonra tam uzunluğu korumanız gerektiği anlamında mantıklıdır (yalnızca yol harfi değiştirilebilir)
Ayrıca ‘eski birim takılı değil"Hatası, hatayı şu şekilde düzeltmeyi başardıklarını onayladı Notepad ++ kullanarak resume.dat dosyalarındaki her yanlış örneği değiştirmek için.
İşte bunun nasıl yapılacağına dair bazı adım adım talimatlar:
- Her uTorrent örneğinin kapatıldığından ve arka planda hiçbir işlemin çalışmadığından emin olarak başlayın.
- Ardından, şu adresi ziyaret edin: Notepad ++ resmi indirme sayfası ve metin düzenleyicinin en son sürümü için yükleyiciyi indirin.
Not: Potansiyel olarak aşağıdaki değişiklikleri varsayılan metin düzenleyicide (Not Defteri) yapabilirsiniz, ancak yanlış bilgileri düzenleme riski taşıdığınız için bu önerilmez.
- İndirme işlemi tamamlandığında, Notepad ++ yükleyicisini açın ve yazılımı bilgisayarınıza yüklemek için ekrandaki talimatları izleyin.
- Kurulum tamamlandıktan sonra Windows tuşu + R açmak için Çalıştırmak iletişim kutusu. Metin kutusunun içine yazın "% AppData% \ uTorrent \" ve bas Giriş doğrudan yere gitmek için resume.dat saklanır.
- UTorrent klasörünün içinde Uygulama verisi, sağ tıkla resume.dat ve Seç Notepad ++ ile düzenleyin yeni açılan bağlam menüsünden.
Not: Bu noktada, onu bozan bir değişiklik yapmanız durumunda, resume.dat dosyasını kopyalamak iyi bir fikir olabilir. Bu dosyayı, dosyayı kopyalayıp farklı bir sürücüye veya klasöre yapıştırarak yedekleyebilirsiniz.
- Dosya açıldığında Notepad ++, erişmek için üstteki şeridi kullanın Arama, sonra tıklayın Değiştirin.
- İçine girdiğinizde Değiştir pencere, ayarla Ne buldun yanlış yola giden kutu (ör. C: \ Karşıdan Yüklemeler \), ardından Değiştir doğru yolu içeren bir kutu ile (ör. D: \ İndirilenler \).
- Ardından, değiştirme işlemini başlatmak için Hepsini değiştir buton.
- Ardından, yaptığınız değişiklikleri dosyaya kaydedin ve adı tamamen aynı tuttuğunuzdan emin olun.
- Son olarak, bilgisayarınızı yeniden başlatın ve sonraki başlatma tamamlandığında uTorrent'i açarak sorunun çözülüp çözülmediğine bakın.