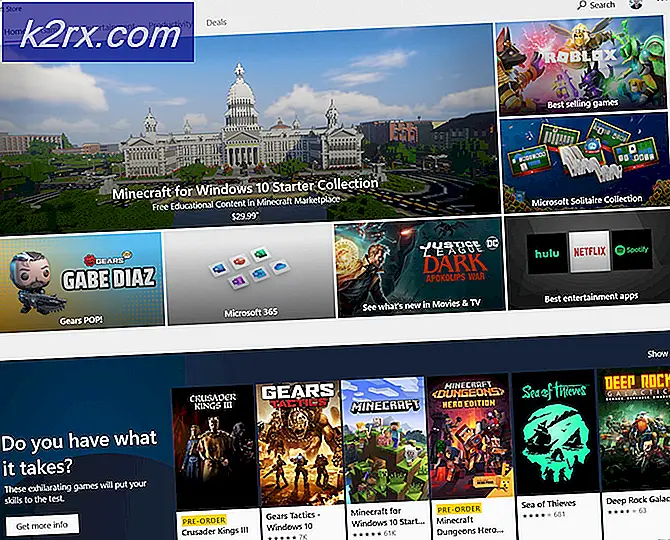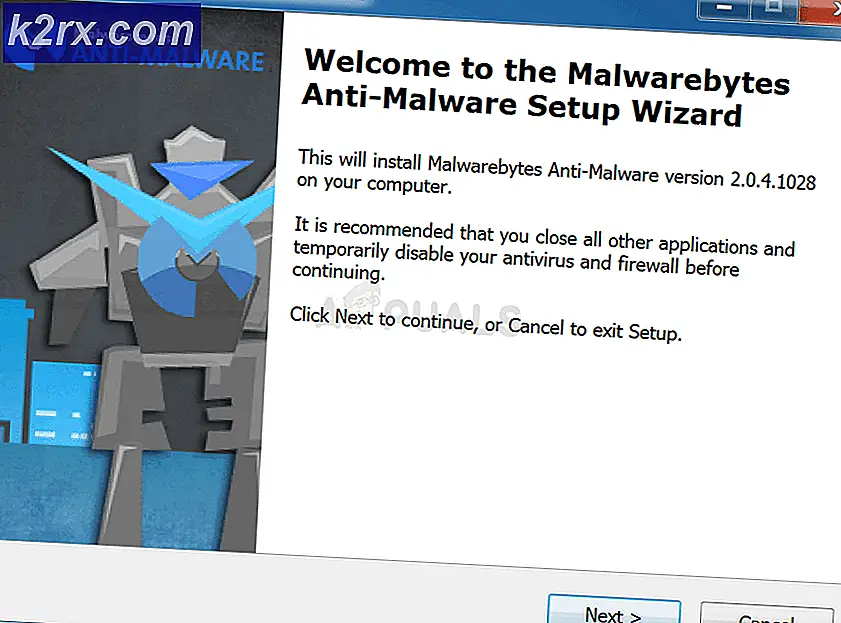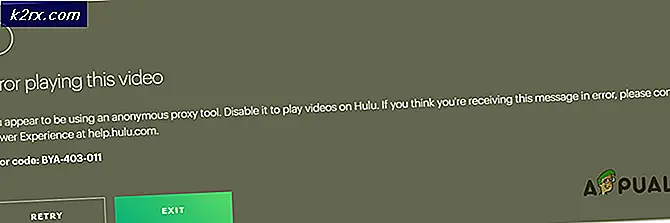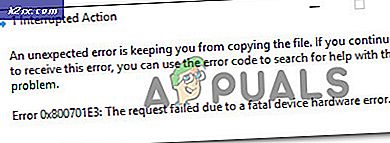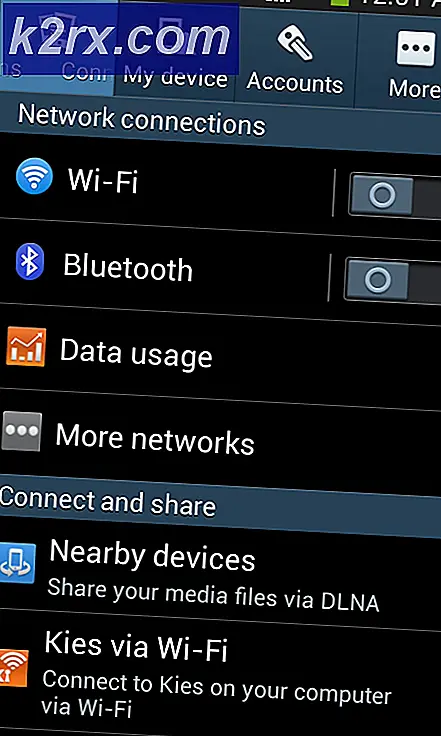Onar: İnternet Hesapları tercih bölmesi yüklenemedi
Bu hata genellikle yakın zamanda Yosemite veya Sierra'ya yükselmiş olan mac kullanıcılarını rahatsız ediyor. Yükseltme işleminin tamamlanmasından sonra Posta ve tercihleri ile ilgili bazı sorunlarınız olabilir. Mail Accounts Tercihleri'ne gittiğinizde bir hata görürsünüz. Tercihler Hatası Internet Hesapları tercih bölmesi yüklenemedi. Bu sorun, iCloud Sistem tercihleri sorunuyla da birlikte geliyor, ancak her zaman değil. Apple menüsü> Sistem tercihleri'ne gidip iCloud'u seçerseniz, Tercihler Hatası gibi bir hata görebilirsiniz. ICloud Accounts tercih bölmesi yüklenemedi. Her zaman doğru olmak zorunda olmamasına rağmen, kullanıcıların çoğu bu hataları birlikte gördü. Bu ayarlara, misafir kullanıcı olarak oturum açmışken erişebilirsiniz. Bu, yalnızca kendi hesabınızla oturum açtıysanız bu hatanın sunulacağı anlamına gelir. Bu büyük bir sorun olabilir, çünkü bu hata Postalarınızı düzgün bir şekilde kullanmanıza izin vermeyecektir, ki bu pek çok kişi için büyük bir sorun olabilir.
Ana sorun, yükseltme nedeniyle ortaya çıkıyor. Yosemite / Sierra'ya yükselttiğinizde, bozuk olan bazı dosyalar var ve bu da kullanıcılar için bu sorunları yaratıyor. Bu nedenle, çoğu çözüm, belirli klasörleri veya dosyaları siler veya yeniden adlandırır. Kaldırmanız gereken bu dosya veya klasör türü, karşılaştığınız sorunun türüne bağlıdır. Yani, sorun çözülene kadar aşağıda verilen her yöntemi deneyin. Ve hiçbir şey işe yaramazsa, o zaman son çare, gerçekten zaman alıcı olmasına rağmen sorunu çözen işletim sistemini yeniden yüklemektir.
Ancak, aşağıda verilen yöntemleri denemeden önce, önce aşağıda verilen ipuçlarını deneyin.
- Birçok kullanıcı Sistem Tercihlerini kapatma ve yeniden açmanın sorunu çözdüğünü söylemiştir. Bu nedenle, aşağıda verilen çözümlere dalmadan önce, Sistem Tercihleri'nden çıkmayı ve tekrar açmayı deneyin.
- Bazı kullanıcılar için sistemi yeniden başlatmanız da sorunu çözdü, bu yüzden bunu deneyin. Size bir şeye mal olmayacak ama eğer sorununuzu çözecek olursa o zaman büyük bir süreçten geçmek zorunda kalmayacaksınız.
Yöntem 1: Oturumu kapat ve tekrar oturum aç
Bir çok kullanıcı için, iCloud'unuzdan çıkış yaparsanız ve daha sonra tekrar oturum açarsanız sorun çözülür. Bu iCloud ile olan yenileme bağlantısıyla ilgili bir şey vardır, ancak bunun neden işe yaramadığının kesin nedeni bilinmemektedir. Ancak, iyi olan şey, pek çok insan için işe yarayacak olmasıdır.
İmzalama ve iCloud'a tekrar giriş yapma adımları aşağıda açıklanmıştır.
- Apple menüsünü aç
- Sistem Tercihlerini Seç
- ICloud'u seçin
- Çıkış yap'ı seçin
- Oturumu kapattıktan sonra, 1-3 arasındaki adımları izleyerek tekrar oturum açın ve ardından kimlik bilgilerinizi girin.
Tekrar oturum açtığınızda, Mail tercihlerini tekrar kontrol etmeyi deneyin ve sorunun olup olmadığını kontrol edin.
Yöntem 2: Klasörleri Silme
Sorun, belirli yollardaki bazı klasörlerin kaldırılmasıyla da çözülür. Bunun nedeni, bu klasörde bu soruna neden olabilecek birkaç bozuk dosya olabileceğidir. Dolayısıyla, bunları silmeniz sorunu çözer, çünkü bilgisayarınızı yeniden başlattığınızda, sisteminiz bu dosyaları otomatik olarak yenisiyle değiştirir.
İşte silmeniz gereken dosyalar ve bu prosedürde yer alan adımlar
- Öncelikle tercih panelini kapatın . Sadece minimize edilmediğinden emin olun, kapatılmalıdır. Sadece sistem tercihlerini kapatın. Sadece güvenli tarafta olmak için, tüm uygulamaları kapatın
- Bu adrese git / Kütüphane / Tercihler / Konteynerler .
- Apple.internetaccounts adlı klasörü bulun
- Apple.internetaccounts klasörünü seçin, Command tuşunu basılı tutun ve Delete tuşuna basın ( Command + Delete )
- Şimdi, bu adrese / Kütüphane / Tercihler'e gidin .
- Apple.internetaccounts.plist adlı klasörü bulun.
- Apple.internetaccounts.plist klasörünü seçin, Komut tuşunu basılı tutun ve Sil'e basın ( Komut + Sil )
- Şimdi yeniden başlat
Sisteminiz yeniden başlatıldıktan sonra, sorununuz çözülmelidir. Bu bir kesmek değil kalıcı bir çözümdür, bu yüzden artık bu sorun hakkında endişelenmenize gerek kalmayacaktır.
PRO TIP: Sorun bilgisayarınız veya dizüstü bilgisayar / dizüstü bilgisayar ile yapılmışsa, depoları tarayabilen ve bozuk ve eksik dosyaları değiştirebilen Reimage Plus Yazılımı'nı kullanmayı denemeniz gerekir. Bu, çoğu durumda, sorunun sistem bozulmasından kaynaklandığı yerlerde çalışır. Reimage Plus'ı tıklayarak buraya tıklayarak indirebilirsiniz.Yöntem 3: NotesV2 dosyalarını silme
Bu yöntem, yukarıda verilen yöntem 2'ye benzer, ancak bu yöntemde bazı belirli dosyaları silmeniz gerekir. Yöntem iCloud sorununa neden olabilecek NotesV2 dosyalarını silmeye yöneliktir. Bunun nedeni, bu dosyaların, notların açılmasını engelleyecek ve bu nedenle iCloud ile bu sorunlara neden olacak veritabanını kilitleyecektir. Kullanıcıların çoğu, bu dosyaları silme tercihleri sorunu yüklenemedi çözüldü.
Bu dosyaları silmek için adımlar aşağıda verilmiştir.
- Öncelikle tercih panelini kapatın . Sadece minimize edilmediğinden emin olun, kapatılmalıdır. Sadece sistem tercihlerini kapatın. Sadece güvenli tarafta olmak için, tüm uygulamaları kapatın
- Bu adrese git / Library / Preferences / Containers /com.apple.Notes/Data/Library/Notes/ .
- Storedata-shm adlı dosyayı bulun
- Storedata-shm dosyasını seçin, Command tuşunu basılı tutun ve Delete tuşuna basın ( Command + Delete ).
- Storedata-wal adlı dosyayı bulun
- Storedata-wal dosyasını seçin, Command tuşunu basılı tutun ve Delete tuşuna basın ( Command + Delete )
Bu işe yaramazsa, bunu yapın
- Bu adrese git / Kütüphane / Tercihler / Konteynerler .
- Apple.Notes adlı klasörü bulun.
- Elma klasörünü seçin.Notlar, Komut tuşunu basılı tutun ve Sil'e basın ( Komut + Sil )
Şimdi yeniden başlatın ve sorunun çözülüp çözülmediğini kontrol edin.
Yöntem 4: V2 Klasörü ve Hesapları Taşı
Sizin için çalışabilecek bir başka çözüm de, posta klasörünüzde bulunan V2 klasörünüzü taşımak ve ardından soruna neden olan hesabı silmek. Bu şekilde, sisteminiz otomatik olarak yeni verilerle yeni bir klasör oluşturur. Daha sonra V2 klasörünüzü orijinal konumuna geri taşıyabilirsiniz ve işte bu kadar. Bu, birçok kullanıcı için problemi çözmektedir.
İşte bu prosedür için adımlar
- Sistem Tercihlerinin açık olmadığından emin olmak için Posta'yı kapatın.
- Bu yere git / Kütüphane / Mail /
- V2 adlı bir klasör bulun
- V2 adlı klasörü seçin, fare veya trackpad tuşunu basılı tutun ve farenizi masaüstüne sürükleyin. Şimdi düğmeyi bırak.
- Şimdi Sistem Tercihlerinde İnternet Hesapları tercih bölmesini açabilmeniz gerekir.
- Mail'i yeniden başlatın ve şimdi iyi çalışmalı.
- Şimdi bu V2 klasörünün yerinde yeni bir kopyası olacak ve Mail'iniz şimdi iyi çalışacaktır. Kullanmaya devam edebilirsiniz, ancak ayarlarınızı ve e-postanızı geri istiyorsanız, V2 klasörünü seçin (masaüstüne yeni taşındınız), fareyi veya izleme tuşunu basılı tutun ve farenizi bu konuma / Kütüphane / Posta'ya sürükleyin. Şimdi düğmeyi bırak.
- Mail'i kapatın ve yeniden açın. Eski iletileriniz ve ayarlarınız geri alınmalı ve Sistem tercihleriyle ilgili herhangi bir sorun yaşamanız gerekmez.
Eğer sorarsa, dosyaları hedefe değiştirin ve iyi olmalısınız.
Bu sizin için işe yaramazsa aşağıdakileri yapın
- Sistem Tercihlerinin açık olmadığından emin olmak için Posta'yı kapatın.
- Bu konuma git / Kütüphane / Posta
- V2 adlı bir klasör bulun
- V2 adlı klasörü seçin, fare veya trackpad tuşunu basılı tutun ve farenizi masaüstüne sürükleyin. Şimdi düğmeyi bırak.
- Ekranınızın altındaki Dock'tan Mail simgesini tıklayarak Posta'ya gidin.
- Tercihler'i seçin ve Hesaplar'ı seçin.
- Sorun yaşadığınız hesabı tıklayın.
- Sol alttaki eksi (-) sembolünü tıklayın. Bu, bu hesapların tüm verilerini kaldıracaktır.
- Kaldır'ı tıklayın.
- Sorunlu tüm hesaplar için 7. ve 8. adımları tekrarlayın
- İşiniz bittiğinde pencereyi kapatın ve Mail'i yeniden başlatın.
Problemin şimdi çözülmeli. Mail'inizi, daha önce yaptığınız gibi hesaplarınızla kurabilirsiniz.
Yöntem 5: temiz yükleme
Ne yazık ki, son çözümünüz Yosemite / Sierra'nın temiz bir kurulumunu yapmak. Bu, zaman alıcı bir prosedür olabilir ama sorunu çözecektir. Temiz bir kurulum yapmadan önce Time Machine ile verilerinizi yedeklemeyi unutmayın.
Ayrıca, işletim sisteminin temiz bir kurulumunu yaparken aklınızda bulundurmanız gereken birkaç şey var.
İşletim sisteminizin kurulu olduğu bir şey yapmayın. FindMyMac veya iCloudKeyChain kullanmayın. Ayrıca, temiz yüklemeyle işiniz bittiğinde verilerinizi geri yüklemek için Time Machine'i KULLANMAYIN. Kullanıcılar bunları kullanırken sorun yaşadıklarını bildirmişlerdir. Yüklendikten sonra Yosemite / Sierra'yı başlatın ve eski dosyalarınızı ve ayarlarınızı içe aktarmak için Geçiş Yardımcısı'nı kullanın.
Verilerinizi içe aktarmayı tamamladıktan sonra iyi olmalısınız ve sorunlar gitmeli.
PRO TIP: Sorun bilgisayarınız veya dizüstü bilgisayar / dizüstü bilgisayar ile yapılmışsa, depoları tarayabilen ve bozuk ve eksik dosyaları değiştirebilen Reimage Plus Yazılımı'nı kullanmayı denemeniz gerekir. Bu, çoğu durumda, sorunun sistem bozulmasından kaynaklandığı yerlerde çalışır. Reimage Plus'ı tıklayarak buraya tıklayarak indirebilirsiniz.