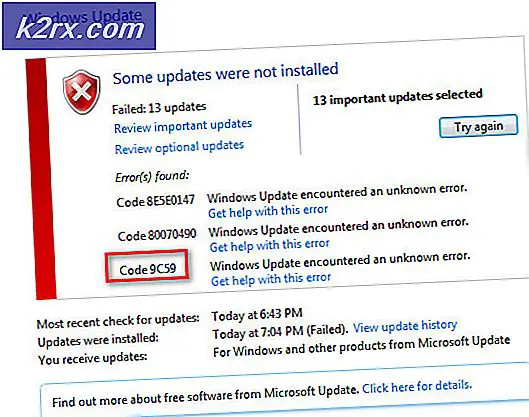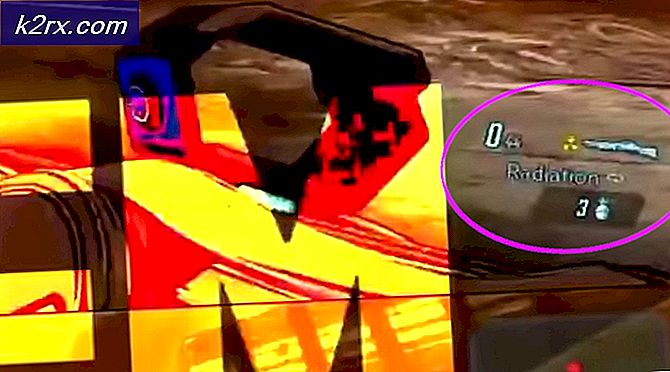Onar: Desteklenmeyen 16 bit Uygulama Hatası
Bu muhtemelen, Windows PC'nizde alabileceğiniz en garip hatalardan biridir ve asla almaya başladığınız anda sorunu gidermezseniz, bunun nedenini asla öğrenemeyebilirsiniz. Bu sorunun çeşitli nedenleri vardır ve bunlardan biri bile bilgisayarınızın zararlı uygulamalar tarafından enfekte edilmesini içerir.
Öte yandan, çalıştırmaya çalıştığınız program veya uygulama, işletim sisteminizle uyumsuz olabilir. Bunun için başka şeyler de vardır, bu yüzden tüm olası senaryoları denemek için aşağıdaki talimatları uyguladığınızdan emin olun.
Çözüm 1: Bilgisayarınızın Enfekte Olup Olmadığını Kontrol Edin
Bu çözüm, listenizde bir numaradır çünkü bu, sorunun en acil nedeninin en kısa sürede alınmasıdır. Bu hatanın ortaya çıkmasının birçok yolu vardır. Bazen kullanıcılar sürekli pop-up'ları alır:
Program veya özellik (dosyanın adı veya konumu) Windows'un 64 bit sürümleriyle uyumsuzluk nedeniyle başlatılamıyor veya çalıştırılamıyor. 64 bit Windows uyumlu bir sürümü olup olmadığını öğrenmek için lütfen yazılım satıcısına başvurun.
Dosyanın konumu C >> Windows veya C >> Windows >> System32 gibi şüpheli görünüyorsa, hemen sorun gidermeye devam etmelisiniz. Konum normal görünse bile, benzer bir şey yüklemeyi veya indirmeyi hatırlamıyor olsanız bile, aşağıdaki adımları izleyerek bilgisayarınızı hemen taramanız gerekir:
En iyi seçenek, ücretsiz deneme sürümü ile mükemmel bir antivirüs aracı olan Malwarebytes Anti-Malware kullanarak kötü amaçlı yazılımlardan kurtulmaktır. Neyse ki, bu sorunu çözdükten sonra programa ihtiyacınız olmayacak, bu yüzden buradan ücretsiz sürümü indirdiğinizden emin olun.
- Yeni indirdiğiniz yürütülebilir dosyayı bulun ve açmak için üzerine çift tıklayın.
- MBAM'yi kurmak istediğiniz yeri seçin ve yükleme işlemini tamamlamak için ekranda görünecek talimatları izleyin.
- MBAM'yi açın ve tarayıcının ana ekranında bulunan Tarama seçeneğini seçin.
- Araç, virüs veritabanını güncellemek için güncelleme hizmetini başlatır ve ardından tarama işlemine devam eder. Lütfen bitene kadar sabırlı olun.
- İşlem bittikten sonra bilgisayarınızı yeniden başlatıp pop-up'ı almaya devam edip etmediğinizi kontrol edin.
Not : Eğer bir araç her tür kötü amaçlı uygulamayı kaydetmeyeceğinden, PC'nizde (ransomware, junkware, vb.) Kötü amaçlı yazılım türünü mutlaka söyleyebilmeniz için başka araçları da kullanmalısınız. Hepsi bir şey üretmezse, aşağıdaki adımları izleyin:
- Hata iletisinin bulunduğu yere gidin ve gizli dosyaların görünümünü etkinleştirin. Dosya Gezgini'nin menüsündeki Görünüm sekmesini tıklayın ve Göster / gizle bölümündeki Gizli öğeler onay kutusunu tıklayın. Dosya Gezgini gizli dosyaları gösterecek ve siz tekrar değiştirene kadar bu seçeneği hatırlayacaktır.
- Şüpheli dosyayı ve etrafındaki her şeyi de şüpheli görünen silin. Dürüstlüklerini kontrol etmek için dosya ve diğer dosyaları aynı klasörde google yapabilirsiniz.
- Ardından, klavyenizdeki 'Windows + R' tuş bileşimini kullanın. 'Çalıştır' iletişim kutusunda 'MSCONFIG' yazıp 'Tamam'ı tıklayın. Başlangıç sekmesinde, 'Görev Yöneticisi'ni Aç'ı tıklayın. Başlangıç sekmesi altındaki Görev Yöneticisi penceresinde, şüpheli bir şeyi (genellikle bir komut dosyası) bulun, sağ tıklayın ve Dosya konumunu aç'ı seçin. Dosyayı oradan silin.
- Silmeye çalıştığınız dosyanın şu anda açık olduğunu belirten bir hata görüntüleniyorsa, yine de Görev Yöneticisi'nde iseniz, arama yapmayı veya şüpheli bir şey bulmayı deneyin ve işlemi sağ tıklayıp Bitiş görevi seçeneğini belirleyerek bitirin. Bundan sonra silme işlemini tekrarlayın.
Virüsten kurtulabilmemizin nedeni, bilgisayarınızı her açtığınızda arka planda çalışan bir betiğin de çalıştırılmasıdır. Umarım, şimdi hata çözülmelidir. Hata mesajı ilk sırada ortaya çıktığından, virüsün farklı bir PC mimarisi için geliştirildiği ve muhtemelen PC'nize bulaşmadığı anlaşılmaktadır.
Çözüm 2: Önemli Sistem Dosyası ile Oluşan Hata
Bu hata okunaklı bir sistem dosyasında görüntüleniyorsa (dosyanın adını ve yerini değiştirerek kontrol edebilirsiniz), aynı zamanda (çoğu durumda) PC'nizin düzgün bir şekilde önyükleme yapmasını engelleyen bozuk bir sistem dosyası sorunu olabilir. SFC genellikle sorunu doğru şekilde çözemediğinden, bozuk dosyayı el ile kopyalamanız gerekebilir. Bu yöntemle devam etmeden önce ihtiyaç duyacağınız birkaç şey var:
PRO TIP: Sorun bilgisayarınız veya dizüstü bilgisayar / dizüstü bilgisayar ile yapılmışsa, depoları tarayabilen ve bozuk ve eksik dosyaları değiştirebilen Reimage Plus Yazılımı'nı kullanmayı denemeniz gerekir. Bu, çoğu durumda, sorunun sistem bozulmasından kaynaklandığı yerlerde çalışır. Reimage Plus'ı tıklayarak buraya tıklayarak indirebilirsiniz.- İşletim sisteminizin önyüklenebilir DVD'sini veya USB sürücüsünü (genellikle işletim sistemini ilk kez yüklemek için kullandığınız DVD'yi). Eğer Windows 10 kullanıyorsanız, aşağıda açıklanacak olan kendiniz bile oluşturabilirsiniz.
- Kök klasörde bir çalışma sistemi dosyası içeren başka bir flash sürücü (başka bir alt klasörde bulunmaz).
Windows 10 kullanıcısıysanız, aşağıdaki adımları izleyerek kolayca önyüklenebilir bir kurtarma DVD'si veya USB oluşturabilirsiniz:
- Microsoft'un resmi web sitesinden Medya Oluşturma Aracı'nı indirin. Sihirbazı başlatmak için MediaCreationTool.exe adlı indirilen dosyaya çift tıklayın. Kabul et'e dokunun.
- Başlangıç ekranından başka bir PC seçeneği için Kurulum ortamı (USB flash sürücü, DVD veya ISO dosyası) oluştur öğesini seçin.
- Önyüklenebilir sürücünün dili, mimarisi ve baskısı bilgisayarınızın yapılandırmasına bağlı olarak seçilecektir, ancak bozuk PC'niz için doğru ayarları seçmek için Bu PC için önerilen seçenekleri kullan seçeneğini temizlemelisiniz (muhtemelen bunu oluşturuyorsunuz). farklı bir bilgisayarda).
- Kullanmak istediğiniz cihaza bağlı olarak, USB veya DVD arasında seçim yapmanız istendiğinde İleri'yi tıklatın ve USB flash sürücüye veya DVD'ye tıklayın.
- İleri'ye tıklayın ve bilgisayarınıza bağlı depolama aygıtlarını görüntüleyen listeden sürücüyü seçin.
- İleri'yi tıklatın ve Windows 10'u yüklemek için gereken dosyaları indirmek için Medya Oluşturma Aracı devam edecektir.
Bozuk sistem dosyasını elde etmek için flash sürücüyü kullanarak çalışan bir bilgisayardan kopyalayabilir ya da buradan indirebilirsiniz. Her iki durumda da, aynı mimariyle aynı işletim sistemi için sürüm almanız gerekeceğini unutmayın.
Sadelik açısından, dosyanın isminin BrokenFile.exe olduğunu ve C >> Windows >> System32 dosyasında bulunduğunu varsayalım. Bu farklılık gösterebilir, bu nedenle problemi giderirken gerçek dosya adını ve gerçek yerini değiştirerek işleminizi buna göre ayarladığınızdan emin olun.
- Flash sürücüyü, kök klasördeki BrokenFile.exe dosyasıyla birlikte yerleştirin ve kendinize ait olan veya işletim sisteminiz için oluşturduğunuz kurtarma sürücüsünü yerleştirin ve bilgisayarınızı başlatın.
WINDOWS XP, VISTA, 7: Windows Kur pencereleri, dili ve saat ve tarih ayarlarını girmenizi isteyen pencereyi açmalıdır. Bunları girin ve devam ettikten sonra alttaki Bilgisayarı onar seçeneğini seçin. Kurtarma araçlarını kullan veya Bilgisayarınızı geri yükle ve İleri'ye tıkladığınızda ilk radyo düğmesini kontrol altında tutun. Bir kurtarma aracı seç ekranı ile sunulduğunda Komut İstemi'ni seçin.
WINDOWS 8, 8.1, 10 : Klavye düzeni ekranınızı seçin, böylece tercih ettiğiniz birini seçin. Bir seçenek seçin ekranı görünecek ve Sorun Giderme >> Gelişmiş Seçenekler >> Komut İstemi'ne tıklayın.
- Bilgisayarınızdaki geçerli BrokenFile.exe dosyasını hem silmek hem de aynı anda çalışmayı kopyalamak için aşağıdaki iki komutu kullanın. Dosyanın adının farklı olduğunu ve konumun buna göre düzeltmeniz gereken farklı olabileceğini unutmayın:
C: \ Windows \ System32> del LogonUI.exe
F:> LogonUI.exe dosyasını kopyalayın: \ Windows \ System32
- Komut İstemi'nden çıkın ve bilgisayarınızı başlatmaya devam edin. Sorun şu anda halledilmelidir.
Çözüm 3: Düzenli Program ile Hata Alımı
Bu neden, muhtemelen işletim sisteminize önyükleme yapabileceğiniz ve normal şekilde çalıştığınız için en hafif olanıdır, ancak belirli bir programı normal şekilde çalıştırmanızı engeller. Bir programı çalıştırmaya çalışırken hata oluşursa, dosyanın birisinin bozuk olması ve tek çözümün yeniden yüklemek olduğunu söylemek güvenlidir.
- Başlat menüsüne tıklayın ve sadece Başlat menüsündeki poen ile yazarak Denetim Masanızı açın. Alternatif olarak, Windows 10 kullanıyorsanız, Ayarlar uygulamasını açmak için Başlat menüsünün sol alt kısmındaki dişli çark simgesini tıklayabilirsiniz.
- Denetim Masası'nda, Sağ üst köşedeki Kategori: Kategori seçeneğini seçin ve Programlar bölümündeki Bir Programı Kaldır'a tıklayın.
- Ayarlar uygulamasını kullanıyorsanız, Uygulamalar'ı tıklamanız hemen PC'nizdeki tüm yüklü programların bir listesini açmalı ve yüklemesi için bir süre bekleyin.
- Düzeltmek istediğiniz programı Denetim Masası'nda veya Ayarlar'da bulun ve Kaldır / Onar'a tıklayın. Tamamen monte etmek için daha sonra görünen talimatları izleyin.
- İşlem bittikten sonra, programı internetten veya ilk olarak yüklemek için kullandığınız bir depolama cihazından tekrar indirin ve sorunun görünüp görünmeyeceğini kontrol edin.
PRO TIP: Sorun bilgisayarınız veya dizüstü bilgisayar / dizüstü bilgisayar ile yapılmışsa, depoları tarayabilen ve bozuk ve eksik dosyaları değiştirebilen Reimage Plus Yazılımı'nı kullanmayı denemeniz gerekir. Bu, çoğu durumda, sorunun sistem bozulmasından kaynaklandığı yerlerde çalışır. Reimage Plus'ı tıklayarak buraya tıklayarak indirebilirsiniz.