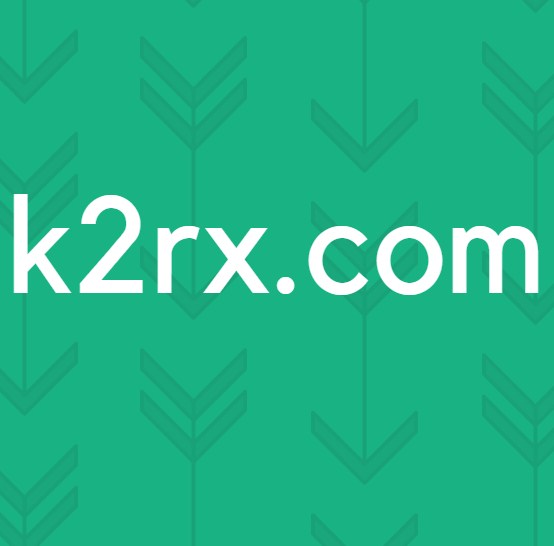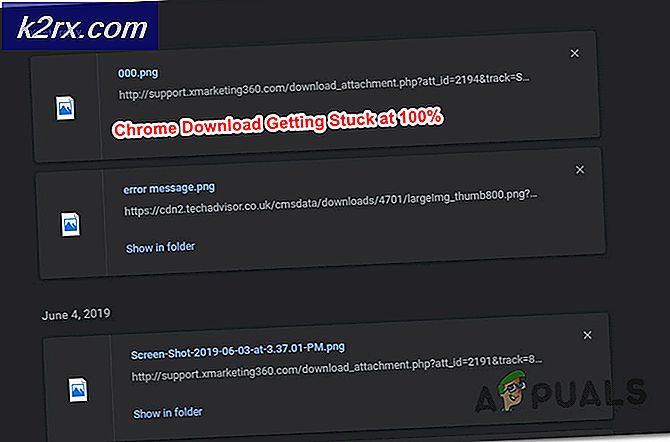DÜZELTME: Windows Update Hatası 0x80071a91
Windows güncellemelerini çalıştırırken kullanıcıların raporları 0X80071a91 hatası alınıyor. Bilgisayarınızı güncelliğini kaybetmiş bekleyen kritik güncellemeler varsa bu çok kritik olabilir. Hata 0x80071a91 doğrudan belirtilen dosya sistemi içinde kaynak desteği çevirir kaynak yöneticisi başlatılmaz veya bir hata nedeniyle kapatıldı . Bu hata, çoğunlukla, Dosya Sistemi Kaynak Yöneticisi (FSRM) adlı hizmetin boğulmasına bağlanır, ancak aşağıdaki hatada ele alınacak olan bu hatanın başka nedenleri olabilir.
1. Çözüm: FSRM’yi sıfırlayın
Bu yöntemde, komut istemi aracılığıyla Dosya Sistemi Kaynak Yöneticisi'ni (FSRM) sıfırlayacağız.
Bunu yapmak için Windows tuşuna basın ve cmd yazın . Arama sonuçlarında cmd'yi sağ tıklayın ve Yönetici olarak çalıştır'ı seçin. Siyah komut istemi penceresinde, aşağıdaki komutu yazın ve Enter tuşuna basın:
fsutil resource setautoreset true C: \
C: Windows'un yüklü olduğu sürücüdür.
Komut başarıyla çalıştırıldıktan sonra sisteminizi yeniden başlatın ve şimdi Windows güncellemelerini çalıştırın.
Hatayı tekrar alırsanız, sonraki yönteme geçin.
Çözüm 2: Ortak Günlük Dosyası Sistemi (CLFS) işlem günlüklerini silme
Ortak Günlük Dosyası Sistemi (CLFS) işlemi, bozuk bir durumda olduğunda günlüğe kaydeder, Windows güncelleştirmelerinin bu hataya neden olmasına neden olabilirler. Bunları basitçe sileriz ve yeni bir kopya Windows tarafından yeniden oluşturulacaktır.
Bunu yapmak için Windows tuşuna basın ve cmd yazın .
Arama sonuçlarında cmd'ye sağ tıklayın ve Yönetici olarak çalıştır'a basın.
Siyah komut istemi penceresinde, aşağıdaki komutları yazın ve her komutun ardından Enter tuşuna basın:
cd / d% SystemRoot% \ System32 \ SMI \ Store \ Machine
attrib -s -h *
del * .blf
del * .regtrans-ms
Bu dosyaların kullanımda olduğuna dair bir hata alırsanız, sisteminizi yeniden başlatın ve ardından deneyin. Hala bu dosyaların kullanımda olduğunu düşünüyorsanız, bu bağlantıdan Unlocker'ı indirin . İndirilen dosyayı çalıştırın ve Unlocker'ı yükleyin.
PRO TIP: Sorun bilgisayarınız veya dizüstü bilgisayar / dizüstü bilgisayar ile yapılmışsa, depoları tarayabilen ve bozuk ve eksik dosyaları değiştirebilen Reimage Plus Yazılımı'nı kullanmayı denemeniz gerekir. Bu, çoğu durumda, sorunun sistem bozulmasından kaynaklandığı yerlerde çalışır. Reimage Plus'ı tıklayarak buraya tıklayarak indirebilirsiniz.Windows tuşunu basılı tutun ve R tuşuna basın . Çalıştır iletişim kutusuna % SystemRoot% \ System32 \ SMI \ Store \ yazın ve Enter tuşuna basın. Makine klasörüne sağ tıklayın ve Unlocker'a tıklayın. Kullanımdaysa, Tümünün Kilidini Aç'ı tıklatın.
Şimdi dosyaları silmek için yukarıdaki komutları deneyin.
Sonunda sisteminizi yeniden başlatın ve sorunun gidip gitmediğini kontrol edin. Değilse, sonraki çözüme geçin.
Çözüm 3: Windows Update Sorun Gidericisi'ni çalıştırın
Http://go.microsoft.com/?linkid=9830262 bu bağlantıya gidin .
Sorun giderici karşıdan yüklenir ve Çalıştır / Aç'ı açarsanız doğrudan Çalıştır / Aç'ı karşıdan yükle ve ardından çalıştır'ı tıklar.
Sorun giderici penceresinde Windows güncellemesini tıklayın ve ileri 'yi tıklayın.
Bulduğu hataları otomatik olarak tespit edip düzeltir.
Sisteminizi yeniden başlatın ve hatanın gidip gitmediğini kontrol edin.
Değilse, sonraki çözüme geçin.
Çözüm 4: Windows Update Services'ı yeniden başlatın.
BITS hizmeti, Windows Update hizmeti ve Şifreleme hizmeti, Windows güncellemesinde yer alan MSI Installer hizmetidir. Herhangi biri tek başına arızalanabilir ve bu hataya neden olabilir. Ancak, herhangi bir şüpheyi kaldırmak için hepsini yeniden başlatacağız. Windowsupdateservices.bat dosyasını indirmek için buraya tıklayın, sağ tıklayın ve yönetici olarak çalıştır'ı seçin.
Güncelleme komut dosyası bir metin dosyası olarak açılırsa, .bat olarak kaydedin; sağ tıklayın ve yönetici olarak çalıştır'ı seçin veya komutları yapıştırın ve komut istemine yapıştırın (admin)
Çözüm 5: Windows güncelleştirme dosyalarını yeniden kaydettirin
Bu adımda BITS dosyalarını ve Windows Update dosyalarını yeniden kaydedeceğiz. Windows reg güncellemesini indirmek için burayı tıklayın, üzerine sağ tıklayın ve Yönetici Olarak Çalıştır'ı seçin .
Çözüm 6: Bozuk Güncelleme Mağazaları Yeniden Adlandır
Bazen, daha önce başarısız olan güncellemeler de bu hatayı tetikleyebilir. Eski depoları yeniden adlandırmak en iyisidir, bu nedenle pencereler yeni / temiz bir klasörde güncellemeleri yeniden deneyebilir.
Bunu yapmak için , Başlat'ı (Arama) açmak için Windows tuşuna basın ve cmd yazın .
Arama sonuçlarında cmd'yi sağ tıklayın ve Yönetici Olarak Çalıştır'ı seçin.
Siyah komut istemi penceresinde, aşağıdaki komutları yazın ve her komutun ardından Enter tuşuna basın:
ren C: \ Windows \ SoftwareDistribution SoftwareDistribution.old
ren C: \ Windows \ System32 \ catroot2 Catroot2.old
C: Windows'u yüklediğiniz sürücüdür.
Şimdi yeniden başlatıp sorunun çözülüp çözülmediğini kontrol edin.
PRO TIP: Sorun bilgisayarınız veya dizüstü bilgisayar / dizüstü bilgisayar ile yapılmışsa, depoları tarayabilen ve bozuk ve eksik dosyaları değiştirebilen Reimage Plus Yazılımı'nı kullanmayı denemeniz gerekir. Bu, çoğu durumda, sorunun sistem bozulmasından kaynaklandığı yerlerde çalışır. Reimage Plus'ı tıklayarak buraya tıklayarak indirebilirsiniz.
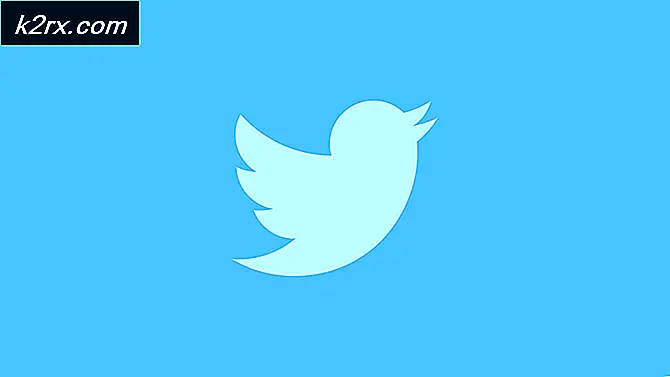


![[Düzeltildi] Windows 10 2004 Güncellemesinden sonra 'rdr_file_system 0x27' BSOD](http://k2rx.com/img/106964/fixed-rdr-file-system-0x27-bsod-after-windows-10-2004-update-106964.jpg)