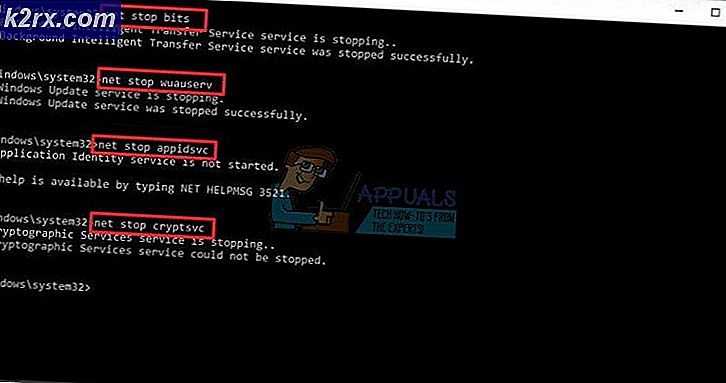İusb3xhc.sys BSOD Nasıl Onarılır
Sabitleştikten sonra birkaç kullanıcı bize sorularla ulaşıyor BSOD (Mavi Ölüm Ekranı) işaret eden çökmeler iusb3xhc.sys Kritik sistem kapanmasından sorumlu suçlu olarak. Etkilenen kullanıcıların çoğu, gördükten sonra bu sonuca varır iusb3xhc.sysKilitlenme ekranında veya Olay Görüntüleyiciyi kullanarak kilitlenme günlüğünü görüntüledikten sonra bahsedilir. Windows 7, Windows 8.1 ve Windows 10'da yaygın olarak bildirildiği için sorun belirli bir Windows sürümüne özel değildir.
Ne sebep oluyor iusb3xhc.sys BSOD çöküyor mu?
Bu sorunu, çeşitli kullanıcı raporlarına ve bu belirli hata mesajını düzeltmek için yaygın olarak kullanılan onarım stratejilerine bakarak araştırdık. Görünüşe göre, bu tür bir BSOD'ye yol açabilecek birçok neden var. İşte sürekli neden olabilecek potansiyel suçluların kısa bir listesi iusb3xhc.sys mavi ekranlar:
Yöntem 1: USB Ana Bilgisayar Denetleyicisi Sürücülerini Yeniden Yükleme
Çoğu durumda, bu özel sorun, yanlış veya bozuk bir Ana Bilgisayar USB Denetleyicisi sürücüsünden kaynaklanır. Bu sorunla da karşılaştığımız birkaç kullanıcı, sorunun tüm USB Ana Bilgisayar denetleyici sürücülerini yeniden yükledikten sonra çözüldüğünü bildirdi.
Dosya bozulması nedeniyle bir veya daha fazla USB denetleyicisinin bozulması olasıdır. Bu durumda, kritik çökmeden sorumlu USB Ana Bilgisayar denetleyicisini kaldırmak veya yeniden yüklemek için Aygıt Yöneticisi'ni kullanarak sorunu çözebilmelisiniz.
Aygıt Yöneticisi'ni kullanarak USB denetleyicilerini kaldırma ve yeniden yükleme hakkında hızlı bir kılavuz:
- Tuşuna basarak bir Çalıştır iletişim kutusu açın. Windows tuşu + R. Ardından, çalıştırma kutusunun içine yazın "Devmgmt.msc" ve bas Giriş Aygıt Yöneticisi'ni açmak için. Kullanıcı Hesabı Denetimi (UAC) tarafından istenirse, Evet yönetici ayrıcalıkları vermek.
- Aygıt Yöneticisi'ne girdikten sonra, yüklü cihazlar listesinde aşağı kaydırın ve aşağıdakilerle ilişkili açılır menüyü açın: Evrensel seri veriyolu denetleyiciler.
- Ardından, Seri Veri Yolu denetleyicileri altındaki her Ana Bilgisayar denetleyicisine sağ tıklayın ve Cihazı Kaldır bağlam menüsünden. Sonra tıklayın Evet ana denetleyiciyi kaldırmak için onay isteminde.
- Her sürücü kaldırılana kadar 3. adımı her USB ana denetleyicisinde tekrarlayın. Ardından, Aygıt Yöneticisi'ni kapatın ve bilgisayarınızı yeniden başlatın.
- Bir sonraki başlangıç sırasında, Windows daha önce kaldırdıklarınızı değiştirmek için otomatik olarak yeni sürücüleri yükleyecektir.
Not: Windows 7 veya daha eski sürümlere sahipseniz, WU bu sürücüleri otomatik olarak yüklemeyebilir. Bu durumda, üreticinizin web sitesine gitmeniz ve sürücüleri indirmeniz gerekecektir. Ek olarak, sürücüleri ana kartınızla birlikte aldığınız kurulum medyasından yeniden yükleyebilirsiniz. Veya Intel’in genel Genişletilebilir Ana Bilgisayar Denetleyicisi sürücüsünü de kullanabilirsiniz - İndir (İşte) - Her sürücü yeniden yüklendikten sonra, bilgisayarınızı normal şekilde kullanın ve aynı BSOD'nin hala devam edip etmediğini görün.
Aynı sorun hala devam ediyorsa, aşağıdaki sonraki yönteme geçin.
Yöntem 2: Intel Chipset sürücülerini yükleme (varsa)
Görünüşe göre, bu belirli sorun, Intel yonga seti sürücüsüyle çalışmak üzere tasarlanmış bir anakart kullandığınız durumlarda da ortaya çıkabilir. Windows 10 kullanıyorsanız, işletim sisteminiz otomatik olarak gerekli yonga seti sürücülerini yüklemelisiniz. Ancak daha eski Windows sürümlerinde (veya Windows kopyanız etkinleştirilmemişse), sorunu çözmek için muhtemelen manuel olarak yapmanız gerekecektir. iusb3xhc.sysilgili BSOD'ler.
Intel Sürücü ve Destek Yardımcısı'nı (Intel DSA) kullanarak gerekli Intel Yonga Seti sürücülerini otomatik olarak yüklemek için hızlı bir kılavuz:
- Bu bağlantıyı ziyaret edin (İşte) ve tıklayın Şimdi İndirin Inter Driver Support asistanını indirmek için düğmeye basın.
- Kurulum yürütülebilir dosyası indirilene kadar bekleyin, ardından üzerine çift tıklayın ve Intel Destek Asistanı bilgisayarınızda. İle ilişkili kutuyu işaretleyerek başlayın Lisans hüküm ve koşullarını kabul ediyorum, ardından tıklayın Yüklemek ve vur Evet UAC İsteminde.
- Kurulum tamamlanana kadar bekleyin, ardından Intel Destek Asistanı ve bekleyen her Intel Sürücüsünü yüklemek için ekrandaki talimatları izleyin.
- Bekleyen tüm sürücüler yüklendikten sonra, yardımcı programı kapatın ve bilgisayarınızı yeniden başlatın. Bir sonraki başlangıçta, sorunun çözülüp çözülmediğine bakın.
Hâlâ BSOD çökmeleriyle karşılaşıyorsanız, iusb3xhc.sysdosya, aşağıdaki sonraki yönteme geçin.
Yöntem 3: SFC ve DISM denetimlerini çalıştırma
Görünüşe göre, beklenmedik BSOD'lar ile ilgili iusb3xhc.systemelde yatan bir sistem dosyası bozulma örneği nedeniyle de ortaya çıkabilir. Bir sürücünün veya başka bir unsurun aşağıdakilerle ilişkili olarak çalışması mümkündür: iusb3xhc.sysBu senaryo tekrarlandığında bozuluyor ve işletim sistemini çökertiyor.
Bu sorundan da etkilenen birkaç kullanıcı, birkaç yerleşik yardımcı program kullanarak sorunu çözmeyi başardıklarını bildirdi. Bunu başarılı bir şekilde yaptıktan sonra, büyük bir kısmı kritik çökmelerin durduğunu bildirdi.
SFC (Sistem Dosyası Denetleyicisi) ve DISM (Dağıtım Görüntüsü Hizmeti ve Yönetimi)sistem dosyası bozulmasını düzeltebilen iki yerleşik Windows yardımcı programıdır. Tek fark, bunu farklı şekillerde yapmalarıdır.
DISM çoğunlukla SFC'nin sorunu kendi başına çözemediği durumlarda kullanıldığından, soruna neden olabilecek olası sistem dosyası bozulmalarını çözmek için her iki taramayı da yapmanızı şiddetle tavsiye ederiz.
Yükseltilmiş bir Komut isteminden SFC ve DISM taramalarını çalıştırma konusunda adım adım bir kılavuz:
- Basın Windows tuşu + R Çalıştır iletişim kutusunu açmak için. Sonra yazın veya yapıştırın "Cmd" ve bas Ctrl + Üst Karakter + Enter yönetici ayrıcalıklarına sahip bir Komut İstemi açmak için.
Not: Gördüğün zaman UAC (Kullanıcı Hesabı Kontrolü) pencere, tıklayın Evet yönetici ayrıcalıkları vermek.
- Yükseltilmiş Komut İstemi'nin içine girmeyi başardıktan sonra, aşağıdaki komutu yazın veya yapıştırın ve tuşuna basın. Giriş SFC taraması başlatmak için:
sfc / scannow
Not: Tarama devam ederken CMD penceresini KAPATMAYIN. Bunu yapmak, daha fazla sistem dosyası bozulması oluşturma riskini taşır. Bunu aklınızda tutarak, CMD penceresini kapatmadan veya bilgisayarınızı yeniden başlatmadan işlemin tamamlanmasını bekleyin.
- İşlem tamamlandığında, bilgisayarınızı yeniden başlatın ve bir sonraki başlatma sırasının tamamlanmasını bekleyin.
- Bir sonraki başlangıçta, başka bir yükseltilmiş CMD açmak için 1. adımı tekrar izleyin, ardından bir DISM taraması başlatmak için aşağıdaki komutu yazın / yapıştırın:
DISM / Çevrimiçi / Temizleme-Görüntü / RestoreHealth
Not: DISM, tanımlamayı başardığı bozuk sistem dosyalarını değiştirmek için yeni kopyaları indirmek için WU (Windows Update) bileşenini kullandı. Bunu göz önünde bulundurarak, bilgisayarınızın sabit bir İnternet bağlantısına sahip bir ağa bağlı olduğundan emin olun.
- Prosedür tamamlandığında, bilgisayarınızı bir kez daha yeniden başlatın ve sorunun bir sonraki sistem başlangıcında çözülüp çözülmediğine bakın.
Hala aşağıdakilerle ilgili BSOD çökmeleriyle karşılaşıyorsanız iusb3xhc.sys, aşağıdaki sonraki yönteme geçin.
Yöntem 4: 3. taraf güvenlik paketini kaldırma (varsa)
Birkaç kullanıcının bildirdiği gibi, bu tür çökmeler 3. taraf bir güvenlik paketi veya güvenlik duvarı tarafından da tetiklenebilir. Kaspersky, genellikle aşağıdakilerle ilgili BSOD çökmeleriyle bağlantılıdır. iusb3xhc.sys.Bu senaryo uygulanabilirse ve gerçekten bir 3. taraf AV paketi kullanıyorsanız, 3. taraf güvenlik paketini kaldırarak ve geride hiçbir dosya bırakmamanızı sağlayarak çökmeleri durdurma olasılığınız yüksektir.
Aynı sorunla mücadele eden birkaç etkilenen kullanıcı, 3. taraf AV paketini kaldırdıktan ve yerleşik çözüme (Windows Defender) geçtikten sonra BSOD çökmelerinin aniden durduğunu bildirdi.
Üçüncü taraf güvenlik paketini yüklemeyle ilgili hızlı bir kılavuz:
- Aç Çalıştırmak iletişim kutusuna basarak Windows tuşu + R. Sonra yazın "Appwiz.cpl" ve bas Giriş açmak Programlar ve Özellikler. Tarafından istendiğinde Kullanıcı Hesabı Kontrolü (UAC), Tıklayın Evet.
- İçinde Programlar ve Özellikler ekranında, şu anda yüklü olan uygulamaların listesinde ilerleyin ve yüklemek istediğiniz 3. taraf paketini bulun. Gördüğünüzde, üzerine sağ tıklayın ve seçin Kaldır'ı tıklayın.
- Kaldırma ekranından, 3. taraf yazılımın kaldırılmasını tamamlamak için ekrandaki talimatları izleyin.
- İşlem tamamlandığında, bilgisayarınızı yeniden başlatın ve bir sonraki başlatmanın tamamlanmasını bekleyin.
- AV paketinizden kalan herhangi bir dosyayı kaldırmak için bu kılavuzu izleyin (İşte) geride kalan dosyalarınızı geride bırakmadığınızdan emin olmak için.
- Bilgisayarınızı bir kez daha yeniden başlatın ve sorunun bir sonraki sistem başlangıcında çözülüp çözülmediğine bakın.
Aynı sorun hala devam ediyorsa, aşağıdaki sonraki yönteme geçin.
Yöntem 5: CMOS'u Temizleme
Sorun bir bellek sorunundan kaynaklanıyorsa, CMOS (Tamamlayıcı metal oksit yarı iletken) sorunu çözmenize olanak sağlayabilir. iusb3xhc.sysilgili çökmeler. Ancak bu prosedürün bazı özel BIOS ayarlarını varsayılan değerlere sıfırlayabileceğini unutmayın. Dolayısıyla, kontrol cihazınızın frekanslarını daha önce overclock ettiyseniz, CMOS pilini çıkardıktan sonra değişiklikler kaybolacaktır.
CMOS pilini temizlemeyle ilgili hızlı bir kılavuz:
Not: Aşağıdaki talimatlar yalnızca sorunla bir masaüstü bilgisayarda karşılaşıyorsanız geçerlidir.
- Bilgisayarınızı tamamen kapatın ve güç kaynağından çıkarıldığından emin olun.
- Herhangi bir bileşene zarar vermekten kaçınmak için ünitenizin muhafazasını çıkarın ve statik bir bileklik (eğer varsa) donatın.
Not:Statik bir bileklik sizi bilgisayarın çerçevesine bağlar ve elektrik enerjisini dışarı verir. - Anakartınızı analiz edin ve CMOS pilinizi belirleyin. Gördüğünüzde, tırnağınızı (veya iletken olmayan bir tornavida kullanarak yavaşça çıkarın.
- Yerine yerleştirmeden önce 10 saniye veya daha uzun süre bekleyin.
- CMOS pili yuvasına geri girdiğinde, bilgisayarınızı bir güç kaynağına takın ve açın.
- Başlatma sırası tamamlanana kadar bekleyin, ardından bilgisayarınızı normal şekilde kullanın ve sorunun devam edip etmediğine bakın.