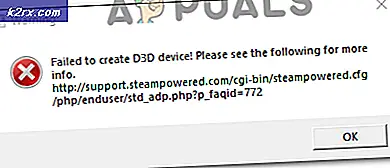Windows 10'da 0X800706F9 Hatası Nasıl Onarılır?
Bazı Windows 10 kullanıcıları tekrar eden bir hata bildiriyor (0X800706F9) Bu, yalnızca orijinal olarak Windows 2000 veya Windows XP'de yazılmış 3.5 disketten bazı eski dosyaları kopyalamaya çalıştıklarında ortaya çıkar. Çoğu durumda, bu sorunun MS Office belgeleri ve resimlerinde ortaya çıktığı bildirilmektedir.
Bu sorunu araştırdıktan sonra, Windows 10'da bu hata kodunu tetikleyebilecek birkaç farklı temel neden olduğu ortaya çıktı. İşte bu hata kodunun görünmesinden sorumlu olabilecek olası suçluların bir listesi:
Artık 0X800706F9'a neden olabilecek her temel olası senaryoyu yakından tanıdığınıza göre, etkilenen diğer kullanıcıların sorunun altına inmek için başarıyla kullandıkları yöntemlerin bir listesini burada bulabilirsiniz:
Yöntem 1: Donanım ve Aygıt Sorun Gidericisini Çalıştırma
Görünüşe göre, bu hata koduna neden olacak en yaygın örneklerden biri, işletim sistemi işlevselliğinizi eski medyayı yönetmek için sınırlayan eksik bir sürücüdür. Aynı zamanda karşılaşan birkaç etkilenen kullanıcı 0X800706F9 çalıştırdıktan sonra sorunun çözüldüğünü onayladılar. Donanım ve Aygıt sorun gidericisi ve önerilen düzeltmeyi uyguladı.
Bu sorun, eksik veya uyumsuz bir disket sürücüsünden kaynaklanıyorsa, aşağıdaki talimatları izleyin. Donanım ve Aygıt sorun gidericisi ve önerilen düzeltmeyi uygulayın:
- Tuşuna basarak başlayın Windows tuşu + R açmak için Çalıştırmak iletişim kutusu. Ardından, metin kutusunun içine "ms-settings: sorun giderme"Ve vur Giriş açmak için Sorun giderme sekmesi Ayarlar app.
- İçinde Sorun giderme ekranı aşağı kaydırın Diğer sorunları bulun ve düzeltin ve tıklayın Donanım ve Cihazlar. Ardından, tıklayın Sorun gidericiyi çalıştırın yeni açılan menüden.
- Bu prosedürü başlattıktan sonra, ilk teşhis aşaması tamamlanana kadar bekleyin, ardından Bu düzeltmeyi uygula uygun bir onarım stratejisi bulunursa.
- Onarım stratejisi başarıyla uygulandıktan sonra, bilgisayarınızı yeniden başlatın ve sorunun bir sonraki başlangıçta otomatik olarak çözülüp çözülmediğine bakın.
Hâlâ aynı şeyle karşılaşmanız durumunda 0X800706F9 Windows 10'da bir disketten dosya kopyalamaya çalışırken hata, aşağıdaki bir sonraki olası düzeltmeye geçin.
Yöntem 2: Belgeyi Açma ve Zengin Metne Kaydetme
Görünüşe göre, görüntünün görünmesini önleyebilirsiniz. 0X800706F9Hata kodu, dosyayı doğrudan disketten açarak ve dosyayı Windows 10 HDD / SSD'nize taşımadan önce farklı bir formatta kaydederek.
Bu çalışmalıdır çünkü (0X800706F9) hatası tipik olarak hareket etme girişimleriyle sınırlıdır. Bu sorunla karşılaştığınız dosya bozuk olmadığı sürece, e-tabloyu açıp şu adla kaydedebilmelisiniz: Zengin metin disketin dışında bir yerde.
Önemli: Bu düzeltme yalnızca bu sorunu bir Excel veya Kelime dosya.
Etkilenen birkaç kullanıcı, yöntemlerinin bu sorunun altına inmelerine izin veren tek şey olduğunu doğruladı.
Bunun nasıl yapılacağına ilişkin adım adım talimatlar için aşağıdaki talimatları izleyin:
- Dosya Gezgini'ni açın, disketinizi açın ve dosyayı tetikleyen belgeye çift tıklayın. 0X800706F9.
- Başarıyla açmayı başardıktan sonra Excel veya Kelime dosya, tıklayın Dosya (üstteki şerit menüsünden), ardından Farklı kaydet sol taraftaki dikey menüden.
- İtibaren Farklı kaydet menüsünde, gözat'a tıklayın, ardından disketin dışında bir yer seçin (SSD veya HDD'nizde) ve Tür olarak kaydet Metne (Excel'de) veya Zengin Metne (Word'de) tıklamadan önce Kayıt etmek işlemi tamamlamak için.
- Dosyayı disketin dışına başarıyla kaydetmeyi başarırsanız, o belirli konuma gitmek için Dosya Gezgini'ni kullanın ve dosyanın 0X800706F9hata çözüldü.
Aynı tür bir sorunun hala devam etmesi durumunda, aşağıdaki bir sonraki olası düzeltmeye tekrar geçin.
Yöntem 3: Excel dosyasını kurtarma (Yalnızca Microsoft Excel)
Bu sorunla bir Excel dosyasıyla karşılaşırsanız, dosya, işletim sisteminizin yerel depolama alanında güvenli bir şekilde taşıyamayacağı noktaya kadar bozulmuş olabilir. Disket gibi eski depolamanın bu tür bir senaryoya yatkın olduğunu unutmayın.
Bu sorunla bir Excel dosyasıyla karşılaşmanız durumunda, yardımcı programı dosyayı Açmaya ve Onarmaya zorlayarak sorunu çözebilmelisiniz - Bu sorunla karşılaşan etkilenen birkaç kullanıcı, bu yöntemin tek şey olduğunu bildirdi. bu, verileri ayıklamalarına ve yerel depolamaya kaydetmelerine izin verdi.
Kendinizi bu senaryoda bulursanız, aşağıdaki talimatları izleyin. Dosyayı Açın ve Onarın Menü:
- Devam edin ve şu anda diskette kayıtlı olan sorunlu dosyayı telefonunuzla açın. Excel uygulama.
- Dosya başarıyla açıldıktan sonra, Dosya üstteki şerit menüsünden, ardından Açık dikey menüden.
- İçinde Açık menü, tıklayın Araştır bağlam menüsünden.
- İçinde Açık penceresinde, Excel dosyasının kaydedildiği konuma gidin, ardından seçmek için üzerine bir kez tıklayın, ardından Excel dosyasının aşağı okuna tıklayın. Açık ve tıklayın Aç ve onar… bağlam menüsünden.
- Microsoft Excel onarım isteminde, Tamir etmek ve işlemin tamamlanmasını bekleyin.
Not: Onarım girişimi başarılı olduysa, devam edin ve dosyayı disketin kapsamı dışında kaydedin ve sorunun şimdi çözülüp çözülmediğine bakın. İşlemin başarısız olması durumunda aşağıdaki adımla devam edin.
- Aynı komut istemine tekrar ulaşmak için yukarıdaki 4. adımı tekrarlayın, ancak bu sefer Verileri Çıkarın HDD veya SSD'nizde bir konum seçin ve işlemin tamamlanmasını bekleyin.
Bu yöntem uygulanabilir değilse veya bu sorunla bir kelime belgesiyle karşılaşıyorsanız, aşağıdaki olası düzeltmeye geçin.
Yöntem 4: Word dosyasını kurtarma (Yalnızca Microsoft Word)
Bir Word dosyasını taşımaya çalışırken bu sorunla karşılaşırsanız, Windows 10 işletim sisteminizin rahatça taşınamadığı kısmen bozuk bir dosya nedeniyle bu hata kodunu görmeniz mümkündür.
Aynı türden bir sorunla karşılaşan etkilenen birkaç kullanıcı, Word dosyasını kurtararak sorunu nihayet çözmeyi başardıklarını bildirdi.Herhangi Bir Dosyadan Metni Kurtar dosya tipi.
Bunu nasıl yapacağınızdan emin değilseniz, aşağıdaki talimatları izleyin:
- Word programınızı açın, ardından Dosya üstteki şerit çubuktan.
- İtibaren Dosya menü, tıklayın Açık soldaki dikey menüden, ardından Tarayıcı yeni görünen bağlam menüsünden.
- İçinde Açık penceresinde, disketinize gidin, size sorun veren Word dosyasını seçin ve ardından dosya türünü seçin.Herhangi Bir Dosyadan Metin Kurtarma bağlam menüsünden Açık.
- Dosya açıldıktan sonra Kurtarma modu, devam edin ve dosyayı disketinizin dışındaki bir yere kaydedin, ardından işlemin başarılı olup olmadığına bakın.
Aynı sorunun hala devam etmesi durumunda, aşağıdaki son potansiyel düzeltmeye geçin.
Yöntem 5: CHKDSK Taraması Çalıştırma
Sizin durumunuzda yukarıdaki yöntemlerden hiçbiri işe yaramadıysa, sorunun donanımla ilgili olduğu (hatalı bir disketle uğraşıyorsunuz) veya içerdiği verileri etkileyen bir tür bozulma ile uğraştığınız sonucuna güvenle varabilirsiniz. disketinizde.
Sorunun donanımla ilgili olmaması durumunda, hata ve bozuk sektörleri sağlıklı eşdeğerleriyle değiştirmek için Disket sürücüsünde bir CHKDSK taraması gerçekleştirerek mantıksal hataların veya veri bloğu tutarsızlığının çoğu durumunu düzeltebilirsiniz.
Bu sorunu çözme şansınızı en üst düzeye çıkarmak için, yükseltilmiş bir Komut İstemi'nden Disk Denetimi taraması başlatmanız gerekir. İşte bazıları CHKDSK taramasını nasıl başlatacağınızı gösterecek talimatlar.
Not: Bu talimatlar, Windows kurulumunuzdan bağımsız olarak çalışmalıdır.
Devam edin ve disket sürücüsünde bir CHKDSK taraması başlatın ve işlem tamamlandıktan sonra sorunun çözülüp çözülmediğine bakın.
Bu yordamın sonunda sorun hala çözülmediyse, sorun büyük olasılıkla disket sürücüsünü etkileyen bir donanım sorunuyla ilgili olduğundan pes etmelisiniz.