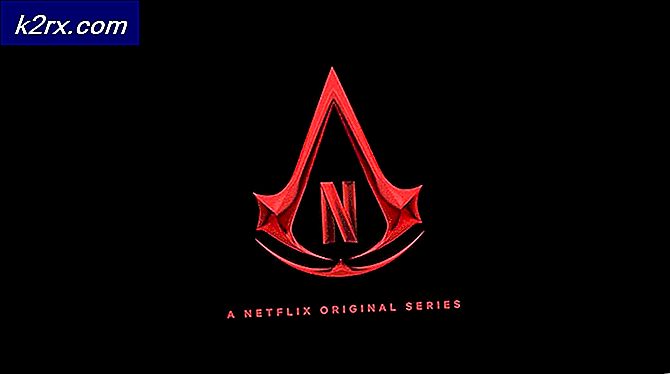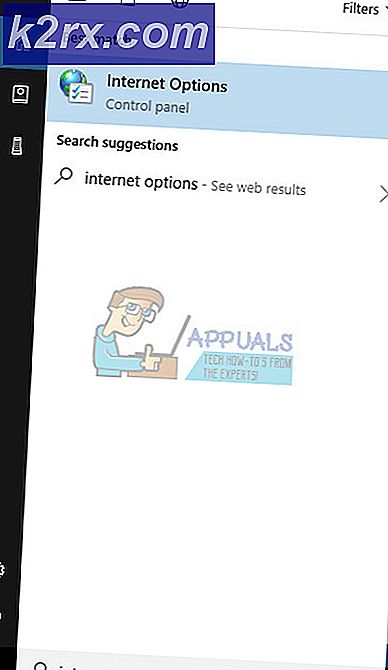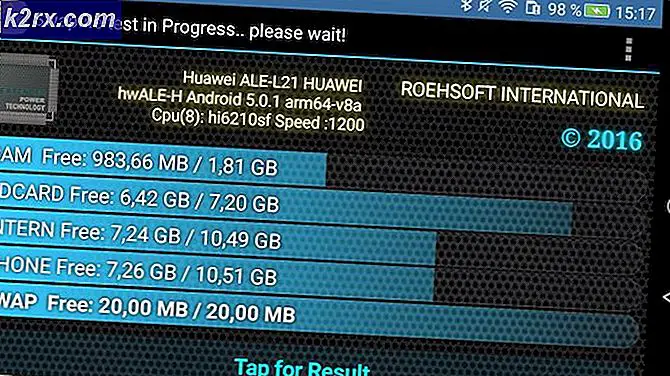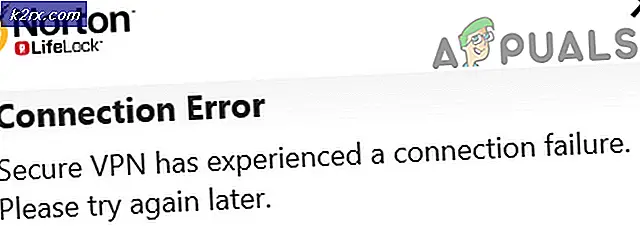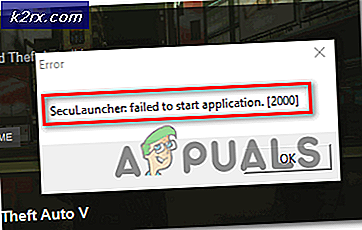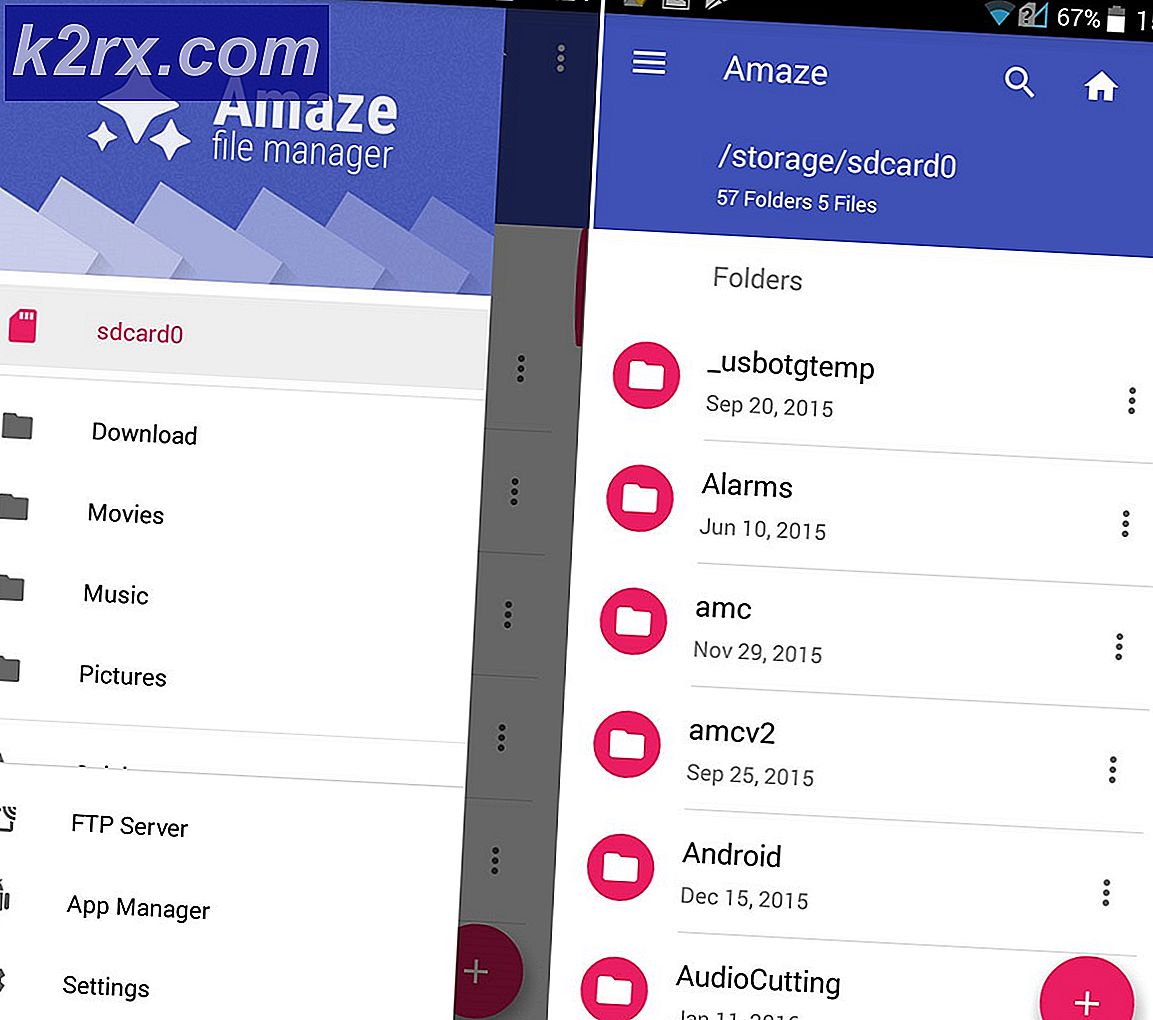Windows'ta NieR Automata Beyaz Ekran Hatası Nasıl Onarılır?
NieR: Automata, 2017'de piyasaya sürülen bir aksiyon rol yapma oyunu ve NieR adlı 2010 video oyununun devamı niteliğindedir. İnsanlık ve Dünya'nın işgalcileri tarafından yaratılan makineler arasındaki vekalet savaşını ele alıyor. Oyun başarılı oldu ancak birçok PC kullanıcısı, oyunun ekranının beyazlaştığı ve arka plan müziğinin çalmaya devam etmesi dışında hiçbir şeyin olmadığı "Beyaz ölüm perdesi" nden şikayet etti.
Sorun genellikle AMD Radeon kullanıcılarının başına geldi, ancak başkalarının da başına geliyor. Neyse ki, sorunla karşılaşan diğer oyuncular, sorunu çözmek için kendi yöntemlerini bulmayı başardılar, bu yüzden aşağıda onları kontrol ettiğinizden emin olun!
Windows'ta NieR: Automata Oynarken Beyaz Ekranın Sebepleri Nedir?
Bu sorunun birkaç nedeni var. Senaryonuzdaki hatayı tetikleyen nedeni belirlemek, size en uygun yöntemi kolayca seçebileceğiniz için son derece yararlı olabilir. Bu size biraz zaman ve sinir kazandıracak! Aşağıdaki listeye göz atın:
1. Çözüm: Grafik Kartı Sürücülerinizi Güncelleyin
Bilgisayarınızda en son sürücülerin kurulu olması bir zorunluluktur, özellikle de en yeni sürücüleri kabul eden en yeni oyunları oynamaktan hoşlanan bir oyuncuysanız. Bu hata, hem NVIDIA hem de AMD kullanıcıları için rezil oldu çünkü her iki şirket de bu oyun için özel olarak yamalar yayınladı. Aşağıdaki talimatları izleyerek en son sürücüleri indirin!
- Başlat menüsünü açın, "yazın"Aygıt Yöneticisi”Daha sonra yazın ve mevcut arama sonuçları listesinden yalnızca üstteki adını tıklayarak seçin. Ayrıca şunu da kullanabilirsiniz: Windows Tuşu + R tuşu kombinasyonu getirmek için Çalıştırmak Yazın "devmgmt.mscMetin kutusuna "yazın ve çalıştırmak için Tamam'ı tıklayın.
- Bilgisayarınızın içinde bulunan kartın ekran kartı sürücüsünü yüklemek için, Ekran adaptörleri bölümünde, grafik kartınıza sağ tıklayın ve Cihazı Kaldır.
- Geçerli grafik aygıt sürücüsünün kaldırılmasını onaylamanızı ve işlemin tamamlanmasını beklemenizi isteyebilecek tüm açılır iletişim kutularını onaylayın.
- NVIDIA’da veya AMD’de grafik kartı sürücünüzü arayın Kartınız ve işletim sisteminizle ilgili gerekli bilgileri girin ve tıklayın Arama veya Sunmak.
- Mevcut tüm sürücülerin bir listesi görünmelidir. En son sürücüye ulaşana kadar aşağı kaydırdığınızdan emin olun, adına tıklayın ve İndir daha sonra düğmesine basın. Bilgisayarınıza kaydedin, açın ve ekrandaki komutları takip edin.
- NieR: Automata oynarken sorunun çözülüp çözülmediğini ve beyaz ekranın hala görünüp görünmediğini kontrol edin!
2.Çözüm: Yapılandırma Dosyasını Silin
Birçok kullanıcı, oyunun daha iyi çalışması için ayarları değiştirmeyi veya bir başkasının yapılandırma dosyasını indirmeyi sevdiğinden, değiştirmiş olabileceğiniz ayarlardan bazıları beyaz ekran sorununa yol açmış olabilir. Yapılandırma dosyasını basitçe silmek, oyunun başka bir tane oluşturmasına neden olur, bu da oyunla ilgili tüm ayarları etkin bir şekilde sıfırlar ve umarım bu sorunu çözer.
- Yapılandırma klasörünün konumuna gidin. Dosya Gezgini sadece bir klasörü açıp tıklayarak Bu bilgisayar veya Benim bilgisayarım sol gezinme bölmesinden veya Başlat menüsünde bu girişi arayarak.
- Her neyse, Bu PC'de veya Bilgisayarım'da, Yerel Diskinizi açmak için çift tıklayın ve Kullanıcılar >> Hesabınızın Adı >> Belgeler >> Oyunlarım >> NieR_Automata. Windows 10 kullanıcıları, sağ taraftaki gezinme menüsünden Dosya Gezgini'ni açtıktan sonra Belgeler'e kolayca gidebilir.
- "Adlı dosyayı sağ tıklayınGrafikler.ini' ve Seç Silme görünecek olan bağlam menüsünden. Görünecek iletişim kutusunu onaylayın. Adlı dosya için aynı işlemi tekrarlayın. SystemData.dat.
- Beyaz ekran sorununun oyunda hala görünüp görünmediğini kontrol etmek için oyunu tekrar çalıştırmayı deneyin!
3. Çözüm: Grafik Kartı Performans Zamanlayıcısını Devre Dışı Bırakın
Grafik kartı sürücüsünü çökertmeden önce sisteminizin beklediği bir süre vardır. Bu süre grafik kartınızdan yanıt gelmeden geçerse, sürücü çökecek ve oyun muhtemelen bir hata veya grafik sorunu gösterecektir. Bu sürenin uzatılması veya tamamen devre dışı bırakılması bu sorunu çözmenize yardımcı olabilir. Yine de bu, diğer uygulamalar ve oyunlarda istikrarsızlığa neden olabilir, bu nedenle bu tür değişiklikleri fark ederseniz bu adımları geri aldığınızdan emin olun.
- Bir kayıt defteri anahtarını düzenleyeceğiniz için, diğer sorunları önlemek için kayıt defterinizi güvenli bir şekilde yedeklemeniz için yayınladığımız bu makaleye göz atmanızı öneririz. Yine de adımları dikkatli ve doğru bir şekilde uygularsanız yanlış bir şey olmayacaktır.
- Aç Kayıt düzenleyici arama çubuğuna, Başlat menüsüne veya Çalıştır iletişim kutusuna "regedit" yazarak pencereye Windows Tuşu + R anahtar kombinasyonu. Sol bölmede gezinerek kayıt defterinizde aşağıdaki anahtara gidin:
HKEY_LOCAL_MACHINE \ SYSTEM \ ControlSet002 (bazen ControlSet001 olarak adlandırılır) \ Control \ GraphicsDrivers
- Bu tuşa tıklayın ve adlı girişi bulmaya çalışın TdrDelay. Orada değilse yeni bir tane oluşturun DWORD (QWORD) Değeri giriş çağrıldı TdrDelay pencerenin sağ tarafına sağ tıklayıp Yeni >> DWORD (32-bit) Değeri veya Yeni >> QWORD (64-bit) Değeri Windows kurulumunuza bağlı olarak. Üzerine sağ tıklayın ve Değiştir bağlam menüsünden seçeneği.
- İçinde Düzenle pencere, altında Değer verisi bölüm değeri değiştir 8 ve yaptığınız değişiklikleri uygulayın. Tabanın Ondalık olarak ayarlandığından emin olun. Onaylamak bu işlem sırasında görünebilecek herhangi bir güvenlik iletişim kutusu.
- Artık bilgisayarınızı tıklayarak manuel olarak yeniden başlatabilirsiniz. Başlat menüsü >> Güç düğmesi >> Yeniden başlat ve sorunun çözülüp çözülmediğini kontrol edin. Bu muhtemelen sorunu hemen çözecektir.
4.Çözüm: AA ve FXAA'yı devre dışı bırakın, VSync'i Uyarlanabilir olarak ayarlayın
Bu yöntem çoğunlukla kurulumunuza bağlıdır ve bazı kullanıcılar için bir fark yaratmazken bazı kullanıcılar için işe yarayacaktır. Yine de, bu ayarları değiştirmek oyun deneyiminizi büyük ölçüde etkilemeyecek ve aşağıda sunulan adımları deneyerek kaybedecek hiçbir şeyiniz yok!
- Simgelerin olmadığı boş tarafta masaüstünüzü sağ tıklayın ve NVIDIA Kontrol Paneli görünecek bağlam menüsünden giriş. Ayrıca görüyorsanız sistem tepsisindeki NVIDIA simgesine çift tıklayabilirsiniz. NVIDIA Kontrol Paneli ayrıca şurada da bulunabilir: Kontrol Paneli geçerek Büyük ikonlar görüntüleme ve bulma.
- Altında 3D ayarları sol gezinme bölmesindeki bölüm, tıklayın 3D ayarlarını yönetin sol gezinme tarafında ve şuraya gidin Program Ayarları
- Tıklamak Ekle ve NieR: Automata'yı başlatmak için kullanılan yürütülebilir dosya için PC'nize göz attığınızdan emin olun. Oyunu yüklemeye karar verdiğiniz klasörde bulunur.
- Altında Bu program için ayarları belirtin bölümünü görene kadar aşağı kaydırın Kenar yumuşatma – FXAA Ayarlar sütununun altına tıklayın ve kapatın. Aynısını tekrarlayın Antialiasing - Gama düzeltmesi ve Antialiasing - Mod!
- Aşağıya doğru kaydırarak Dikey senkronizasyon Üzerine tıklayın ve seçin Uyarlanabilir!
- Uygulamak Yaptığınız değişiklikler ve NieR: Automata'yı yeniden açarak beyaz ölüm perdesinin hala görünüp görünmediğini kontrol edin!