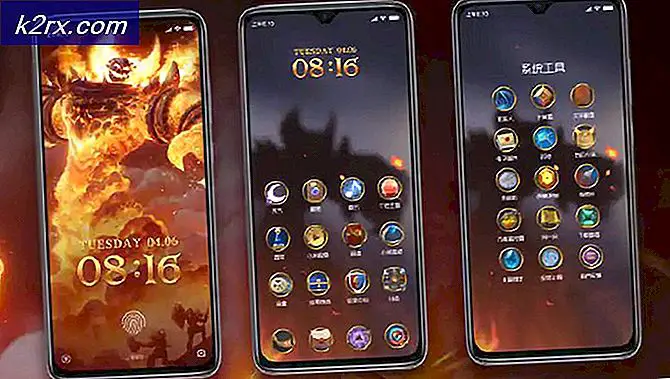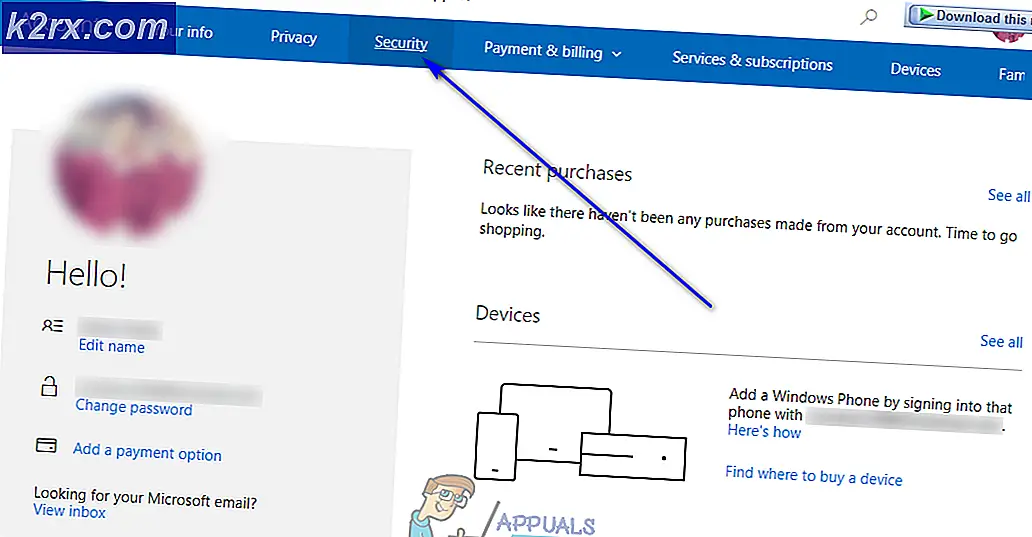Outlook Hatasını Çözme 0x800CCCDD 'IMAP sunucunuz bağlantıyı kapattı'
Bazı Outlook kullanıcıları, sürekli olarak 0x800CCCDD hata ('IMAP sunucunuz bağlantıyı kapattı') bir IMAP hesabı aracılığıyla e-posta gönderip aldıklarında. Bu özel hata kodu, Gönder/Al özelliğinin başarısız olduğunu bildiriyor.
Görünüşe göre, bu Outlook IMAP sorununa neden olabilecek birkaç farklı neden var:
Yöntem 1: Gönderme ve Alma Grupları Özelliğini Devre Dışı Bırakma
Görünüşe göre, bu sorunu yaşayan belgelenmiş vakaların çoğunda, sorunun neden olduğu ortaya çıktı. Gönder / Al özelliği. Bu özelliğin IMAP bağlantılarıyla çalışmak için tasarlanmadığını unutmayın - IMAP, Outlook'un yardımı olmadan kendi kendini eşitleme yeteneğine sahiptir.
Yani eğer alırsanız 0x800CCCDD IMAP sunucusunda hata varsa, aldığınız hata aslında e-posta kutunuzda e-postaların gönderilmesini veya alınmasını engelleyecek bir şey değildir. Bu durumda yapmanız gereken tek şey, Outlook'un ayarlarından Gönder / Al özelliğini manuel olarak kapatmaktır. IMAP sunucusu operasyonların tam kontrolünü ele geçirmek.
Her Outlook başlangıcında hatayı almaya devam edeceğiniz için bu rotaya gitmek sorunu çözmeyecektir. Ancak iyi tarafta, sorunsuz bir şekilde e-posta gönderip alabileceksiniz.
Not: Sorunun altında yatan nedeni giderecek kalıcı bir düzeltme arıyorsanız, doğrudan Yöntem 2'ye geçin.
Sorunu çözmek için Outlook ayarlarınızdan Gönder / Al özelliğini kapatma konusunda adım adım hızlı bir kılavuz:
- Outlook'u açın ve IMAP hesabınızla senkronize edilmesini bekleyin. Oturum açmadıysanız, sorun yaşadığınız hesapla oturum açın.
- Başarıyla oturum açtıktan sonra, İmzala / Al sekmesini seçin. Ardından, üzerine tıklayın Grupları Gönderme / Alma açılır menü ve tıklayın Gönderme / Alma Gruplarını Tanımlayın mevcut seçenekler listesinden.
- İçeri girdikten sonra Gönder/Al Grupları menü, seç Bütün hesaplar altından Grup ismi, ardından"Tüm Hesaplar" grubu ayarıve ilişkili kutunun işaretini kaldırınHer * dakikada bir otomatik gönderme/alma programlayın.
- Değişikliği yaptıktan sonra, Kapat düğmesini tıklayın ve Outlook'u yeniden başlatın.
- Bir e-posta göndermeyi veya kendinize bir test göndermeyi deneyin ve hala şu sorunla karşılaşıp karşılaşmadığınızı görün. 0x800CCCDDhata kodu.
Aynı sorun devam ediyorsa veya kalıcı bir düzeltme arıyorsanız, aşağıdaki bir sonraki olası düzeltmeye geçin.
Yöntem 2: E-posta hesabını yeniden ekleme
Görünüşe göre, bu sorun, şu anda Outlook'a bağlı olan e-posta hesabına ait bozuk geçici veriler nedeniyle de ortaya çıkabilir. Bir AV taramasından sonra veya beklenmedik bir makine kesintisinden sonra, bazı geçici dosyalar bozulabilir ve bu nedenle Outlook verileri düzgün bir şekilde eşitleyemez.
Bu durumda, Denetim Masası'ndaki Posta menüsünü kullanarak e-posta hesabını yeniden (sıfırdan) oluşturarak sorunu hızla çözebilirsiniz. Bu yöntemin başarılı olduğu birçok etkilenen kullanıcı tarafından onaylandı.
Mail Windows programını kullanarak sorunlu e-posta hesabını yeniden eklemeye yönelik hızlı bir adım adım kılavuz:
- aç Çalıştırmak düğmesine basarak iletişim kutusu Windows tuşu + R. Ardından, yazın 'kontrol' ve bas Giriş açmak için Klasik Kontrol Paneli arayüz.
- İçeri girdikten sonra Klasik Kontrol Paneli arayüzü, aramak için ekranın sağ üst köşesindeki arama işlevini kullanın. 'posta'.
- Ardından, sonuçlar listesinden tıklayın Posta (Microsoft Outlook) sonuç listesinden.
- İçeri girdikten sonra Hesap ayarları pencere, seçin E-posta sekmesine tıklayın ve Yeni… buton.
- itibaren Hesap eklemek penceresinde, devam edin ve yeni bir hesap ekleme işlemini tamamlamak için ileriyi tıklamadan önce adı, e-posta adresini ve şifreyi girin.
- Yeni hesap başarıyla yapılandırıldıktan sonra, Hesap Ayarları > E-posta ve eski hesabı (bozuk olduğundan şüphelendiğiniz) silin. Bunu, Kaldır'ı seçip tıklatarak yapabilirsiniz.
- Son olarak, yeni oluşturulan e-postayı seçin ve Varsayılan olarak ayarla.
- Outlook'u tekrar açın, daha önce sorun yaşadığınız e-postayla oturum açın ve sorunun şimdi çözülüp çözülmediğine bakın.
Hala karşılaşıyorsanız 0x800CCCDD hata, aşağıdaki bir sonraki olası düzeltmeye geçin.
Yöntem 3: ScanPST.exe yardımcı programını çalıştırma
Yukarıdaki yöntemlerden ilki sizin durumunuzda etkili olmadıysa, yerleşik e-posta onarım aracını kullanarak sorunu çözebilirsiniz – Gelen Kutusu Onarım Aracı (ScanPST.exe).Bu araç, her yeni Outlook sürümünde bulunur ve .PST dosyalarında genel sorun giderme gerçekleştirme yeteneğine sahiptir.
Sorunun kaynağından kaynaklanıyorsa kişisel klasör profiliile Outlook verilerini tarayın. ScanPST.exe yardımcı program sorunu hızlı bir şekilde düzeltmenize izin vermelidir.
İşte, ScanPST.exe yardımcı programıyla Outlook veri dosyasını onarma konusunda adım adım bir kılavuz:
- Outlook'u ve ilgili işlemleri kapatarak başlayın.
- Ardından, Dosya Gezgini'ni açın ve aşağıdaki konumlardan birine gidin (kullandığınız işletim sistemi mimarisine bağlı olarak):
C:\ Program Dosyaları - 64-bit Sürümler C:\ Program Dosyaları - 32-bit Sürümler
- Doğru konuma ulaştığınızda, sağ üst köşedeki arama işlevini kullanarak 'SCANPST.exe' ve sonuç listesinden üzerine çift tıklayın.
Not: Bulamamanız durumunda TARAMA arama işlevi aracılığıyla yürütülebilirse, aşağıdaki konumlardan birinde manuel olarak bulmayı deneyebilirsiniz:
2016: C:\Program Dosyaları (x86)\Microsoft Office\root\Office16 2013: C:\Program Dosyaları (x86)\Microsoft Office\Office15 2010: C:\Program Dosyaları (x86)\Microsoft Office\Office14 2007: C:\Program Dosyaları (x86)\Microsoft Office\Office12
- bulmayı başardıktan sonra PSTScan.exe yardımcı programı açın ve tıklayın Araştır PST dosyanızın yolunu ayarlamak için. Doğru dosyayı Gelen Kutusu Onarım aracına yüklemeyi başardıktan sonra, Başlat yolsuzluk taraması yapmak için.
Not: PST dosyasının varsayılan konumu şuradır: Belgeler \ Outlook Dosyalar.
- İşlem tamamlandıktan sonra, bulunan hataları ve tutarsızlıkları içeren bir iletişim kutusu gösterilecektir. tıklamadan önce Tamir etmek süreci başlatmak için ilgili kutuyu işaretlemek iyi bir fikirdir.Onarmadan önce taranan dosyanın yedeğini alın.
- İşlem tamamlandığında, Outlook'u başlatın ve sorunun şimdi çözülüp çözülmediğine bakın.
Hâlâ aynı şeyle karşılaşmanız durumunda 0x800CCCDD hata, aşağıdaki bir sonraki olası düzeltmeye geçin.
Sorun hala çözülmediyse, aşağıdaki bir sonraki olası düzeltmeye geçin.
Yöntem 4: Yeni bir Outlook Profili Oluşturma
İlk iki düzeltme işe yaramadıysa ve hala sorunla karşılaşıyorsanız 0x800CCCDD IMAP hesabınız Outlook'a bağlıyken sürekli hata veriyorsa, hesabınızı yeniden eşitlemeden önce mevcut yerel Outlook profilini tamamen kaldırmak isteyebilirsiniz.
Bu işlemin, sürekli olarak karşılaştığımız birçok kullanıcı için başarılı olduğu onaylandı. IMAP sunucunuz bağlantıyı kapattı' hata.
İşte size mevcut Outlook profilini nasıl kaldıracağınızı ve sıfırdan yeni bir tane nasıl oluşturacağınızı gösteren adım adım hızlı bir kılavuz:
- Outlook'u ve ilişkili hizmetleri kapatarak başlayın.
- Ardından, basın Windows tuşu + R açmak için bir Çalıştırmak iletişim kutusu. Ardından, yazın 'kontrol.exe' ve bas Giriş açmak için Klasik Kontrol Paneli pencere.
- Denetim Masası'nın içinde, öğe listesinde aşağı kaydırın ve Posta (Microsoft Outlook).
Not: Kolayca bulmak için arama çubuğunu kullanabilirsiniz.
- Posta Kurulumu penceresine vardığınızda, üzerine tıklayın. Profilleri Göster altında Profiller.
- Ana Posta menüsünden, Outlook Profili aktif olarak kullandığınız ve tıklayın Kaldırmak ondan kurtulmak için.
Not: Yerel e-posta hesabı veri dosyası (.PST veya .OST) hakkında önemli bilgileriniz varsa, bu noktada yedeklemeniz iyi bir fikirdir.
- Onay penceresinde, tıklayın Evet Kaldırma işlemini bitirmek için.
- Outlook'u yeniden başlatın ve e-posta hesabınızı yeniden yapılandırmak için gereken adımları tamamlayın. Outlook veri dosyasını daha önce sildiğiniz için, e-posta istemcinizin sıfırdan yeni bir tane oluşturmak ve onu yeni profile eklemek zorunda kalacağını unutmayın.
- Outlook'u senkronize edin ve sorunun şimdi çözülüp çözülmediğini görmek için bir test e-postası göndermeye veya almaya çalışın.
Aynı sorunun devam etmesi durumunda, aşağıdaki bir sonraki olası düzeltmeye geçin.
Yöntem 5: Sunucu Zaman Aşımlarını Uzatma
Yalnızca şu durumlarla karşılaşmanız durumunda 0x800CCCDD Outlook ile bir Gmail hesabı kullandığınızda hata veriyorsa, muhtemelen bir sunucu zaman aşımı sorunuyla uğraşıyorsunuzdur.
Outlook, gönderme ve alma prosedürlerini tamamlaması gereken belirli bir zaman diliminde çalışmak üzere oluşturulmuştur. Varsayılan olarak, bu süre 1 Dakika olarak ayarlanmıştır, ancak İnternet bağlantısına ve ağınızdaki yüke bağlı olarak bu yeterli olmayabilir.
Bu senaryo uygulanabilirse, varsayılan Gönderme/Alma Grupları ayarlarında bazı değişiklikler yaparak sorunu çözebilmelisiniz. Sunucu Zaman Aşımı önlemek için 10 dakikaya kadar IMAP sunucunuz bağlantıyı kapattıhata.
Burada, e-posta istemcinize veri alışverişini tamamlaması için yeterli zamanı vermenizi sağlayacak adım adım hızlı bir kılavuz bulunmaktadır. Sunucu Zaman Aşımı değer:
- Outlook programınızı açın ve tıklayın Dosya üstteki şerit çubuğundan. Oraya vardığınızda, Bilgi sekmesine gidin ve tıklayın. Hesap Ayarları > Hesap Ayarları.
- itibaren Hesap ayarları menüsünde E-posta sekmesine gidin, ardından sorun yaşadığınız e-postayı seçin ve Değişiklik mevcut bağlam seçenekleri listesinden düğmesine basın.
- Bir sonraki menüye geçtikten sonra, Daha fazla ayar düğmesi (ekranın sağ alt bölümü).
- İnternet E-posta Ayarları menüsünden Gelişmiş sekmesini seçin ve ilgili kaydırma çubuğunu değiştirin. Sunucu Zaman Aşımları Uzun (10 Dakika).
- Tıklayın Tamam mı Değişiklikleri kaydetmek için
- Makinenizi yeniden başlatın ve bir sonraki başlatma tamamlandığında Outlook'u açıp bir test e-postası göndermeye çalışarak sorunun çözülüp çözülmediğine bakın.
Aynı olması durumunda 0x800CCCDD hata, aşağıdaki bir sonraki olası düzeltmeye geçin.
Yöntem 6: IMAP Yerine POP Kullanma
Bu sorunla bir Gmail hesabıyla karşılaşıyorsanız ve yukarıdaki olası düzeltmelerin hiçbiri işinize yaramadıysa, bunun yerine bir POP manuel bağlantısına geçebilirsiniz. IMAP (İnternet İleti Erişim Protokolü) ve ortadan kaldırmak 0x800CCCDD hata.
Bu, bir düzeltmeden ziyade bir geçici çözümdür, ancak etkilenen birçok kullanıcı, bu sorundan kurtulmalarına izin veren tek şeyin bu olduğunu onayladı. IMAP sunucunuz bağlantıyı kapattı'iyilik için hata.
Gmail ile Outlook'a bağlanmadan önce Gmail hesap ayarlarınızdan POP'u (Postane Kontrolü) etkinleştirmeniz gerekeceğini unutmayın.
Burada, cihazınızda POP'u etkinleştirmeyle ilgili eksiksiz bir kılavuz Gmail Ayarları ve ardından Outlook hesabınıza bağlayın:
- Gmail'e erişin (İşte) ve Google hesabınızla bağlantı kurun.
- Ardından, dişli simgesine (sağ üst köşe) tıklayın ve ardından Ayarlar yeni görünen bağlam menüsünden.
- İçeri girdikten sonra Ayarlar menü öğesini seçin Yönlendirme ve POP / IMAP üstteki yatay menüden sekmesine tıklayın.
- Ardından, POP indirme bölümüne gidin ve adlı geçişi seçin.Şu andan itibaren gelen postalar için POP'u etkinleştirin.
- Ardından, ilgili açılır menüyü tıklayınMesajlara POP ile erişildiğindeve tıklayın Tut Gmail'in Gelen Kutusundaki kopyası.
- Gerekli değişiklikleri yaptıktan sonra üzerine tıklayın. Değişiklikleri Kaydet, ardından Gmail ayarlarından çıkın.
- Outlook'u açın ve üzerine tıklayın. Dosya sekmesini seçin, ardından yeni görünen menüden Bilgi'ye tıklayın.
- Ardından, üzerine tıklayın Hesap ayarları açılır menüyü ortaya çıkarmak için, ardından Hesap ayarları.
- Hesap Ayarları menüsüne girdikten sonra, E-posta sekmesine tıklayın ve ardından Yeni.
- İçinde Hesap Ekle iletişim kutusu kutusuna adınızı, Gmail adresinizi ve şifrenizi girin. Outlook daha sonra ayrıntıların geri kalanını sizin için doldurmalıdır.
Not: Ayrıntıların otomatik olarak doldurulmaması durumunda, öğesini seçin. Manuel kurulum veya ek sunucu türleri ve tıklayın Sonraki. - Hizmet Seç ekranında, POP operasyon IMAP ve tıklayın Sonraki.
- Gmail POP için aşağıdaki ayarları kullanın:
Gmail POP sunucu adresi: pop.gmail.com Gmail POP kullanıcı adı: Gmail adresiniz (ör. [email protected]) Gmail POP şifresi: Gmail şifreniz Gmail POP bağlantı noktası: 995 Gmail POP SSL gerekli: Yes
- Outlook'un şu adresten e-posta indirip indiremeyeceğini belirlemek üzere bağlantıyı test etmesine izin vermek için İleri'yi Gmail.
- Bir başarı mesajı alırsanız, GMAIL POP'a başarıyla bağlanmayı başardınız ve 0x800CCCDD hata.
Aynı sorunun devam etmesi durumunda, aşağıdaki bir sonraki olası düzeltmeye geçin.
Yöntem 7: Tarih ve Saati Ayarlama
Sonuca neden olabilecek başka bir neden 0x800CCCDD hata, sunucudaki saatle karşılaştırıldığında yerel saatiniz arasında büyük bir farktır. Bu, kötü bir CMOS pili ile kolaylaştırılabilir.
Bu senaryo uygulanabilirse, tarih, saat ve saat dilimi değerlerini menüden doğru değerlere getirerek sorunu çözebilmelisiniz. Tarih ve saat ayarlar menüsü. Etkilenen birkaç kullanıcı, bu işlemin sonunda sorunu çözmelerine izin verdiğini onayladı.
Doğru tarih ve saati ayarlamak için aşağıdaki talimatları izleyin:
Not: Aşağıdaki talimatlar evrenseldir ve Windows sürümünüzden bağımsız olarak çalışacaktır.
- Basın Windows tuşu + R Çalıştır iletişim kutusunu açmak için Ardından, yazın "zaman çizelgesi.cpl" ve bas Giriş açmak için Tarih ve Saat pencere.
- Kendinizi Tarih ve Saat penceresinin içinde bulduğunuzda, Tarih ve saat sekmesine tıklayın ve tıklayın Tarih ve Saati Değiştir.
Not: tarafından istendiğinde UAC (Kullanıcı Hesabı Kontrolü) pencere, tıklayın Evet yönetici ayrıcalıkları vermek için.
- Bir sonraki menüde doğru saati ayarlayın, ardından kendi saat diliminize göre uygun değerleri seçmek için takvimi kullanın ve Tamam mı Değişikliği kaydetmek için.
- Ayarlar başarıyla değiştirildikten sonra bilgisayarınızı yeniden başlatın ve Outlook'u açarak 0x800CCCDD hatasının çözülüp çözülmediğine bakın.