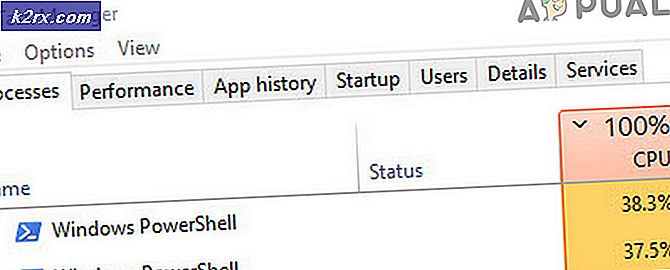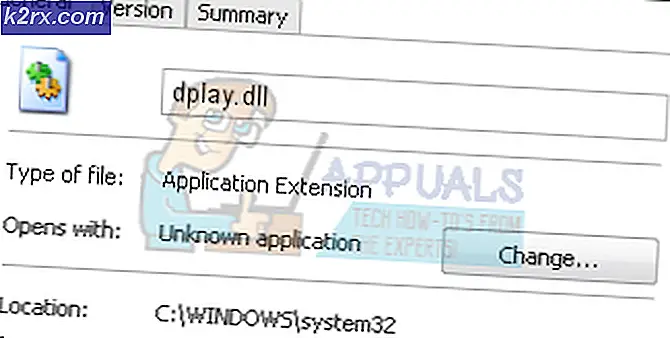Outlook'un varsayılan ek boyutunu sınırlamak nasıl
Çoğu e-posta servis sağlayıcıları, bir hesap tarafından gönderilebilecek veya alınabilecek maksimum e-posta boyutunu sınırlar. Ancak aslında gerekli bir kısıtlamadır - aksi halde e-postalar çok büyük e-postalarla dolu olarak kolayca kullanılabilir.
Alıcının maksimum sınırını aşan bir e-posta göndermeyi denerseniz, ileti geri döner ve posta kutunuzda bir hata alırsınız. Outlook, 20 MB'den büyük ekleri olan e-postaları göndermeyi reddediyor. Bu rahatsız edici çünkü çoğu e-posta sunucusu kullanıcıların 25 MB veya daha büyük e-posta göndermesine izin veriyor. Ancak, e-posta sağlayıcınızın bunu kabul ettiğinden emin olduğunuz sürece, Outlook ile 20 MB'den büyük iletiler göndermenin yolları vardır.
Outlook'ta 20 MB'den büyük bir dosya göndermeye çalışırsanız, ek boyutuna benzer bir ileti , izin verilen sınırı aşıyor demektir. Bu hatanın bir başka varyasyonu, eklediğiniz dosya sunucunun izin verdiği büyüktür.
Bu durumdaysanız, bu sorunun üstesinden gelmek için çeşitli yollar vardır. Sorunu azaltmanın bir yolu, bulut sürücülerde büyük ekler yüklemek ve yalnızca bağlantıyı bir e-posta yoluyla alıcıya göndermektir. Bulut sunucuları, 15 GB'lık ücretsiz dosya indirmenize izin verir.
Başka, daha zarif bir çözüm, e-posta sunucusunun varsayılan boyutunu eşleştirmek için Outlook'ta varsayılan ek sınırını artırmak olabilir. Gmail ve diğer birkaç e-posta sağlayıcıları için büyük bir iyileştirme olmayacaktır, ancak kendi kendini barındırılan bir e-posta sunucusu veya Exchange kullanıyorsanız, daha yükseklere gidebilirsiniz.
Aşağıda, Outlook aracılığıyla daha büyük dosyalar göndermenize izin veren bir yöntem koleksiyonunuz var. Bir göz at!
Yöntem 1: Kayıt Defteri Düzenleyicisi'nde Ek Boyutu Sınırını Değiştirme
Aşağıdaki kılavuz, Outlook'un daha büyük ek sınırlarına izin vermesi için kayıt defterini nasıl düzenleyeceğinizi gösterecektir. Kayıt Defteri Düzenleyicisi'ni kullanarak MaximumAttachmentSize parametresini değiştireceğiz. Yapman gerekenler:
- Çalıştır iletişim kutusunu açmak için Win + R tuşuna basın. Aç'ın yanındaki kutuya regedit yazın ve Tamam'a basın .
- Windows sürümünüze bağlı olarak, bir Kullanıcı Hesabı Kontrol kutusuna yönlendirilirsiniz. Ilerlemek için Evet üzerine tıklayın.
- Kayıt Defteri Düzenleyicisi açıldığında, aşağıdaki yolları izleyerek tercihler klasörüne gidin. Outlook sürümünüze göre uygun yolu takip ettiğinizden emin olun.
- Outlook 2016: HKEY_CURRENT_USER \ Software \ Microsoft \ Office \ 16.0 \ Outlook \ Preferences
- Outlook 2013 : HKEY_CURRENT_USER \ Software \ Microsoft \ Office \ 15.0 \ Outlook \ Preferences
- Outlook 2010 : HKEY_CURRENT_USER \ Software \ Microsoft \ Office \ 14.0 \ Outlook \ Preferences
- Outlook 2007 : HKEY_CURRENT_USER \ Software \ Microsoft \ Office \ 12.0 \ Outlook \ Preferences
- Seçmek için Tercihler klasöründe bir kez tıklayın. Klasör seçiliyken, Yeni> DWord (32 bit) Değerine gidin.
- Şimdi Ondalık seçeneğini işaretleyin ve Değer veri kutusuna ek boyutu sınırlamasını girin. Boyut sınırının kilobayt cinsinden eklenmesi gerekir. Örneğin, boyut sınırını 25 MB olarak ayarlamak isterseniz, 25600 değerini girmeniz gerekir. En az 500 KB'lik bir kıpırtı odasına izin vermek için Outlook sınırını azaltmak iyi bir uygulamadır.
Not: Exchange kullanıyorsanız, MaximumAttachmentSize hesabına izin verilenden daha yüksek bir değere ayarlanmaması önerilir. Bunu yapamazsanız, mesaj gönderilmez. Dahası, dosya boyut sınırını 0'a bırakmayın çünkü tüm e-postalarınızı teslim edilemez hale getirecektir. - Tamam'a basın ve kayıt defteri düzenleyicisini kapatın.
- Önceden izin verilen boyuttan daha büyük bir ek ile Outlook üzerinden bir e-posta göndermeyi deneyin.
Yöntem 2: Kutools ile varsayılan boyut sınırını değiştirme
Yukarıdaki adımları çok karmaşık bulursanız, boyut sınırını değiştirmenin daha kolay bir yolu vardır. Outlook için Kutools'u kullanmanın birçok adımı otomatikleştireceğini ve eki sınırlı boyuta değiştirmeyi çok daha kolaylaştıracağını bulduk. Outlook için Kutools, Outlook'ta günlük yaptığınız işleri basitleştirmek için tasarlanmış bir Outlook eklentisidir.
PRO TIP: Sorun bilgisayarınız veya dizüstü bilgisayar / dizüstü bilgisayar ile yapılmışsa, depoları tarayabilen ve bozuk ve eksik dosyaları değiştirebilen Reimage Plus Yazılımı'nı kullanmayı denemeniz gerekir. Bu, çoğu durumda, sorunun sistem bozulmasından kaynaklandığı yerlerde çalışır. Reimage Plus'ı tıklayarak buraya tıklayarak indirebilirsiniz.Bizim için şanslı olan, ek ayarlar paketi vardır, bunlardan biri Maksimum Ek Boyutunu değiştirmenin sezgisel bir yoludur . Kutools, Outlook 2016, Outlook 2013, Outlook 2010 ve Office 365 ile uyumludur.
Kutools'un, e-posta sağlayıcınızın koyduğu sınırdan daha büyük e-posta ekleri göndermenize izin vermeyeceğini unutmayın. İlk yöntemle aynı şeyi yapıyor, ama çok daha kolay.
İşte Kutools kullanarak varsayılan Maksimum Ek Boyutu nasıl değiştirileceği hakkında hızlı bir kılavuz.
Kutools eklenti ile Maksimum Ek boyutunu değiştirme
- Outlook'u tamamen kapatın.
- Bu bağlantıdan Outlook için Kutools'u indirin ve yükleyin. Bu güvenilir bir bağlantıdır, dolayısıyla onu kullanmalı ve gölgeli yerlerden eklentileri indirmekten kaçınmalısınız.
- Outlook'u açın ve yeni Kutools sekmesine tıklayın. Bu tamamen yeni bir menü ortaya çıkaracaktır. Seçenekler'e bakın ve üzerine çift tıklayın.
- Şimdi Diğerleri sekmesini seçin ve Maksimum Ek Boyutu'nun yanındaki metin kutusunda istediğiniz uygun sınır boyutunu girin .
Not: Değeri KB olarak eklediğinizden emin olun. Ayrıca, e-posta servis sağlayıcınız tarafından verilen sınırın altındaki değeri de saklayın. Değeri, Outlook istemcinizin ekleri gönderememesini sağlayacağından, 0 olarak ayarlamayın. - Değişikliklerin etkili olabilmesi için Outlook yazılımınızı onaylayıp yeniden başlatmanız için Tamam'a basın.
Yöntem 3: e-posta sıkıştırma araçlarını kullanma
Daha zarif bir çözüm arıyorsanız, Outlook'ta büyük ekleri göndermenin en iyi yolu, e-posta sıkıştırma araçlarını kullanmaktır. Bunun gibi bir araç, taslakınıza ekledikçe büyük dosyaları otomatik olarak sıkıştıracaktır. Birden fazla araçtan sonra WinZip Express'i kullanmaya karar verdik çünkü çoğu Outlook sürümünde sorunsuz entegrasyona sahip ve son derece güvenilir.
WinZip Express, ekinizi bir Zip dosyasına sıkıştırır ve otomatik olarak buluta yükler. Daha sonra, eki verimli bir indirme linki ile değiştirecektir. Bu, ele alabileceğiniz herhangi bir e-posta ek boyutu sınırını atlamanıza yardımcı olacaktır. Bahsetmeden şifreleme kullanarak ekstra güvenlik sağlar.
WinZip Express, Outlook 2013, Outlook 2010 ve Outlook 2007 ile uyumludur. Buradan ücretsiz olarak yükleyebilirsiniz. Eklentiyi yüklediğinizde, Outlook'u her açtığınızda otomatik olarak başlayacaktır. Menü çubuğunda WinZip Express grubunu görüp görmediğinizi kontrol ederek çalıştığını onaylayabilirsiniz.
Büyük eklerle çalışırken hangi bulut hizmetlerinin kullanılması gerektiğini belirlemek için Bulut Hizmetleri Kullan menüsüne erişebilirsiniz. Gönder tuşuna basar basmaz, WinZip Express ekin varsayılan boyut sınırını aşıp aşmadığını kontrol eder. Boyut, bunun altındaysa, sıkıştırmayı uygular ve dosyayı daha önce seçilen bulut depolama alanına yükler. Son olarak, eki zarif bir indirme linki ile değiştirecektir.
PRO TIP: Sorun bilgisayarınız veya dizüstü bilgisayar / dizüstü bilgisayar ile yapılmışsa, depoları tarayabilen ve bozuk ve eksik dosyaları değiştirebilen Reimage Plus Yazılımı'nı kullanmayı denemeniz gerekir. Bu, çoğu durumda, sorunun sistem bozulmasından kaynaklandığı yerlerde çalışır. Reimage Plus'ı tıklayarak buraya tıklayarak indirebilirsiniz.