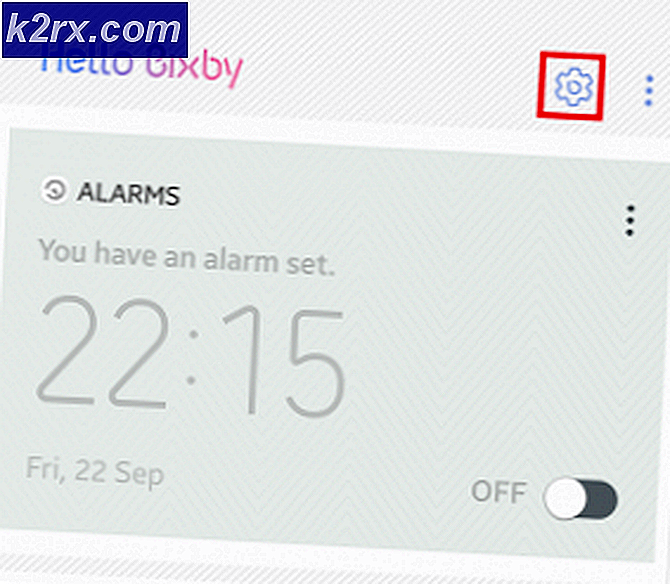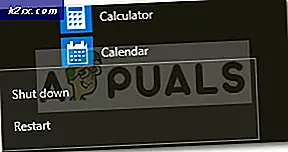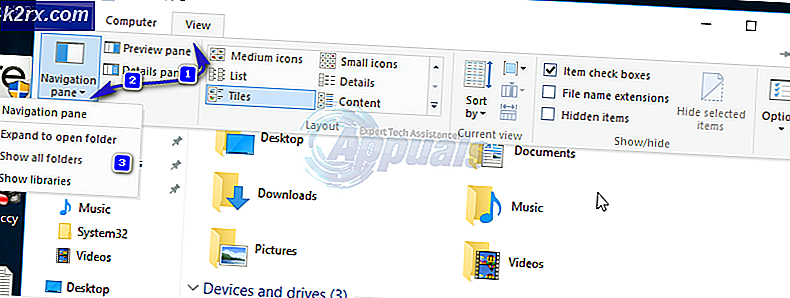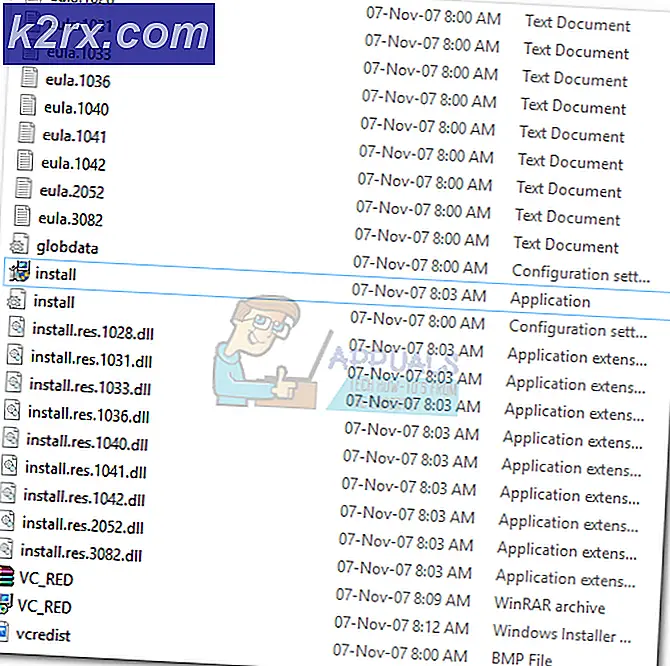Düzeltme: Başlangıçta Fallout 4 Crash
Fallout 4 lansman sonrasında hemen çöker. Bu konu bir süredir devam ediyor ve bunun arkasında birçok farklı neden olabilir. Kullanıcılar, bazı belirli dosyaları / klasörleri sildikten sonra sorunun yalnızca bir süre sonra geri dönmek için gittiğini bildirdi. Bu nedenle, sorunun özünde giderilmesi ve geçici yöntemlere başvurulmaması önerilir.
Çözüm 1: Bozuk Sistem Dosyalarını Onar
Dosyaların bozuk ve eksik olduğu tespit edilirse, bozuk dosyaları taramak için Reimage Plus'ı indirip çalıştırın ve aşağıdaki çözümleri onarmaya devam edin.
Çözüm 2: Virüsten koruma devre dışı bırakılıyor
Anti-virüslerin çeşitli Steam oyunları ile çakıştığı bilinmektedir. Antivirüsünüzün aynı şeyi yapmadığından emin olmak için, antivirüsünüzü devre dışı bırakın veya beyaz listeye Steam'i ekleyin. Gerekli adımları gerçekleştirdikten sonra, Steam'e sağ tıklayın ve ' Yönetici olarak çalıştır ' seçeneğini seçin. Anti-virüsünüzün Steam'i beyaz listeye alma hakkında ayrıntılı bir kılavuz için, burayı tıklayın ve ilk çözümü görün.
Çözüm 3: Grafik sürücülerinizi güncelleme
Steam, oyun için her seferinde yeni güncellemeleri yuvarlamaya devam ettiği için, grafik kartınızın sürekli güncel tutulması tavsiye edilir. Ancak, Nvidia sürücülerinizi güncellemenin Fallout 4 için sorunlara neden olacak ve çökmesine neden olacak bir örnek var. Sürücü güncellemeleri 358.91, 358.87 ve 358.50 olarak etiketlenmiştir. Bu sürümlerden herhangi birine sahipseniz, 355.98’e geri dönmelisiniz .
Nvidia'nızın sürümünü kontrol etmek için, aşağıdaki adımları izleyin.
- Masaüstünde sağ tıklayın ve Nvidia konfigürasyon panelini seçin.
- ' Yardım ' ve ardından ' sistem bilgisi ' üzerine göz atın. Burada Nvidia sürücüsünün sürümü listelenecek.
Ya da bu yöntemde zorluk yaşıyorsanız, aşağıda listeleneni deneyin. - Çalışma penceresini açmak için ⊞ Win (windows) + R tuşuna basın.
- Diyalog çubuğuna ' dxdiag ' yazın .
- Ekran sekmesini seçin ve sürümü görebileceksiniz.
Sürümünüz doğru değilse, buraya gidip 355.98 değerini arayabilirsiniz. Sürücüyü indirin ve yükleyin.
Ayrıca, bir AMD sürücünüz varsa, bu bağlantıyı kullanarak güncelleyebilirsiniz.
Çözüm 4: Bazı seçenekleri değiştirme
Bazı durumlarda, bazı ayarlar nedeniyle Fallout 4 çöküyor olabilir. Bunun gibi bir sorunun oyununuza müdahale etmediğinden emin olmak için bir kontrol listesi.
- Oyun çözünürlüğünü masaüstü çözünürlüğünüzle aynı şekilde ayarlayın.
- Pencereli ve kenarlıksız pencerede çalıştır
- Pil / güç ayarlarınızda yüksek performansla çalıştırın.
- Intro Videoyu Etkinleştir seçeneğinin işaretini kaldırın.
- Tanrı ışınlarını etkinleştir seçeneğinin işaretini kaldırın.
Çözüm 5: Fare hızlandırma sorunu
Bu sorun oyunculara göre çok yaygın ve bunun için çok basit bir çözümümüz var.
- C: \ Kullanıcılar \ kullanıcıadı \ Belgeler \ Oyunlarım \ Fallout4'e göz atın ,
- ' Fallout4config ' dosyasını bulun ve açın.
- IPresentinterval = 1 değerini iPresentinterval = 0 olarak değiştirin. Aynı şeyi ' Fallout4prefs ' ve ' bForceIgnoreSmoothness ' ile yapın.
- Değişiklikleri kaydedin ve pencereyi kapatın.
Daha sonra oyun dosyalarının bütünlüğünü doğrulamak için aşağıdaki talimatları izleyin.
- Bilgisayarınızı yeniden başlatın ve Steam'i yeniden başlatın.
- Kütüphane bölümüne gidin ve size problemleri veren oyuna sağ tıklayın.
- Özellikleri üzerine tıklayın ve yerel dosyalar sekmesini seçin.
- Oyun dosyaları düğmesinin doğrulama bütünlüğünü tıklayın ve Steam oyunu birkaç dakika içinde doğrulayacaktır.
Çözüm 6: Dosyaları silme ve yeniden indirme
Yukarıda listelenen yöntemler sizin için işe yaramıyorsa, bazı dosyaları silmeyi ve Steam'in kendisinden yeniden indirmeyi deneyebiliriz.
- Steam istemcinizi açin ve kütüphane sekmesine gidin.
- Fallout 4'ü bulun. Üzerine sağ tıklayın ve kaldırmayı seçin.
- 'Yerel içeriği sil' seçeneği açılır. 'Evet'i tıklayın ve kaldırma işlemi devam edecek.
- Steam istemcisini kapatın ve hala kalan modları veya Fallout4'ün kalan dosyalarını silin.
- Bilgisayarınızı yeniden başlatın ve istemcide Steam'i tekrar kurun.
PRO TIP: Sorun bilgisayarınız veya dizüstü bilgisayar / dizüstü bilgisayar ile yapılmışsa, depoları tarayabilen ve bozuk ve eksik dosyaları değiştirebilen Reimage Plus Yazılımı'nı kullanmayı denemeniz gerekir. Bu, çoğu durumda, sorunun sistem bozulmasından kaynaklandığı yerlerde çalışır. Reimage Plus'ı tıklayarak buraya tıklayarak indirebilirsiniz.