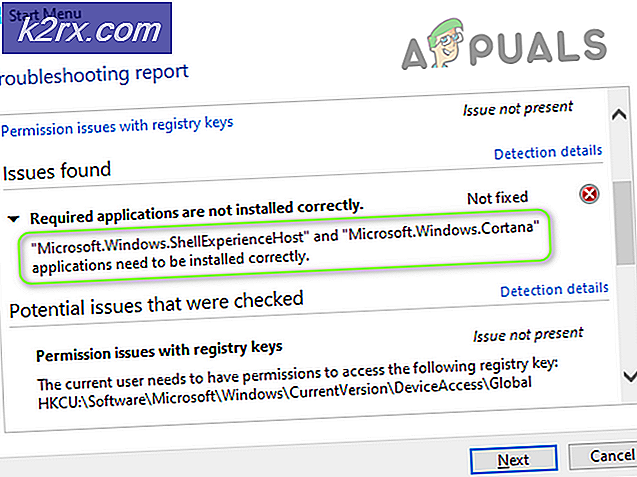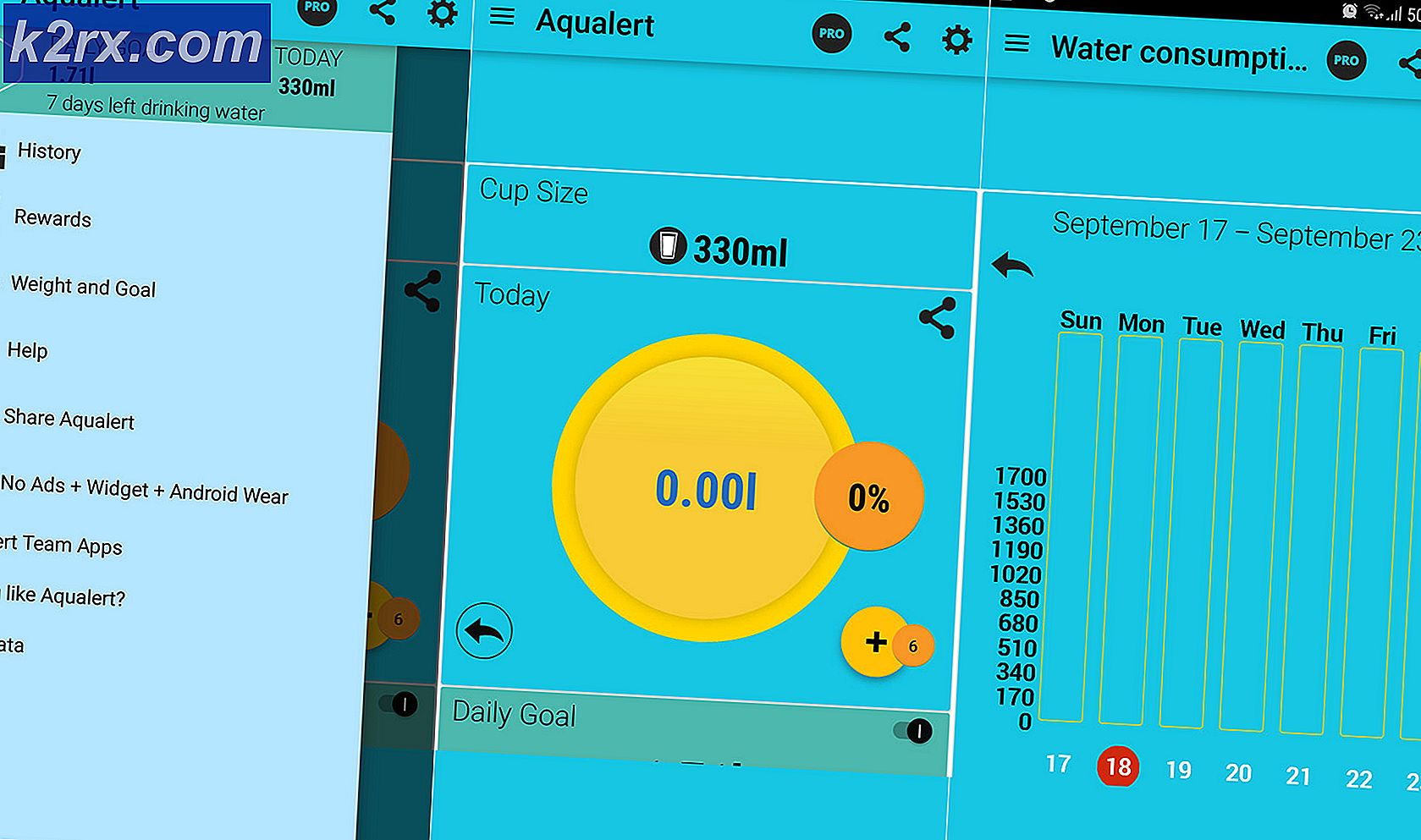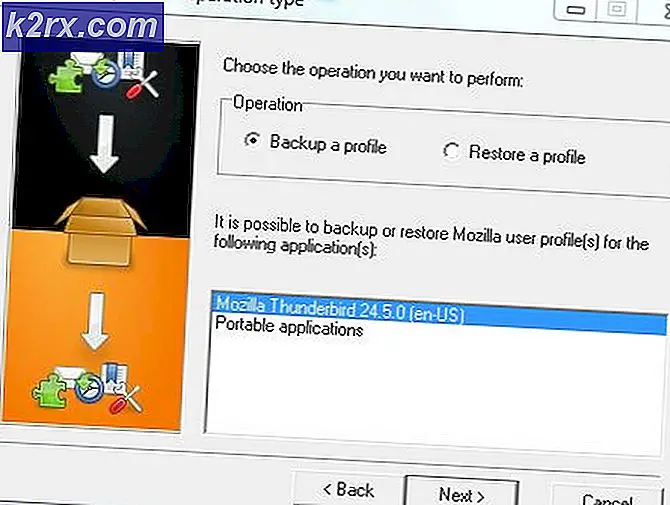Windows İstemcisi ve Windows Sunucusunda WinSxS Boyutu Nasıl Azaltılır
Fiziksel veya sanal diskinizin WinSxS dizininin içindeki bir grup dosya tarafından kullanıldığını ve bir Yönetici hesabıyla bile yeterli izne sahip olmadığınız için hiçbirini silemediğinizi hiç deneyimlediniz mi? Muhtemelen öyleydin.
Windows işletim sisteminizi her güncellediğinizde, dosyalar şu adresten indirilecek ve depolanacaktır: C: \ Windows \ WinSxS. Microsoft'a göre, bazı bileşenlerin önceki sürümleri sistemde belirli bir süre tutulur ve gerekirse geri almanıza izin verir. Bir süre sonra, bu eski bileşenler kurulumdan otomatik olarak kaldırılır. Ancak, bunun her zaman böyle olmadığını ve bunu manuel olarak yapmanız gerektiğini fark ettik.
WinSxS klasöründeki dosyaları silmemeniz gerektiğini lütfen unutmayın, çünkü dosyaları WinSxS klasöründen silmek veya WinSxS klasörünün tamamını silmek sisteminize ciddi şekilde zarar verebilir, böylece bilgisayarınız önyükleme yapamayabilir ve güncelleme imkansız hale getirebilir. Yapsanız bile, yalnızca sistem görüntünüzün bir yedeğine sahipseniz yapmalısınız.
Sanal makinemin düzgün çalışması için yeterli boş alana sahip olmadığı bir senaryom var çünkü WinSxS tüketti Disk alanının% 30'u. Sanal makine 50 GB disk boyutuna sahiptir ve Aralık 2016'dan beri Windows Server 2016 çalıştırmaktadır. WinSxS, Aralık 2016'dan bu yana hala çok sayıda indirilmiş güncellemeye sahip olduğu için 15 GB boş alan tüketmektedir. Bu makalenin amacı açıklamaktır. WinSxS klasörünün boyutu nasıl küçültülür ve biraz disk alanı boşaltın.
Aynı prosedür, Windows 7'den Windows 10'a istemci işletim sistemi ve Windows Server 2012'den Windows Server 2019'a sunucu işletim sistemleri için de geçerlidir.
Yöntem 1: Disk Temizlemeyi Çalıştırın
İlk yöntemde, bilinen yerel bir Windows yardımcı programını kullanarak disk temizleme yapacağız. Disk temizleme.
- Ambar Windows Gezgini ve bas E açmak Dosya Gezgini
- Tıklamak Bu bilgisayar ve sistem bölümünüze gidin, varsayılan olarak Yerel disk (C: \)
- Bölüme sağ tıklayın C: \ ve sonra tıklayın Özellikleri
- Altında Genel Diske tıklayın Temizlemek ve Disk Temizleme'nin Windows makinenizde ne kadar disk alanı tüketildiğini hesaplamasını bekleyin. Bu işlemin tamamlanması birkaç dakika sürebilir.
- Silmek istediğiniz dosyaları seçin ve tıklayın TAMAM MI
- Tıklamak Dosyaları sil dosyaların kalıcı olarak silinmesini onaylamak için. Disk Temizleme yardımcı programı, makinelerinizdeki gereksiz dosyaları temizliyor
- Açık Dosya Gezgini ve biraz boş alan olup olmadığını kontrol edin
Yöntem 2: DISM kullanarak WinSxS'nin Disk Boyutunu Azaltın
İkinci bölümde DISM kullanarak WinSxS'in disk boyutunu küçülteceğiz. DISM (Dağıtım Görüntüsü Hizmeti ve Yönetimi), Windows görüntülerini bağlamak ve hizmet vermek için kullanılan bir komut satırı aracıdır.
- Sol tıklayın Başlangıç menüsü ve tıkla Windows PowerShell (Yönetici) veya Komut İstemi (Yönetici). Bizim durumumuzda Komut İstemi'ni (Yönetici) kullanacağız. Komut satırı aracını Standart kullanıcı hesabı olarak değil Yönetici olarak çalıştırmak zorunludur.
- Aşağıdaki komutu yazın ve Giriş WinSxS klasörünün boyutunu azaltmak için.
dism.exe / çevrimiçi / Temizleme-Görüntü / StartComponentCleanup
- Tamamlandığında, aşağıdaki komutu yazın ve Giriş bileşen deposundaki her bileşenin tüm değiştirilen sürümlerini kaldırmak için. Lütfen bu komut tamamlandıktan sonra tüm mevcut hizmet paketlerinin ve güncellemelerin kaldırılamayacağını unutmayın. Bu, gelecekteki hizmet paketlerinin veya güncellemelerin kaldırılmasını engellemeyecektir.
dism.exe / çevrimiçi / Temizleme-Görüntü / StartComponentCleanup / ResetBase
- Tekrar başlat Windows Server. Açık Dosya Gezgini ve ne kadar boş alanınız olduğunu doğrulayın
Yöntem 3: Eski Dosyaları WinSxS'den Silin. Dikkatle kullanın!
Bu yöntemde 2016, 2017 ve 2019'da indirilen ve kurulan eski güncelleme dosyalarını sileceğiz. Bu yönteme geçmeden önce lütfen görüntünüzün bir yedeğini alın veya sanal makinenizin anlık görüntüsünü oluşturun. Bu eylemi bir üretim ortamında gerçekleştirmenizi değil, WinSxS'deki dosya ve klasörleri sildikten sonra Windows'un nasıl davranacağını görmek için test ortamında kullanmanızı öneririz.
- Ambar Windows Gezgini ve bas E açmak Dosya Gezgini
- C: \ Window'a gidin, WinSxS'ye sağ tıklayın ve ardından Özellikleri.
- Tıklamak Güvenlik ve sonra tıklayın ileri özel izinleri açmak için.
- Sahip altında: TrustedInstaller tıklayın Değişiklik.
- Nesne adını girin Yönetici olan ve Windows makinesini çalıştırırken kullandığınız Adları Kontrol Edin, ve sonra tıklayın TAMAM MI.
- Tıklayın Uygulamak ve ardından tıklayın Bu nesnenin sahipliğini yeni aldıysanız, izinleri görüntüleyebilmeniz veya değiştirebilmeniz için önce bu nesnenin özelliklerini kapatıp yeniden açmanız gerekecektir.
- Tıklamak Düzenle ve tıklayın Ekle. Şimdi Nesne adını girin Yönetici olan ve Windows makinesini çalıştırırken kullandığınız Adları Kontrol Edin, ve sonra tıklayın TAMAM MI.
- Seçiniz hesap ve izin vermek tam denetim izinleri
- Tıklayın Evet sistem klasörlerindeki izin ayarlarını değiştirmek için. Tıklayın Uygulamak ve sonra TAMAM MI. Tüm açık pencereleri kapatın
- Eski dosyaları silin. Bizim durumumuzda, tüm dosyaları 2016, 2017 ve 2018 yıllarından sileceğiz ve bu da yaklaşık 11 GB yer kaplayacak.