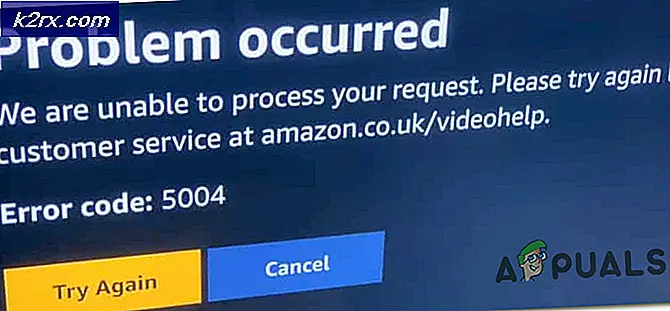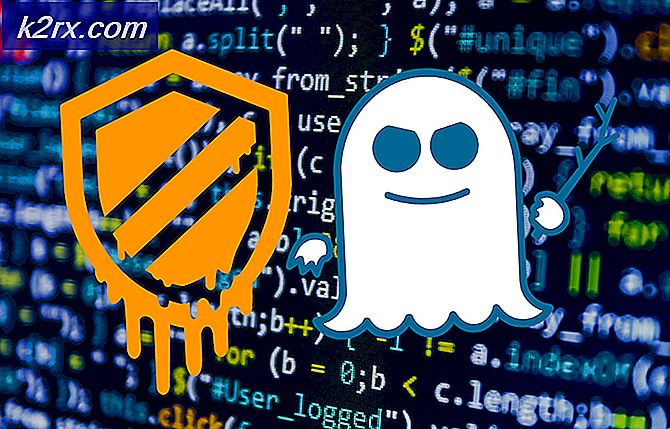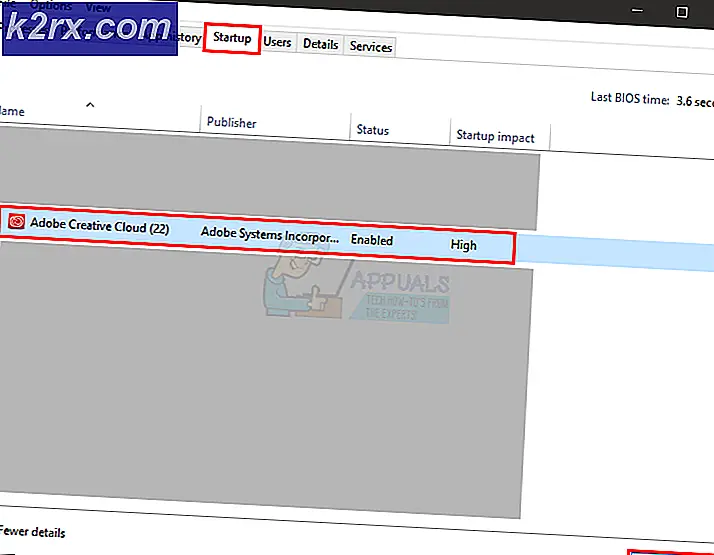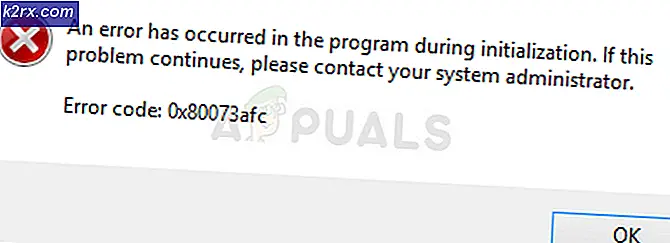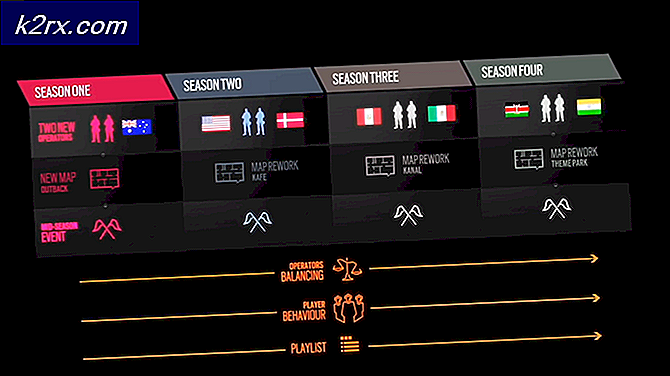Düzeltme: BitLocker Kurtarma Anahtarı Bulunamadı
Sisteminiz, BIOS ayarlarının yanlış yapılandırılması nedeniyle Kurtarma anahtarı sorununu gösterebilir. Dahası, sistemin devresindeki istenmeyen bir değişiklik de mevcut sorunu tetikleyebilir.
Sorun, kullanıcı sistemini açtığında ancak sistem devam etmek için bir BitLocker anahtarı istediğinde (etkilenen kullanıcıların çoğu, sistemlerinde/sürücülerinde BitLocker'ın etkin olduğundan habersizdi) ortaya çıkar. Sorun esas olarak bir Windows / BIOS güncellemesiyle veya bir ana kart bileşenindeki (veya ana kartın kendisindeki) bir değişikliğin sonucu olarak tetiklenir. Bazı kullanıcılar için sorun yalnızca tek bir sürücü ile sınırlıydı. Sorun (neredeyse) tüm PC markalarında bildiriliyor ve belirli markalarla sınırlı değil.
BitLocker'ı atlamak için çözümleri denemek için birini taşımadan önce, sisteminizin internet bağlantısını kesin ve sorunun bir fidye yazılımı saldırısının sonucu olmadığını kontrol edin. Ayrıca, emin olun Microsoft hesap sistemin Ayarlarında doğrulandı (Kimliğinizi Doğrulayın düğmesi gösterilmez). Ayrıca, sorunu çözmek için BitLocker Onarım Aracı'nı kullanıp kullanamayacağınızı kontrol edin. Son olarak, en az değil, kullanıp kullanamayacağınızı kontrol edin. Kontrol Paneli BitLocker'ı devre dışı bırakmak için sisteminizin Güvenli Modunda.
Ne zaman (sorun giderme işlemi sırasında) giriş yapmayı başar sisteme, ya deneyin BitLocker'ı devre dışı bırak veya kurtarma anahtarını yedekleyin Microsoft Hesabınız gibi güvenli bir konuma.
1.Çözüm: Güç Kablosunu (Sisteminizin) Çıkarın veya Pili (Dizüstü Bilgisayarın) Çıkarın
BitLocker sorunu, sistemin devresindeki istenmeyen herhangi bir değişiklik nedeniyle tetiklenebilir. Bu durumda, güç kablosunu çıkarmak veya pili çıkarmak (dizüstü bilgisayar kullanıyorsanız), anakart bileşenlerinin tamamen boşalmasına ve böylece sorunu çözmesine neden olabilir.
- Güç düğmesini basılı tutarak sisteminizi kapatın veya sisteminizi kapatmaya zorlayın.
- Ardından sistemin güç kablosunu güç kaynağından çıkarın. Sorun bir dizüstü bilgisayardaysa, pilini çıkarmayı deneyin.
- Bekle en az 5 dakika bekleyin ve ardından güç kablosunu geri takın (dizüstü bilgisayar kullanıyorsanız, pili yeniden bağlayın).
- Şimdi sisteminizi önyükleyin ve BitLocker sorununun çözülüp çözülmediğini kontrol edin. Eğer öyleyse, o zaman devre dışı bırakmak BitLocker Sistemin Kontrol Panelinde ve sorunlu sürücünün şifresini çözdüğünüzden emin olun.
2.Çözüm: Komut İstemi'ni kullanın
Sistemde oturum açabilen şanslı kullanıcılardan biriyseniz ve sorun yalnızca sürücülerden biriyle sınırlıysa, BitLocker anahtarını Komut İstemi'ni kullanarak bulabilir ve böylece sorunu çözebilirsiniz.
- Windows tuşuna basın ve arama kutusuna Komut İstemi yazın. Ardından, Komut İstemi'nin sonucuna sağ tıklayın ve Yönetici Olarak Çalıştır'ı seçin.
- şimdi yürütmek aşağıdaki komut:
Manage-bde -protectors X: -get
burada X, BitLocker tarafından şifrelenen sorunlu sürücüdür
- Ardından, ortaya çıkan pencerede, Kurtarma işlemini not edin. İD ve Kurtarma Anahtar.
- Şimdi BitLocker şifrelemesini kaldırmak için bu anahtarı kullanıp kullanamayacağınızı kontrol edin.
- Bu hile yapmadıysa, Not Defteri'ni açın ve aşağıdaki kodu ona kopyalayın:
$BitlockerVolumers = Get-BitLockerVolume $BitlockerVolumers | Her Nesne İçin {$ MountPoint = $ _. MountPoint $ RecoveryKey = [string] ($ _. KeyProtector) .RecoveryPassword if ($ RecoveryKey.Length -gt 5) {Yazma Çıktısı ("$ MountPoint sürücüsünde bir BitLocker kurtarma anahtarı var $ RecoveryKey. ")}} - Şimdi açın Dosya menü ve seç Farklı kaydet.
- Ardından Kayıt Türü açılır menüsünü şu şekilde değiştirin: Tüm dosyalar ve dosya adını şu şekilde yazın: uzantısı .ps1 (örneğin, RecoveryKey.ps1).
- Şimdi Windows düğmesine sağ tıklayın ve Power User menüsünde Windows PowerShell'i (Yönetici) seçin.
- Şimdi CD komutunu kullanarak PowerShell'deki dosyaya gidin ve önceden oluşturulmuş PowerShell dosyasını çalıştırın (örneğin, RecoveryKey.ps1).
- Ardından BitLocker Kurtarma Anahtarının gösterilip gösterilmediğini kontrol edin. Öyleyse, o anahtarı kullanmanın BitLocker şifrelemesinin kilidini açıp açmadığını kontrol edin.
3. Çözüm: BitLocker Anahtarını Çevrimiçi Yedekleme Konumlarından Kurtarın
BitLocker kurtarma anahtarını sisteminizde / USB aygıtlarınızda veya basılı kağıtların herhangi birinde yoksa veya bulamıyorsanız, BitLocker anahtarınızı kurtarmak için aşağıda belirtilen konumlardan herhangi birini kullanabilirsiniz. Ancak, anahtar aşağıda belirtilen yerlerde değilse veya bulunan anahtar çalışmadıysa, kullanıp kullanmadığınızı veya kullanıp kullanmadığınızı kontrol edin. diğer herhangi bir Microsoft (kişisel, iş, okul / üniversite) hesabı sorunlu sistemde. Öyleyse, bu hesabı (sisteminizde kullanılan tüm Microsoft hesaplarını tek tek denemeniz gerekebilir) altta belirtilen konumlarda oturum açmak ve bir kurtarma anahtarı olup olmadığını kontrol etmek için kullanın. Öyleyse, BitLocker sorununu çözüp çözmediğini kontrol etmek için bu anahtarı kullanın.
OneDrive Bağlantısını kullanın
- Bir web tarayıcısı açın ve buraya gidin (oturum açmak için Microsoft Kimlik Bilgilerinizi kullanmanız gerekebilir):
- Şimdi kurtarma anahtarının orada olup olmadığını kontrol edin, öyleyse, sorunun çözülüp çözülmediğini kontrol etmek için bu anahtarı kullanın (veya hesap sorunlu sistemde kullanılmışsa başka bir Microsoft hesabı deneyin).
Microsoft Hesabı Sayfasını Kullan
- Gezinme burada bir web tarayıcısı aracılığıyla:
- Ardından, sol gezinme çubuğunda, Cihazlar (genellikle 3rd seçeneği) ve sorunlu cihazın orada gösterilip gösterilmediğini kontrol edin.
- Eğer öyleyse, o zaman BitLocker anahtarını görüntüle sorunlu cihaz için ve bu anahtarın sorunu çözüp çözmediğini kontrol edin.
- Bu hile yapmadıysa, anahtarın burada olup olmadığını kontrol edin:
- Bu anahtar orada gösterilmediyse, sorunlu cihazın açık olduğundan emin olun. seçildi. Ardından, sorunun çözülüp çözülmediğini kontrol etmek için bu anahtarı kullanın.
Office 365 / Azure Active Directory kullanın
- Gezinme burada bir web tarayıcısı aracılığıyla (Office 365 kullanıcısıysanız veya kuruluşunuz Azure Active Directory kullanıyorsa / kullanıyorsa):
- Ardından, sol gezinme çubuğunda, Azure Active Directoryve bir kez daha sol bölmede Azure Active Directory.
- Şimdi tıklayın Cihazlar, ve sonra Tüm cihazlar sekmesi (kullanabilirsiniz BitLocker tuşları sekmesi), sorunlu cihazı açın (gösteriliyorsa).
- Şimdi kopyalayın ("kopyalamak için tıklayın"Simgesi) sorunlu aygıtın BitLocker Kurtarma anahtarını seçin ve bulunan anahtarın BitLocker sorununu çözüp çözmediğini kontrol edin.
Aşağıdaki durumlarda kuruluşunuzun BT yöneticisine başvurmanız gerekebilir. güvenlik protokolleri Kuruluşunuz, anahtarı Azure dizininden kurtarmanıza izin vermiyor. Sisteminiz bir etki alanı ağı, ardından BitLocker Kurtarma anahtarı için ağ yöneticisine başvurun (anahtar yerel sunucuda yedeklenmiş olabilir).
4.Çözüm: BIOS Ayarlarını Düzenleyin
Sistemin BIOS seçeneklerinden herhangi biri kullanıcı tarafından değiştirilirse veya bir BIOS güncellemesinin sonucu olarak, cihazın çalışması için gerekli olan çevresel değişikliği (ör. TPM özelliğini etkinleştirmek / devre dışı bırakmak) oluşturabileceğinden, BitLocker sorunuyla karşılaşabilirsiniz. BitLocker. Bu durumda, aşağıda belirtilen BIOS değişikliklerini yapmak sorunu çözebilir.
Uyarı: Sistemin BIOS'unu düzenlemek belirli bir yeterlilik düzeyi gerektirdiğinden ve doğru şekilde yapılmazsa, bilgisayarınızı kirletebilir ve verilerinize ölümsüz zarar verebilirsiniz.
Çizme sisteminize BIOS ve aşağıdaki BIOS ayarlarını değiştirmenin BitLocker sorununu çözüp çözmediğini kontrol edin. Aşağıdaki talimatların aynı olmayabilir bütün kullanıcılar için.
TPM Modülünü Etkinleştir / Devre Dışı Bırak
- Sistemin BIOS'unda, Güvenlik sekme ve seçin TPM Güvenliği.
- Şimdi, onay işareti seçeneği TPM Güvenliği ve değişikliklerinizi uygulayın.
- Ardından, sistemin BitLocker sorunundan temiz olup olmadığını kontrol edin.
TPM zaten etkinleştirilmişse, TPM özelliğini devre dışı bırakmanın sorunu çözüp çözmediğini kontrol edin.
Güvenli Önyükleme Özelliğini Etkinleştirme / Devre Dışı Bırakma
- Sistemin BIOS'una önyükleyin ve şuraya gidin: Sistem yapılandırması sekmesi.
- Şimdi etkinleştirin Güvenli Önyükleme ve BitLocker sorununun çözülüp çözülmediğini kontrol edin. Eğer Güvenli Önyükleme izaten etkinse, devre dışı bırakmanın sorunu çözüp çözmediğini kontrol edin.
Platform Güven Teknolojisini (PTT) etkinleştirin
- Sistemin BIOS'unda, şuraya gidin: Konfigürasyon sekmesini etkinleştirin ve Platform Trust Teknolojisi.
- Sonra uygulamak değişikliklerinizi ve BitLocker sorununun çözülüp çözülmediğini kontrol edin.
Sistemin BIOS'unu En Son Sürüme Güncelleyin
- Güncellemeden önce, BIOS'un eski bir sürümüne geri dönmenin BitLocker sorununu çözüp çözmediğini kontrol edin (öyleyse, BIOS'un yeniden güncellenmesi durumunda ileride soruna neden olabileceğinden, sistemin Kontrol Panelinde BitLocker'ı devre dışı bıraktığınızdan emin olun).
- Değilse, sistemin BIOS'unu sistem üreticisine göre güncelleyin (BIOS'u güncellemek için sorunlu sürücüyü çıkarmanız veya bir USB kullanmanız ve bunun BitLocker sorununu çözüp çözmediğini kontrol etmeniz gerekebilir):
Önyükleme Sırasını Düzenleyin
- Sistemin BIOS'unda genişletin Genel ve seçin Önyükleme Sırası seçeneği.
- Şimdi, sağ bölmede, kullanmadığınız önyükleme seçeneklerinin işaretini kaldırın. Örneğin, Windows Önyükleme Yöneticisi'nin ve gerekli olmayan diğer UEFI / aygıtların işaretini kaldırın. Yalnızca üzerinde Windows bulunan sürücünün işaretli olduğundan emin olun.
- Sonra uygulamak değişikliklerinizi ve BitLocker sorununun çözülüp çözülmediğini kontrol edin.
Önyükleme Modunu Değiştirin
- Sistemin BIOS'unda, Önyükleme sekmesine gidin ve Önyükleme modunu şu şekilde ayarlayın: UEFI.
- Ardından BitLocker sorununun çözülüp çözülmediğini kontrol edin. Değilse, etkinleştirilip etkinleştirilmediğini kontrol edin TPM / PTT ve Güvenli Önyükleme (yukarıda tartışılmıştır), BitLocker sorununu çözer ( Eski önyükleme seçeneği işaretli değil).
Farklı BIOS Ayarlarını Sıfırlayın
- Sisteminizin BIOS'unda, Güvenli Önyükleme'yi genişletin ve Uzman Anahtar Yönetimi.
- Şimdi tıklayın Ayarları eski haline getir düğmesine ve ardından seçin Fabrika ayarları.
- Sonra Tamam'ı seçin ve çıkış BIOS.
- Şimdi sistemin BitLocker sorunundan temiz olup olmadığını kontrol edin.
- Değilse, sisteminizi BIOS'ta başlatın ve Genel sekmesinde, Ayarları eski haline getir.
- Sonra tıklayın Özel Kullanıcı Ayarı ve Tamam'ı tıklayın.
- Şimdi BitLocker sorununun çözülüp çözülmediğini kontrol edin.
- O zaman değilse 5. ila 6. adımları tekrarlayın ama bu sefer seç Fabrika ayarları ve sistemin BitLocker sorunundan arınmış olup olmadığını kontrol edin.
- O zaman değilse aynısını tekrarla ama bu sefer seç BIOS Varsayılanları ve sistemin BitLocker sorununun çözülüp çözülmediğini kontrol edin.
Sorun hala oradaysa ve BitLocker anahtarını bulamıyorsanız, 3rd verilerinizi geri almak veya sürücüyü / sistemi yeniden biçimlendirmek ve ardından veri kurtarma araçlarını kullanarak veri kurtarma işlemini gerçekleştirmek için taraf veri kurtarma kuruluşuna başvurun (ancak verilerinizi kaybedebileceğinizi unutmayın).