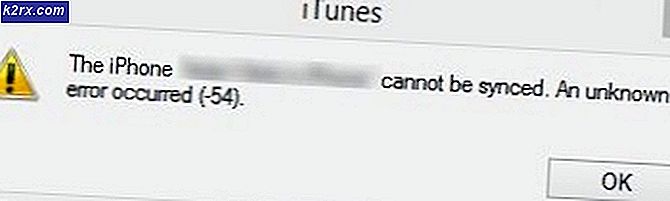Yavaş ve Gecikmeli Windows 10 Sistem Nasıl Onarılır
Windows 10 harika ve Microsoft'un daha da iyi hale getirmek için çok fazla güncelleme yaptığını hiç şüphe yok. Ancak, birçok kullanıcı düzenli olarak yavaş ve laggy Windows 10 hakkında şikayette bulunuyor. Birçok Windows 10 kullanıcısı, hatta başka Windows işletim sistemi kullanan kullanıcıların bile yavaş bilgisayar sorunuyla karşılaşacağını reddetmiyor. Yeni bir Windows kopyası yüklediğinizde veya kutudan çıktığında makinenizin gerçekten hızlı olduğunu fark edeceksiniz. Ama şimdi makinen çok yavaş. Makinedeki bu gecikme, büyük sorunlara neden olmaz ancak genel Windows deneyiminizi oldukça can sıkıcı hale getirir. Yavaş ve laggy Windows, çok fazla zaman harcayacak ve özellikle iş amaçlı kullanıyorsanız, size biraz para ödeyecektir.
Gecikme ve yavaşlık her zaman İşletim sisteminden kaynaklanmaz, Windows'un yavaş çalışması için birçok farklı sebep olabilir. Gecikme sorunu, düşük RAM veya kaynaklarınızı kullanan bir virüs / kötü amaçlı yazılımdan kaynaklanıyor olabilir ya da arka planda çalışan ağır bir programdan kaynaklanıyor olabilir. Bunun için birçok neden olduğundan, çok fazla çözüm var.
Yöntem 1: İstenmeyen Programları Kapat
Sisteminizin gerçekten yavaş olduğu bir senaryoda yapılması gereken ilk şey, istenmeyen programlardan kurtulmaktır. Arka planda çalışan ve kaynaklarınızın bir kısmını kullanan birçok program var. Bu programlar, Windows'unuzda özellikle çok azı varsa çok fazla gecikmeye neden olabilir.
Arka planda çalışan virüslerden veya diğer kötü amaçlı programlardan söz etmediğimizi unutmayın. Bir çok kullanıcının günlük olarak Adobe Creative Cloud veya virüsten koruma programınız veya OneDrive gibi kullandığı düzenli programlardan bahsediyoruz. Bu programlar genellikle bilgisayarınızda başlatmaya başlamak için varsayılan bir ayar ile birlikte gelir. Yani, bunlar bilgisayarınıza giriş yaptığınız anda arka planda çalışmaya başlar. Bunları kullanmıyorsanız bunların çoğu kolayca devre dışı bırakılabilir.
- Görev yöneticisini açmak için CTRL, SHIFT ve Esc tuşlarına aynı anda basın ( CTRL + SHIFT + ESC )
- Başlangıç sekmesine tıklayın
- Şimdi orada belirtilen programlara bakın. Onlardan birkaç tane olmalı. Düzenlemediğinizi seçin ve Devre Dışı Bırak'a tıklayın. Listede gördüğünüz her program için bu adımı tekrarlayın.
Not: İsterseniz, başlangıçta gördüğünüz programı açabilir ve otomatik olarak başlangıçta başlatma seçeneğini kapatabilirsiniz. Seçeneğin konumu programdan programa değişir ancak bu seçenekler genellikle ayarlarda bulunur ve kolayca bulunabilir. Sadece bu seçeneğin işaretini kaldırın ve ayarlarınızı kaydedin, böylece her açılışta programı devre dışı bırakmanız gerekmez. Bunu yalnızca, bilgisayarınız başlatıldığında başlatmak istemediğiniz programlar için yapın.
Antivirüsleri Kontrol Et: Ayrıca virüsten koruma programınızı birkaç dakika devre dışı bırakmaya çalışmalı ve sisteminizin hızını değiştirip değiştirmediğini görmelisiniz. Bu anti-virüslerin çoğu çok fazla kaynak gerektirir. Virüsten koruma programları, dosyaları açmadan önce dosyaları ve web sitelerini tarar, böylece sürekli olarak çok sayıda kaynak alınır. Hemen hemen her anti-virüs, kısa bir süre için örneğin 10-15 dakika devre dışı bırakma seçeneğine sahiptir. Sistem tepsisinden anti-virüs simgesine sağ tıklayın (masaüstü ekranınızın sağ alt köşesi) ve Devre Dışı Bırak'ı seçin. Muhtemelen virüsten koruma sistemini 10 dakika ya da bilgisayar yeniden başlatılıncaya kadar devre dışı bırakma seçeneğini göreceksiniz.
Not: Devre Dışı Bırak seçeneği virüsten virüsten virüsten etkilenecektir. Ancak, anti-virüs ayarlarınızda bir yerde bir seçenek olmalı.
Yöntem 2: sürücüleri denetle
Bu yöntem, Windows 10 güncellemesinden sonra gecikmeyi yaşayan kişiler içindir. Windows 10 güncellemesinden sonra sorun oluşmasa bile aşağıda verilen adımları takip edebilirsiniz, ancak Windows 10 güncellemesini yeni yükleyen kullanıcılar için bu çalışma şansınız yüksek olacaktır.
Temel olarak, Windows 10, kendi genel sürücülerini üçüncü parti sürücülere çok fazla tutuyor. Dolayısıyla, yeni bir güncelleştirme yüklediğinizde Windows 10'un eski sürücülerinizi kendi genel kümesiyle değiştirmesi ihtimali vardır. Ayrıca, sürücülerinizin güncelliğini kaybetme ihtimali de var ve bu da gecikmeye neden olabilir.
Kontrol etmeniz gereken sürücüler ekran sürücüleridir. Bu sürücüler, sorunlu ise, PC'nizde yavaşlığa ve gecikmeye neden olabilir.
Bilgisayarınızın sürücülerini kontrol etmek için aşağıdaki adımları izleyin.
- Windows tuşunu basılı tutun ve R tuşuna basın.
- Devmgmt.msc yazın ve Enter'a basın
- Şimdi, önemli sürücülere özellikle Ekran Sürücülerini kontrol edin. Ekran Bağdaştırıcılarına çift tıklayın ve ardından görüntü aygıtınızı da çift tıklayın.
- Sürücü sekmesine tıklayın
Orada verilen bilgilere bakın. Sürücü sağlayıcısı değişmişse, bu, yavaş ve gecikmenin, değişen sürücüden kaynaklandığı anlamına gelir. Sadece basitçe Kaldır düğmesine tıklayın ve ekrandaki talimatları izleyin. Sürücü kaldırıldığında, üçüncü taraf sürücülerinizi indirebilir ve yükleyebilirsiniz.
Sorun sürücüyü değiştirerek çözülmezse veya sürücü değiştirilmediyse, sürücüyü de güncellemeye çalışabilirsiniz. Üretim web sitenize gidin ve en son sürücü versiyonlarını arayın. Güncelleştirilmiş bir sürücü bulursanız, sürücü dosyasını indirin ve aşağıdaki adımları izleyin.
- Windows tuşunu basılı tutun ve R tuşuna basın.
- Devmgmt.msc yazın ve Enter'a basın
- En son sürücüleri bulduğunuz cihazın kategorisini çift tıklayın. Örneğin, ekran aygıtınız için en yeni sürücüleri bulduysanız, Ekran Bağdaştırıcılarını çift tıklatın.
- Cihazınızı sağ tıklayın ve Sürücü Yazılımını Güncelle öğesini tıklayın.
- Sürücü yazılımı için bilgisayarıma göz at'ı seçin
- Gözat'ı tıklayın ve sürücüyü indirdiğiniz yere gidin, sürücüyü seçin ve Aç'ı tıklayın.
- İleri'yi tıklayın ve ekrandaki ilave talimatları izleyin.
Sürücüleri güncelledikten sonra sorun gitmiş olmalı.
Yöntem 3: Virüsleri tara
Çoğu zaman, Windows'unuzdaki yavaş ve gecikme virüslerden kaynaklanır. Virüsler ve kötü amaçlı yazılımlar genellikle bilgisayarınıza programlar yükler ve bu programlar arka planda çalışır. Bu programlar, özellikle de önemli bilgileri saldırgana gönderiyorlarsa, bilgisayarınızın kaynaklarını ve internet kaynaklarınızı kullanır. Eğer internet alışılmadık derecede yavaşsa, o zaman uygun bir makine taramasına ihtiyacınız olduğuna dair iyi bir gösterge.
Antivirüs programını açın ve sisteminizin derin bir taramasını yapın. Derin bir tarama kadar verimli olmadığından hızlı tarama yapmayın.
Makinenizde yüklü bir virüsten koruma programı yoksa Malwarebytes'i öneriyoruz. Birçok kişi tarafından güvenilen çok popüler ve çok iyi bir anti-malware yazılımı. Buraya tıklayarak indirebilir ve ücretsiz bir sürümünü indirebilirsiniz.
Yöntem 4: Parçalanma
Not: Bir SSD'niz varsa, bu yöntemi atlayın. SSD'nizi birleştirmenin bir anlamı yok.
Bu çoğu durumda gözden kaçan çok önemli bir şeydir. Parçalanma, bilgisayarınızın yavaşlamasına neden olan zamanla gerçekleşir. Şimdi parçalanma nedir? Temel olarak, sürücünüzdeki dosyalar sabit sürücünüzde parçalara bölünür. Bu, dosyalarınızın bölümlerinin sabit sürücünüzde birbirinden uzakta yayıldığı anlamına gelir. Buna bakmanın bir başka yolu, dosyanızın bölümlerinin Sabit Diskinizde tek bir yerde bulunmamasıdır. Bu, bilgisayarı yavaşlatır çünkü bilgisayar, dosyanın tüm sabit diskinden parçalarını toplamak zorundadır.
Fragmantasyon zamanla olur, çünkü bir dosya ne kadar okunur, değiştirilir ve üzerine yazılırsa daha fazla parçalanır. Bu nedenle bilgisayarınız başlangıçta çok hızlı olabilir, ancak bir süre sonra yavaşlayabilir. Bu, özellikle Sabit Diskinizi düzenli olarak parçalamazsanız, parçalanma nedeniyle olabilir.
Windows, bu sorunu gideren kendi parçalara ayırma yardımcı programıyla birlikte gelir. Yani, bu aracı çalıştırabilir ve bu sorunu çözebilirsiniz. Sisteminizde parçalanma gerçekleştirmek için aşağıdaki adımları izleyin.
Not: Birleştirme çok zaman alır, bu yüzden bilgisayarda başka bir şey yapmanız gerekmediğinden emin olun.
- Windows tuşunu basılı tutun ve R tuşuna basın.
- Dfrgui yazın ve Enter'a basın
- Birleştirmek istediğiniz sürücüyü seçin ve Analiz et'e tıklayın. Bu, sürücünüzün durumunu ve sürücünün ne kadar parçalandığını gösterecektir. Bir kural, sürücünün% 10'luk parçalara bölünmesi durumunda birleştirmeniz gereken bir kuraldır. Ancak, sürücü% 10'a bölünmemiş olsa bile, birleştirmede zor bir şey yoktur.
- Analiz dönemi bittiğinde, sürücülerinizin parçalanma durumunu görebilmeniz gerekir. Seçtiğiniz sürücü ağır bir şekilde parçalanmışsa, sürücünüzü seçin ve En İyileştir'e tıklayın. Bu birleştirme işlemini başlatacak
Windows sürücünüzü birleştirirken bir mola verebilirsiniz. Tamamlandığında, sürücünüzün sonuçlarını ve durumunu görebileceksiniz.
Yöntem 5: RAM
Bazen sorun sadece bilgisayarınızın kapasitesi ile olabilir. Bilgisayarınızda çalışmak için yeterli RAM yoksa, sisteminiz yavaş olacaktır. Bilgisayarınız yavaş olmasa bile, PC'nizin destekleyeceği maksimum RAM miktarına sahip olmanız (veya en azından RAM'inizin yeterli miktarda olması) önerilir. Bunun nedeni, yeterli RAM'in PC'niz için harika olması nedeniyle. Ayrıca, RAM'ler bu günlerde çok ucuz, bu yüzden birkaç dolar bunun için alacağınız hıza değer.
RAM'inizin yükseltilmesi, yeterli kaynağın bulunmaması nedeniyle sorunu çözecektir. Virüsten korunma programları gibi programlar çok miktarda kaynak alır. Yeterli RAM'e sahip olmak, antivirüs etkin olsa bile sisteminizin oldukça hızlı bir şekilde çalışmasını sağlar.
Bu yüzden bilgisayar üreticinizin web sitesine gidin ve modelinize bakın. Ne kadar RAM'iniz olduğunu ve ne kadar desteklendiğini kontrol edin. Alanınız varsa ve paranız varsa RAM'inizi yükseltin. Çünkü, sorun, donanım sınırlamaları nedeniyle yapılabiliyorsa yapabileceğiniz başka bir şey yok.
PRO TIP: Sorun bilgisayarınız veya dizüstü bilgisayar / dizüstü bilgisayar ile yapılmışsa, depoları tarayabilen ve bozuk ve eksik dosyaları değiştirebilen Reimage Plus Yazılımı'nı kullanmayı denemeniz gerekir. Bu, çoğu durumda, sorunun sistem bozulmasından kaynaklandığı yerlerde çalışır. Reimage Plus'ı tıklayarak buraya tıklayarak indirebilirsiniz.