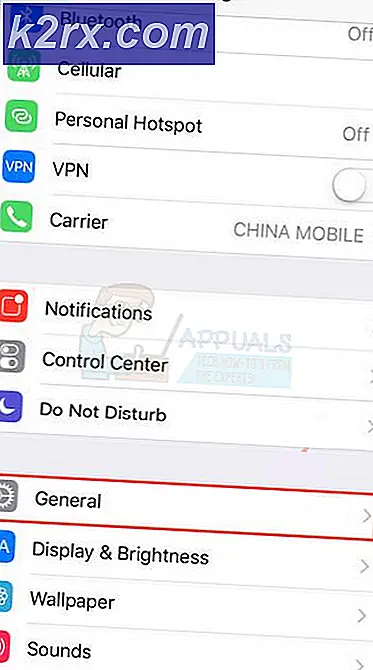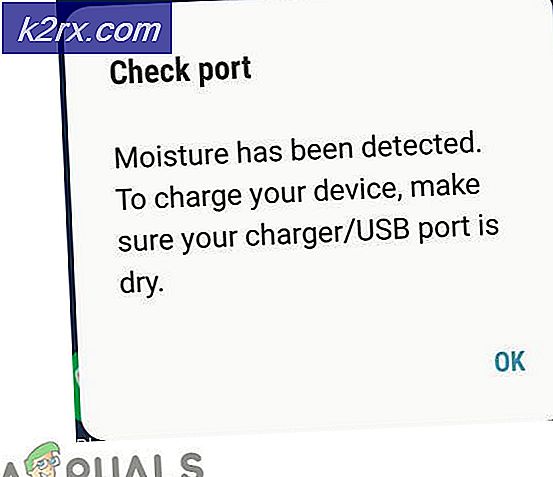CS Nasıl Onarılır: GO D3D Cihazı Oluşturulamadı?
Bazı Windows kullanıcıları "D3D Cihazı oluşturulamadıCounter-Strike GO'yu adanmış çalıştırılabilir dosyadan veya Steam gibi bir oyun kitaplığından başlatmaya çalıştıklarında. Bu hatanın Windows 7, Windows 8.1 ve Windows 10 dahil olmak üzere birden çok Windows sürümünde ortaya çıktığı bildirildi.
İlk önce, basit bir bilgisayarı yeniden başlatın ve sorunun devam edip etmediğini görün. Yenilenmesi gereken doldurulmuş sürücülerle uğraşıyor olabilirsiniz.
Yeniden başlattıktan sonra sorun devam ederse, oyunu doğrudan pencereli modda çalışmaya zorlamayı deneyin - ya Steam'in ayarları aracılığıyla ya da oyunu başlatmak için kullandığınız kısayolu değiştirerek.
Bazı durumlarda, son derece eski bir DirectX sürümüne sahip oldukça yeni bir özel GPU kullanmanız nedeniyle sorun ortaya çıkacaktır.
Ancak, bir AMD Radeon GPU kullanıyorsanız, bilgisayarınızda Anti-LAG özelliğinin devre dışı olup olmadığını kontrol edin. AMD Yazılımı programı.
Oyunu pencereli modda çalıştırma
Görünüşe göre, etkilenen birçok kullanıcı CS: GO'yu pencereli modda çalıştırmaya zorlayarak sorunu çözebildi. Bu göründüğü kadar kötü değil - Oyun başarıyla açıldığında, CS: GO'nun tam ekran modunda çalışmasını tekrar Seçenekler menüsü.
Oyunu başlatmak için tercih ettiğiniz yönteme bağlı olarak, doğrudan Steam'de veya oyunu başlatmak için kullandığınız kısayolda değişiklikler yapmanız gerekeceğini unutmayın.
Senaryodan bağımsız olarak, zorlamak için aşağıdaki kılavuzlardan birini izleyin. CS: GİT oyunu Pencereli modda çalışmaya zorlamak için:
Forcing CS: Steam aracılığıyla Pencereli modda çalışmaya gidin
- Steam uygulamanızı açın ve CS: Go'ya sahip olduğunuz hesabınızla oturum açtığınızdan emin olun.
- Ardından, hesabınıza erişin Kütüphane üstteki şerit menüsünden sağ tıklayın Counter-Strike: Global Offensive ve tıklayın Özellikleri yeni açılan bağlam menüsünden.
- İçine girdiğinizde Özellikleri ekranı Counter-Strike: Global Offensive, üstteki yatay menüden Genel sekmesini seçin ve ardından Başlatma Seçeneklerini Ayarlama.
- İçine girdiğinizde Başlatma ayarları ekran, basitçe yazın '-pencereli' ve tıklayın Tamam mı değişiklikleri kaydetmek için.
Not: Hala çalışmıyorsa, aşağıya tüm satırı ekleyin:-w 1280-H720 -pencere -novid -yüksek-iş parçacığı 4 -nojoy + cl_forcepreload 1 -nod3d9ex
- Bu değişiklikleri uygulamayı başardıktan sonra, oyunu doğrudan Steam'den başlatın ve yukarıdaki değişikliklerin "D3D Cihazı oluşturulamadı‘.
- Geçici çözümün başarılı olması ve oyunu başarıyla başlatmayı başarmanız durumunda şu adrese gidin: Oyun Ayarları> Video Ayarları> Gelişmiş Videove oyunu koşmaya zorla Tam ekran modu.
CS Zorlama: Kısayolu değiştirerek Pencereli modda çalışmaya gidin
- Açık Dosya Gezgini (veya Bilgisayarım) ve oyunu başlatmak için kullandığınız kısayolun (büyük olasılıkla masaüstünüzde) konumuna gidin (yüklediğiniz konuma değil CS: GİT).
- Doğru yere vardığınızda, sağ tıklayın CS: GİT çalıştırılabilir ve seç Özellikleri yeni açılan bağlam menüsünden.
- Pencerenin Özellikler ekranına girdikten sonra, Kısayol sekmesini arayın ve Hedef konum. Doğru yere vardığınızda, basitçe ekleyin "_Window" (tırnak işaretleri olmadan) hedef konumdan sonra.
Not: Ayrıca "-dxdüzeyi 90Yürütülebilir dosyayı DirectX 9.0c ile çalışmaya zorlamak için "-window" yerine ". Ek olarak, aşağıdaki satırın tamamını ekleyin:
-w 1280-H720 -pencere -novid -yüksek-iş parçacığı 4 -nojoy + cl_forcepreload 1 -nod3d9ex
- Tıklayın Uygulamak değişiklikleri kaydetmek için, ardından CS: GO'yu başlatmak için kullandığınız kısayola çift tıklayın ve sorunun şimdi çözülüp çözülmediğine bakın.
- İşlem başarılı olduysa ve oyunu sorunsuz bir şekilde başlatabiliyorsanız, şu adrese gidin: Oyun Ayarları> Video Ayarları> Gelişmiş Video ve oyunu koşacak şekilde ayarla Tam ekran.
DirectX'i en son sürüme güncelleme
Görünüşe göre, bu belirli sorun, oldukça eski bir DirectX sürümü nedeniyle de ortaya çıkabilir. Bu yapılandırmada Counter-Strike: Global Offensive'i hiçbir zaman başlatamadıysanız, mevcut en yeni DirectX sürümüyle çalıştığınızdan emin olmalısınız - özellikle daha yeni bir GPU kartı kullanıyorsanız.
Daha önce ‘D3D Cihazı oluşturulamadı"Ne zaman başlatmaya çalışsalar CS: GİT, sorunun güncellendikten sonra çözüldüğünü onayladılar. DirectX web yükleyicisini kullanarak mevcut en son sürüme sürüm.
DirectX'i en son sürüme güncellemeyle ilgili hızlı bir adım adım kılavuz:
- Varsayılan tarayıcınızı açın ve bu bağlantıyı açın (İşte), yükleyici dilini seçin ve İndir buton.
- Bir sonraki ekrana geçtiğinizde, Microsoft'un zorladığı her bloatware'in işaretini kaldırın ve ardından Hayır teşekkürler ve Direct X End-User Runtime Web yükleyicisine devam edin buton.
- Dxwebsetu.exe tamamen indirilene kadar bekleyin, ardından üzerine çift tıklayın ve DirectX'in en son sürümüne güncellemeyi tamamlamak için ekrandaki talimatları izleyin.
- İşlem tamamlandıktan sonra bilgisayarınızı yeniden başlatın ve Counter-Strike: Global Offensive Bir sonraki başlangıçta sorunun çözülüp çözülmediğini görmek için.
Bu senaryonun uygulanabilir olmaması durumunda, aşağıdaki bir sonraki olası düzeltmeye geçin.
Radeon’un Gecikme Önleme özelliğini devre dışı bırakma (varsa)
Bu senaryo uygulanabilirse ve AMD'nin özel bir GPU'sunu kullanıyorsanız, Radeon’un şüpheli Gecikme önleme özelliği nedeniyle "D3D Cihazı oluşturulamadı" hatası meydana geliyor olabilir. Etkilenen birkaç kullanıcı, bu özelliği devre dışı bıraktıktan sonra, Counter-Strike: Global Offensivesorunsuz başlatıldı.
Radeon Anti-Lag özelliğini devre dışı bırakmak için AMD yazılımını açın, Oyunlar sekmesine erişin ve CS-GO'ya tıklayın. Ardından, CS-GO'nun özel ayarlarından, Radeon Anti-Lag'u devre dışı bırakın ve değişiklikleri kaydedin.