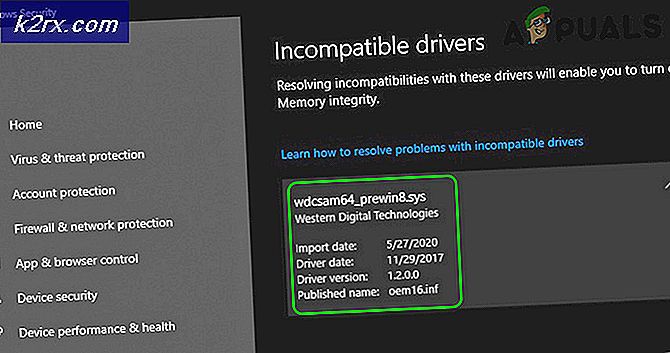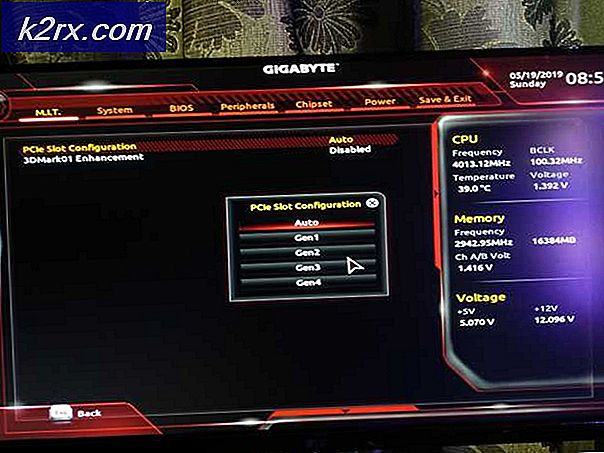Windows 10'da Windows Update 0x80070012 Nasıl Onarılır
Bazı Windows kullanıcıları, Windows Update ekranını açmaya çalıştıklarında sonunda şu mesajı gördüklerini bildiriyorlar. 0X80070012 yeni mevcut güncellemeler için tarama başarısız olduktan sonra hata kodu. Bu sorunun yalnızca Windows 10'da meydana geldiği bildirilmektedir.
Görünüşe göre, bu belirli hata kodunu tetikleyebilecek birkaç temel neden var. Windows Update 0X80070012 hatasını tetikleyebilecek olası suçluların listesi:
Artık bu hata kodunu tetikleyebilecek her olası suçlunun farkında olduğunuza göre, etkilenen diğer kullanıcıların 0X80070012 hata kodunu çözmek için başarıyla kullandığı birkaç doğrulanmış yöntem:
Yöntem 1: Windows Update Sorun Gidericisini Çalıştırma
0X80070012'yi çözebilecek daha gelişmiş onarım stratejilerine geçmeden önce, işletim sistemi kurulumunuzun sorunu otomatik olarak çözüp çözemeyeceğini doğrulayarak başlamalısınız.
Windows 10'un, bekleyen bir Windows 10 güncellemesi yükleme hatalarının çoğunu çözebilen birçok yerleşik onarım stratejisi içerdiğini unutmayın.
Tam olarak bu sorunla karşı karşıya olduğumuz birkaç kullanıcı, Windows Update sorun gidericisini çalıştırarak ve önerilen düzeltmeyi uygulayarak sorunu çözmeyi ve bekleyen güncellemeyi yüklemeyi başardı.
Not: Windows Güncelleme Sorun Gidericisi bir tür tutarsızlık bulunduğunda otomatik olarak uygulanacak düzinelerce onarım stratejisi içerir. Tarama uygun bir onarım stratejisi bulursa, yardımcı program otomatik olarak basit bir tıklama ile uygulayabileceğiniz uygun bir düzeltme önerecektir.
Windows 10'da 0X80070012 hata kodunu çözmek için Windows Update sorun gidericisini dağıtmak için aşağıdaki talimatları izleyin:
- aç Çalıştırmak düğmesine basarak iletişim kutusu Windows tuşu + R. Metin kutusunun içine şunu yazın "ms-ayarları-sorun giderme"ve bas Giriş açmak için Sorun giderme sekmesi Ayarlar uygulama.
- İçinde Sorun giderme sekmesinde, sağdaki bölüme gidin Ayarlar ekran sonra aşağıya hareket ettirin Kalk ve koş bölümüne gidin ve Windows Update'e tıklayın.
- İçerik menüsünden Windows güncelleme, ardından üzerine tıklayın Sorun gidericiyi çalıştırın yeni görünen bağlam menüsünden.
- Bu yardımcı programı başlatır başlatmaz, sisteminizi herhangi bir tutarsızlık için otomatik olarak taramaya başlayacaktır. İlk tarama tamamlanana kadar sabırla bekleyin.
Not: Bu tarama, içerdiği onarım stratejilerinden herhangi birinin şu anda uğraştığınız güncelleme sorunuyla eşleşip eşleşmediğini belirleyecektir.
- Geçerli bir onarım stratejisi bulunduğunda, üzerine tıklayabileceğiniz yeni bir pencere açılacaktır. Bu düzeltmeyi uygula Önerilen düzeltmeyi uygulamak için
Not: Sorun gidericinin önerdiği düzeltmeye bağlı olarak, önerilen düzeltmeyi uygulamak için bir dizi ek talimatı izlemeniz gerekebilir.
- Önerilen düzeltme başarıyla uygulandıktan sonra bilgisayarınızı yeniden başlatın ve sonraki başlatma tamamlandığında sorunun çözülüp çözülmediğine bakın.
0X80070012 ise bekleyen güncellemeyi yüklemeye çalıştığınızda veya Windows Update sorun gidericisi uygun bir onarım stratejisi bulamadığında hala devam ediyorsa, aşağıdaki bir sonraki olası düzeltmeye geçin.
Yöntem 2: Her Windows Update Bileşenini Sıfırlama
Windows Update sorun gidericisi 0X80070012 hatasını çözemezse, muhtemelen Windows Update bileşenini etkileyen kalıcı bir hatayla uğraşıyorsunuzdur.
Bu durumda, bekleyen Windows güncellemelerinizle ilgili sorunlara neden olabilecek her Windows Update bileşenini sıfırlamak için devam etmeli ve aynı onarım stratejilerini kullanmalısınız.
Not: Bu tür bir soruna neden olacak en yaygın örnek, şu anda arafta kalmış (ne açık ne de kapalı) bir veya daha fazla WU (Windows Update) bileşenidir.
Bu senaryo uygulanabilirse, güncelleme işlemine dahil olan tüm WU bileşenlerini sıfırlayarak sorunu çözebileceksiniz.
Tüm Windows Update bileşenlerini sıfırlamak için izleyebileceğiniz iki farklı yöntem şunlardır:
A. WU Aracısı aracılığıyla WU'yu Sıfırlama
- Varsayılan tarayıcınızı açın, şu adresi ziyaret edin: Microsoft Technet indirme sayfası ve indir Windows Update Aracısı komut dosyasını sıfırlayın.
- İndirme işlemi tamamlandıktan sonra devam edin ve WinRar, WinZip veya 7Zip gibi bir yardımcı programla zip arşivini çıkarın ve erişimi kolay bir konuma yapıştırın.
- Ardından, üzerine çift tıklayın SıfırlaWUENG.exe dosya ve tıklayın Evet de Kullanıcı Hesap Denetimi Komut istemi.
- Ardından, komut dosyasını bilgisayarınızda çalıştırmak için talimatları izleyin. Bu işlemin sonunda, yardımcı program tüm WU bileşenlerinizi sıfırlayacaktır.
- İşlem tamamlandıktan sonra bilgisayarınızı yeniden başlatın ve bir sonraki başlatma sırası tamamlandığında başarısız olan güncellemeyi yükleyip yükleyemediğinize bakın.
B. Yükseltilmiş CMD aracılığıyla WU'yu sıfırlama
- basarak başlayın Windows tuşu + R açmak için bir Çalıştırmak iletişim kutusu. Ardından, yazın "cmd" metin kutusunun içine basın ve Ctrl + Üst Karakter + Enter yükseltilmiş bir Komut İstemi açmak için.
Not: de UAC (Kullanıcı Hesabı Kontrolü) istemi, tıklayın Evet yönetici ayrıcalıkları vermek için.
- Yükseltilmiş Komut İstemi'nin içine aşağıdaki komutları sırayla yazın ve Giriş WU ile ilgili tüm hizmetleri durdurmak için her komuttan sonra:
net stop wuauserv net stop cryptSvc net stop bitleri net stop msserver
Not: Bu komutlar, Windows Update Services, MSI Installer, Cryptographic services ve BITS hizmetlerini durduracaktır.
- İlgili her hizmet durdurulduğunda, temizlemek ve yeniden adlandırmak için aşağıdaki komutları çalıştırın. Yazılım Dağıtımı ve katroot2klasörler:
ren C:\Windows\SoftwareDistribution SoftwareDistribution.old ren C:\Windows\System32\catroot2 Catroot2.old
Not: Bu klasörleri yukarıdaki komutlarla yeniden adlandırmak, işletim sisteminizi bozulmadan etkilenmeyecek yeni sağlıklı eşdeğerler oluşturmaya zorlayacaktır.
- Artık klasörler temizlendiğine göre, daha önce devre dışı bıraktığımız hizmetleri yeniden etkinleştirmek için aşağıdaki komutları çalıştırın:
net start wuauserv net start cryptSvc net start bitleri net start msserver
- Son olarak, bilgisayarınızı bir kez daha yeniden başlatın ve sorunun bir sonraki bilgisayar başlangıcında çözülüp çözülmediğine bakın.
Her Windows Update bileşenini başarıyla yeniledikten sonra bile aynı 0X80070012 hatası devam ediyorsa, aşağıdaki bir sonraki olası düzeltmeye geçin.
Yöntem 3: SFC ve DISM taramalarını çalıştırma
Her Windows Update bileşenini yenilemek sorunu çözmediyse, 0X80070012'ye bir tür sistem dosyası bozulmasının neden olduğunu da göz önünde bulundurmalısınız. Bekleyen bir Windows Güncellemesi yüklemeye çalışırken hata oluştu.
Bu senaryo mevcut durumunuz için geçerliyse, iki yerleşik yardımcı programla birkaç tarama çalıştırarak başlamalısınız – Sistem Dosyası Denetleyicisi (SFC) ve Dağıtım Görüntüsü Hizmeti ve Yönetimi (DISM).
Not: SFC ve DISM bazı benzerliklere sahiptir, ancak önerimiz, bozuk sistem dosyalarını düzeltme şansınızı artırmak için her iki taramayı da hızlı bir şekilde arka arkaya çalıştırmanızdır.
Basit bir şekilde başlayın SFC taraması.
Not: Bu araç tamamen yereldir ve aktif olarak internete bağlı olmanızı gerektirmez.
Önemli: Bu prosedürü başlattığınızda, yardımcı program donmuş gibi görünse bile CMD penceresini kapatmamak çok önemlidir. İşlem tamamlanana kadar sabırla bekleyin (işlemi kesmek, HDD / SSD'nizde mantıksal hatalara neden olabilir)
SFC taraması başarıyla tamamlandığında, bilgisayarınızı yeniden başlatın ve bir sonraki bilgisayar başlatma işlemi tamamlandığında sorunun çözülüp çözülmediğine bakın.
Senden sonra, bir DISM taraması dağıtın ve işlemi tamamlamak için ekrandaki talimatları izleyin.
Not: DISM, aşağıdakilerin bir alt bileşenini kullanır: Windows güncelleme bozuk sistem dosyalarını değiştirmek için sağlıklı eşdeğerleri indirmek için. Bu nedenle, güvenilir olduğundan emin olmanız gerekir. Bu işlemi başlatmadan önce İnternet.
DISM taraması başarıyla tamamlandıktan sonra bilgisayarınızı yeniden başlatın ve 0X80070012'nin hata şimdi düzeltildi.
Hala aynı sorunla uğraşıyorsanız, aşağıdaki bir sonraki olası düzeltmeye geçin.
Yöntem 4: Onarım Kurulumu Gerçekleştirme
Sizin durumunuzda yukarıdaki yöntemlerden hiçbirinin etkili olmadığı kanıtlandıysa, son çare, temeldeki bir yolsuzluk sorununu gidermek için bazı adımlar atmak olmalıdır.
Bu durumda, bir onarım kurulumu gerçekleştirerek sorunu çözebilmelisiniz. Etkilenen birkaç kullanıcı, bu yöntemin, daha önce 0X80070012 hata koduyla başarısız olan bekleyen her güncellemeyi yüklemelerine yardımcı olduğunu bildirdi.
Bu prosedür, bir temiz kurulum çünkü yalnızca Windows bileşenlerini ve önyüklemeyle ilgili işlemleri yenileyecek ve fotoğraflar, uygulamalar, oyunlar, videolar ve diğer her tür kişisel dosya dahil olmak üzere tüm kişisel verileri saklamanıza izin verecektir.
Bunları takip et Windows kurulumunuzda bir onarım yükleme prosedürü dağıtmak için adım adım talimatlar.