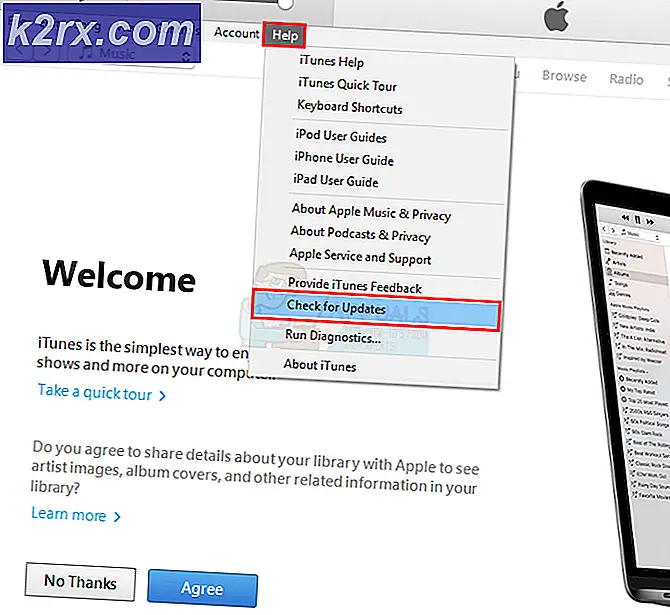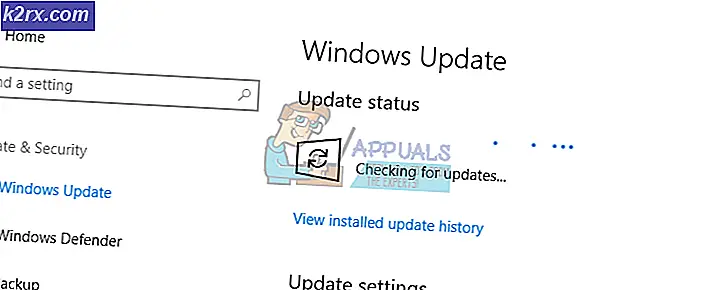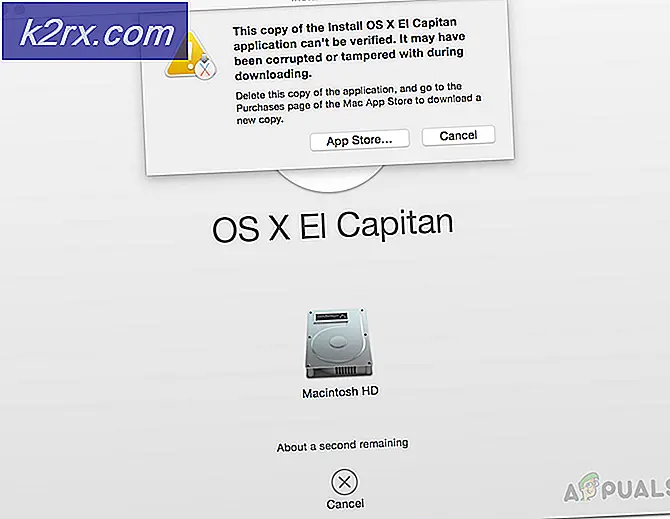Düzeltme: Yazdırma Biriktiricisi Durmayı Durdurur
Yazdırma biriktiricisi, yazdırma işlerini biriktiren ve yazıcıyla etkileşimi işleyen bir hizmettir. Bu hizmeti kapatırsanız, yazıcınızı kullanamazsınız. Bu, yazdırma biriktiricisi hizmetlerinin çalışır durumda olması gerektiği anlamına gelir; bu nedenle düzgün bir şekilde yazdırabilirsiniz. Yazdırma Biriktiricisi hizmetini Hizmetler aracıyla başlatabilir ve sorunu giderebilirsiniz. Ancak bazen, Yazıcı Biriktiricisi hizmetlerini başlattığınızda, otomatik olarak durdurulur.
Peki, bu sorun neden oluşur? Dosya veya belge bozulması, sürücü bozulması, uyumlu olmayan sürücüler, kötü amaçlı yazılım enfeksiyonu, spoolsv.exe ile ilgili sorunlar ve diğer sorunlar gibi farklı nedenler vardır.
Bu sorunu çözmenize yardımcı olacak 15 yöntem oluşturduk.
Yöntem 1: Spool klasöründen içeriği silin
Bu yöntemde, PRINTERS klasörü ve klasör sürücüleri de dahil olmak üzere iki klasördeki içeriği sileriz. Windows 10 1703 sürümünü kullanarak nasıl yapacağınızı göstereceğiz. Ayrıca, bu yöntem, Windows XP'den Windows 8.1'e, başka bir işletim sistemi ile uyumludur. Bu iki klasör Windows \ System32 \ spool içinde bulunur.
- Windows logosu ve Windows Gezgini'ni veya Dosya Gezgini'ni açmak için E tuşuna basın
- Sol tarafta Bu PC veya Bilgisayarım'a tıklayın
- Aşağıdaki konuma gidin C: \ Windows \ System32 \ spool
- Klasör sürücülerini açın ve tüm dosya ve klasörleri silin
- Klasördeki içeriği silme Yazıcılar ve bu LINK üzerinde mevcut olan aracı kullanarak Yazdırma Biriktiricisi hizmetini yeniden başlat
- Windows makinenizi yeniden başlatın
- Makinenizde baskı almanın tadını çıkarın
Yöntem 2: yazıcı sürücüsünü yeniden yükle
Bazen bozuk sürücü yazıcınızla sorun çıkarabilir. Bu yöntemde, yazıcınız için en son sürücüyü indirmeniz ve yüklemeniz gerekir. Çoğu durumda, satıcılar iki tür sürücü, temel sürücü ve tam paket sürücüsü sağlamaktadır. Onların arasındaki fark ne? İsminden de anlaşılacağı gibi, temel sürücü yazıcı için tek sürücüyü içerir ve tam paket yazıcıyı yönetmek için sürücü ve ek yazılım içerir. Az sayıda kullanıcı, mevcut sürücüyü yeniden yükleyerek ve yalnızca temel sürücüyü yükleyerek sorununu çözdü. Sürücüyü resmi satıcının web sitesinden indirmeniz gerekecektir. Örneğin, HP LaserJet 1320 yazıcısını kullanıyorsanız, bu LINK'i açmanız ve temel sürücüyü indirmeniz gerekecektir. Yazıcı sürücüsünü yeniden kurmayı tamamladıktan sonra, Windows makinenizi yeniden başlatmanız ve bu https://appuals.com/fix-print-spooler/ adresinden araç indirip çalıştırarak Yazdırma Biriktiricisi hizmetini yeniden başlatmanız gerekecektir.
Yöntem 3: Yinelenen sürücüleri kaldırma
Bu yöntemde, tüm yinelenen sürücüleri Windows makinenizden kaldırmanız gerekir. Lütfen bu https://appuals.com/fix-windows-cannot-connect-to-the-printer/, yöntem 4'te açıklanan prosedürü uygulayın. Yinelenen sürücüleri sildikten sonra, Windows makinenizi yeniden başlatmanız ve yeniden başlatmanız gerekecektir. Bu https://appuals.com/fix-print-spooler/ adresinden indirip çalıştırarak, biriktirici hizmeti yazdırın.
Yöntem 4: Sürücü İzolasyonu Ayarla
Bu yöntemde, yazıcı sürücünüzü nasıl yalıtılacağını size göstereceğiz. Bunu neden yapmalıyız? Ana sebep, sürücüler arasındaki çatışmayı önlemek. Bu prosedür, Windows 7 ve Windows 10 işletim sistemiyle uyumludur. Sürücü İzolasyonu, önceki işletim sistemlerinin bir parçası değildir. Windows 7, Windows 8 veya Windows 10 kullanmıyorsanız, lütfen yöntem 5'i işaretleyin.
- Windows logosunu basılı tutun ve R'ye basın
- Printmanagement.msc yazın ve Yazdırma Yönetimi'ni açmak için Enter tuşuna basın
- Tüm sürücüleri seç
- Yazıcı sürücünüzü seçin
- Sağ tıklayıp İzolasyonu Ayarla'yı seçin ve ardından Sistem Varsayılanı (Paylaşılan) yerine Yalıtılmış'ı seçin.
- Yazdırma Yönetimi'ni kapatın
- Windows makinenizi yeniden başlatın
- Bu https://appuals.com/fix-print-spooler/ adresinde bulunan aracı kullanarak Yazdırma Biriktiricisi hizmetini yeniden başlatın.
- Makinenizde baskı almanın tadını çıkarın
Yöntem 5: spoolsv.exe sahipliğini al
Bu yöntemde, sorumlu çalışma Print Spooler hizmeti olan spoolsv.exe uygulamasının sahipliğini almanız gerekecektir. Windows 10'u kullanarak nasıl yapacağınızı göstereceğiz. Aynı prosedür başka bir işletim sistemi ile uyumludur.
- Windows logosu ve Windows Gezgini'ni veya Dosya Gezgini'ni açmak için E tuşuna basın
- Sol tarafta Bu PC veya Bilgisayarım'a tıklayın
- Aşağıdaki konuma git C: \ Windows \ System32
- Dosya seç spoolsv.exe
- Spoolsv.exe dosyasına sağ tıklayın ve Özellikler'i seçin
- Güvenlik sekmesini seçin
- Grup ve kullanıcı adları altında Kullanıcılar'ı ve ardından Gelişmiş'i tıklatın.
- Sahip altında Değiştir'i tıklayın ve kullanıcı hesabınızı yazın. Örneğimizde, Jasmin Kahriman adlı kullanıcı hesabı
- Adları Denetle'yi ve sonra Tamam'ı tıklatın.
- Uygula'yı ve ardından Tamam'ı tıklayın.
- Uygula'yı ve ardından Tamam'ı tekrar tıklayın.
- Bu https://appuals.com/fix-print-spooler/ adresinde bulunan aracı kullanarak Yazdırma Biriktiricisi hizmetini yeniden başlatın.
- Windows makinenizi yeniden başlatın
- Makinenizde baskı almanın tadını çıkarın
Yöntem 6: Internet Explorer ayarlarını sıfırla
Internet Explorer'dan bazı dosyaları yazdırmaya çalışmışsanız ve Yazdırma Biriktiricisi hizmetiyle ilgili sorun nedeniyle bunu yapamıyorsanız, Internet Explorer'ınızdaki ayarları sıfırlamanızı öneririz. Internet Explorer’ı sıfırlamak için lütfen bu https://appuals.com/internet-explorer-has-stopped-working/ adresindeki yöntem 1’i takip edin. Internet Explorer'ı varsayılan ayarlara yeniden başlatmayı tamamladıktan sonra, Windows makinenizi yeniden başlatmanız ve bu LINK aracını indirip çalıştırarak Yazdırma Biriktiricisi hizmetini yeniden başlatmanız gerekir.
Internet Explorer'dan yazdırmıyorsanız, lütfen bir sonraki yönteme bakın.
PRO TIP: Sorun bilgisayarınız veya dizüstü bilgisayar / dizüstü bilgisayar ile yapılmışsa, depoları tarayabilen ve bozuk ve eksik dosyaları değiştirebilen Reimage Plus Yazılımı'nı kullanmayı denemeniz gerekir. Bu, çoğu durumda, sorunun sistem bozulmasından kaynaklandığı yerlerde çalışır. Reimage Plus'ı tıklayarak buraya tıklayarak indirebilirsiniz.Yöntem 7: Kayıt defterinden gereksiz anahtarı silme
Son kullanıcılar, Kayıt Defteri Düzenleyicisi'nde bazı değişiklikler yapmayı sevmezler; çünkü yanlış değişiklikler Windows, sürücüler veya uygulamalara zarar verebilir. Endişelenme, adım adım nasıl yapılacağını göstereceğiz. Bu yöntemde, aşağıdaki anahtarları kayıt defteri veritabanından gereksiz anahtarları sileceğiz Computer \ HKEY_LOCAL_MACHINE \ SYSTEM \ CurrentControlSet \ Control \ Print \ Providers. Herhangi bir kayıt defteri yapılandırmasını yapmadan önce, kayıt defteri veritabanını yedeklemenizi öneririz. Kayıt defteri yedeği neden gerekiyor? Bazı yanlış yapılandırmalarda, her şey sorunsuz çalıştığında, kayıt veritabanını önceki durumuna geri döndürebilirsiniz. Bu yöntemde, Standart kullanıcı hesabının sistem değişikliği yapmasına izin verilmediğinden Yönetici ayrıcalığı olan bir kullanıcı hesabı kullanmanız gerekecektir.
- Windows logosunu basılı tutun ve R'ye basın
- Regedit yazın ve Kayıt Defteri Düzenleyicisi'ni açmak için Enter tuşuna basın
- Yönetici ayrıcalığı ile Kayıt Defteri Düzenleyicisi'ni çalıştırmayı onaylamak için Evet'i tıklatın.
- Geçerli kayıt defteri yapılandırmasını kaydetmek için Dosya'yı ve ardından Ver'i tıklatın.
- Kayıt defteri yapılandırmasını vereceğiniz konum olarak Masaüstü'nü seçin
- Dosya adı altında Backup06092017 yazın ve Dışa aktarma aralığı altındaki Tümü'nü seçin.
- Kaydet'i tıklayın.
- Aşağıdaki konuma gidin : Bilgisayar \ HKEY_LOCAL_MACHINE \ SYSTEM \ CurrentControlSet \ Control \ Print \ Providers . Tüm anahtarları silmeniz gerekir, ancak varsayılan olan ve silinmemesi gereken LanMan Print Services ve Internet Print Provider . Ek anahtarı bulursanız, bu anahtarı silmeniz gerekir. Örneğimizde, Yazdırma Hizmetleri adında ek bir anahtar var.
- Anahtar Yazdırma Hizmetlerini Sil
- Kayıt Düzenleyici'yi kapatın
- Bu https://appuals.com/fix-print-spooler/ adresinde bulunan aracı kullanarak Yazdırma Biriktiricisi hizmetini yeniden başlatın.
- Windows makinenizi yeniden başlatın
- Makinenizde baskı almanın tadını çıkarın
Yöntem 8: Sabit diskinizi kötü amaçlı yazılım için tarayın
Bu yöntemde, sabit diskinizi Malwarebytes kullanarak kötü amaçlı yazılım taramanız gerekir. Bu internet explorer üzerinde bir tarama indirmek ve çalıştırmak için talimatları izleyin lütfen çalışma, yöntem 10 çalışmayı durdurdu. Ayrıca, Avira Antivir veya Microsoft Defender kullanarak kötü amaçlı yazılım için sabit diskinizi tarayabilirsiniz. Bu LINK, yöntem 5 hakkında daha fazla bilgi bulabilirsiniz. Makinenizden kötü amaçlı yazılımları kaldırmayı tamamladıktan sonra, Windows makinenizi yeniden başlatmanız ve bu https://appuals.com/ adresinden araç indirip çalıştırarak Yazdırma Biriktiricisi hizmetini yeniden başlatmanız gerekecektir. düzeltmek-print-biriktirici /.
Yöntem 9: CCleaner kullan
CCleaner, gereksiz dosyaları Windows makinenizden silmek için güçlü bir araçtır. Bu yöntemde, CCleaner'ı indirip kuracağız ve sabit diskte saklanan gereksiz dosyaları sileceğiz. Windows 10'da nasıl yapacağınızı göstereceğiz.
- İnternet tarayıcısını aç (Google Chrome, Mozilla Firefox, Edge veya diğer)
- CCLeaner'ı bu LINK'den indirin
- CCleaner'ı makinenize kurun ve çalıştırın
- Windows altında , tüm eylemleri seçin ve Run Cleaner'i tıklayın.
- Uygulama sekmesi altında aynı prosedürü izleyin
- CCleaner işlemi bitene kadar bekleyin
- CCleaner'ı kapatın
- Windows makinenizi yeniden başlatın
- Bu https://appuals.com/fix-print-spooler/ adresinde bulunan aracı kullanarak Yazdırma Biriktiricisi hizmetini yeniden başlatın.
- Makinenizde baskı almanın tadını çıkarın
Yöntem 10: Oracle SealedMedia veya IRM'i kaldırma
Bazen bazı uygulamalar Yazdırma Biriktiricisi hizmetini engelleyebilir ve herhangi bir sorun olmadan yazdırmaya devam etmek için bu uygulamayı kaldırmanız gerekir. Bu yöntemde, Windows makineden Oracle IRM'yi kaldıracağız. Bu yöntem sorununuzu çözmezse, Oracle IRM'yi tekrar yükleyebilirsiniz.
- Windows logosunu basılı tutun ve R'ye basın
- Appwiz.cp l yazın ve Program ve Özellikler'i açmak için Enter'a basın
- Oracle IRM'ye git
- Oracle IRM'ye sağ tıklayın ve Kaldır'ı seçin
- Windows bitene kadar bekleyin
- Windows makinenizi yeniden başlatın
- Bu https://appuals.com/fix-print-spooler/ adresinde bulunan aracı kullanarak Yazdırma Biriktiricisi hizmetini yeniden başlatın.
- Makinenizde baskı almanın tadını çıkarın
Yöntem 11: CHKDSK / R çalıştır
Sistemdeki bozulma ile ilgili bir sorun yaşarsanız veya sabit diskten veri yazamaz veya okuyamazsanız, CHKDSK / R yapmalısınız. Kontrol diski, bozuk sektörleri bulmanıza yardımcı olacak ve tamir edilebilir olması durumunda bunları düzeltecek bir yardımcı programdır. Prosedür Windows XP'den Windows 10'a tüm işletim sistemleri için aynıdır. Lütfen bu https://appuals.com/fix-reset-to-device-deviceraidport0-was-issued/, method 10 adresindeki talimatları kontrol edin.
Yöntem 12: SFC / SCANNOW
Sistem Dosyası Denetleyicisi (SFC), sistem dosya yolsuzluğunu kontrol eden Windows'a entegre bir komut satırı yardımcı programıdır. SFC, sistem dosya yolsuzluğu ile ilgili bazı sorunlar bulduğunda, SFC bunları düzeltmeye çalışacaktır. SFC, SCANNOW olarak ek komutlar içerir. SCANNOW, korunan tüm sistem dosyalarının bütünlüğünü tarar ve mümkünse sorunları olan dosyaları onarır. SFC / SCANNOW nasıl çalıştırılır? Lütfen msvcr71.dll eksik, yöntem 4 üzerindeki talimatları izleyin
Yöntem 13: Sistem Geri Yükleme
Sistem Geri Yükleme, Windows işletim sistemlerine entegre kurtarma mekanizmasıdır. Varsayılan olarak etkin değildir ve son kullanıcı veya BT Yöneticisi tarafından etkinleştirilmelidir. Windows'ta Sistem Geri Yükleme etkin değilse, lütfen bu sistem geri yüklemesinde Sistem Geri Yükleme özelliğini etkinleştirmek için yönergeleri izleyin. Windows Makinenizde Sistem Geri Yükleme zaten etkinleştirilmişse, bu uzaktan yordam çağrısı başarısız olduğunda yöntem 13'ü okuyarak Sistem Geri Yükleme'yi yapmanız gerekir.
Yöntem 14: Eski yazıcınızı değiştirin
İşletim sisteminizi düşürmek istemiyorsanız ve yeni bir yazıcı için planlanmış bütçeniz varsa, yeni bir yazıcı satın alabilirsiniz. Yazıcıyı değiştirmeden önce, eski yazıcıyla ilgili tüm sürücüleri ve yazılımı kaldırmanız gerekir. Hangi markayı satın almalısınız? HP, Lexmark, Canon, Samsung, Kyocera ve diğerleri dahil olmak üzere farklı satıcılar vardır. Bugün, neredeyse tüm yeni yazıcılar Windows 7'den Windows 10'a işletim sistemi ile uyumludur.
PRO TIP: Sorun bilgisayarınız veya dizüstü bilgisayar / dizüstü bilgisayar ile yapılmışsa, depoları tarayabilen ve bozuk ve eksik dosyaları değiştirebilen Reimage Plus Yazılımı'nı kullanmayı denemeniz gerekir. Bu, çoğu durumda, sorunun sistem bozulmasından kaynaklandığı yerlerde çalışır. Reimage Plus'ı tıklayarak buraya tıklayarak indirebilirsiniz.