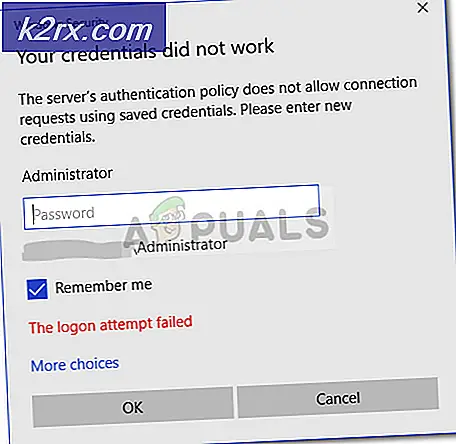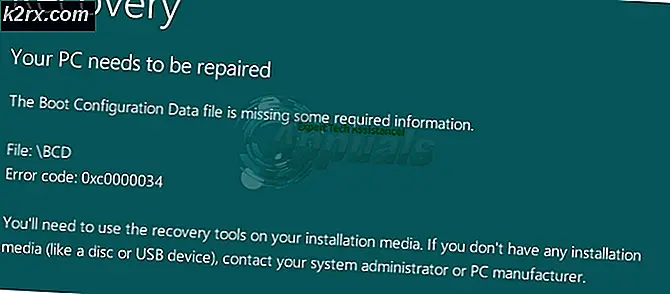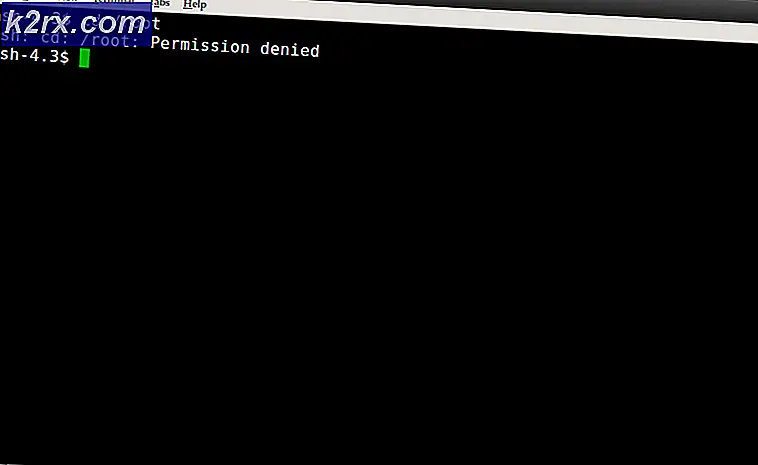Düzeltme: Dosya Gezgini, Windows 10'daki Dosyaları Vurgulamıyor
Bazı kullanıcılar için işletim sistemi kendi dosya gezgini içinde seçtikleri dosyaları vurgulayamadığında Windows 10'da bir grotesk ve sinir bozucu hata ortaya çıktı. Hemen hemen her Windows sürümünde hatalar var, fakat normalde, Windows'un en temel işlevlerinin bile, ilgili olanın arızalanmaya başlaması gibi durumlarla karşılaşmadık. Makale, sorunu çözmek için birden fazla yöntem sunmaktadır:
Yöntem 1: tam kapatma gerçekleştirin
İlk yöntemde, bilgisayarın tamamen kapatılmasını gerçekleştireceğiz. Tam kapama, sıradan olandan daha fazla zaman alır (başlangıç menüsü seçeneği ile yapılabilir) ve daha temiz bir yeniden başlatma gerektirir. Çoğu Windows 10 sistemi, programları ve uygulamaları tam olarak kapatmayan hızlı bir önyükleme yapar. Bu bazen sorunlara yol açabilir. Windows 10'daki hızlı önyükleme özelliği, kullanıcının masaüstüne hızlı bir şekilde önyükleme yapmasına izin verir.
Bu adımları takip et:
Başlat düğmesinin üzerindeki menüyü çağırmak için Windows tuşu + X'e basın. Listeden Komut İstemi (Yönetici) öğesini seçin.
Tam kapatma işlemini gerçekleştirmek için aşağıdaki komutu kullanın: shutdown / s / f / t 0
Bilgisayar tamamen kapatıldıktan sonra yeniden başlatın.
Sorun devam ederse bakın. Eğer varsa, ikinci yöntemi deneyebilirsiniz.
Yöntem 2: Dosya Yöneticisi'ni Dosya Yöneticisi'nden yeniden başlatın.
Bu yöntem yalnızca sorunu geçici olarak çözecektir, ancak yukarıdaki durum sizin için işe yaramıyorsa, bununla ilgili olarak aşağıdakileri yapabilirsiniz:
PRO TIP: Sorun bilgisayarınız veya dizüstü bilgisayar / dizüstü bilgisayar ile yapılmışsa, depoları tarayabilen ve bozuk ve eksik dosyaları değiştirebilen Reimage Plus Yazılımı'nı kullanmayı denemeniz gerekir. Bu, çoğu durumda, sorunun sistem bozulmasından kaynaklandığı yerlerde çalışır. Reimage Plus'ı tıklayarak buraya tıklayarak indirebilirsiniz.Windows + X Tuşlarına basın ve sonra listeden Görev Yöneticisi'ni seçin.
Uygulamalar altında, Windows Gezgini'ni bulun.
Sağ tıklayın ve Yeniden Başlat'ı seçin.
Senin problemin ortadan kalkmalı; en azından geçici olarak. Hala sorun yaşıyorsanız, sizin için son bir geçici çözümümüz var.
Yöntem 3: Kişiselleştirilmiş seçeneği kullanma
Bu oldukça sezgisel bir yöntemdir ve sizin için de işe yarayabilir. Bu adımları takip et:
Masaüstünde sağ tıklayın ve Kişiselleştir'i seçin.
Arka plan açılır menüsünden düz renk seçin ve herhangi bir rengi seçin. Zaten orada düz bir renk varsa, başka bir tane seçin.
Açık olan her şeyi en aza indirmek için Windows tuşu + D' ye basın.
Windows tuşu + D'ye tekrar basarak tüm açık pencereleri geri yükleyin.
Mevcut renkler arasından başka bir tane seçin. Bu yönteme başlamadan önce sağlam bir renkiniz varsa ve ikinci adımda değiştirdiyseniz, bir daha tekrar açın.
PRO TIP: Sorun bilgisayarınız veya dizüstü bilgisayar / dizüstü bilgisayar ile yapılmışsa, depoları tarayabilen ve bozuk ve eksik dosyaları değiştirebilen Reimage Plus Yazılımı'nı kullanmayı denemeniz gerekir. Bu, çoğu durumda, sorunun sistem bozulmasından kaynaklandığı yerlerde çalışır. Reimage Plus'ı tıklayarak buraya tıklayarak indirebilirsiniz.