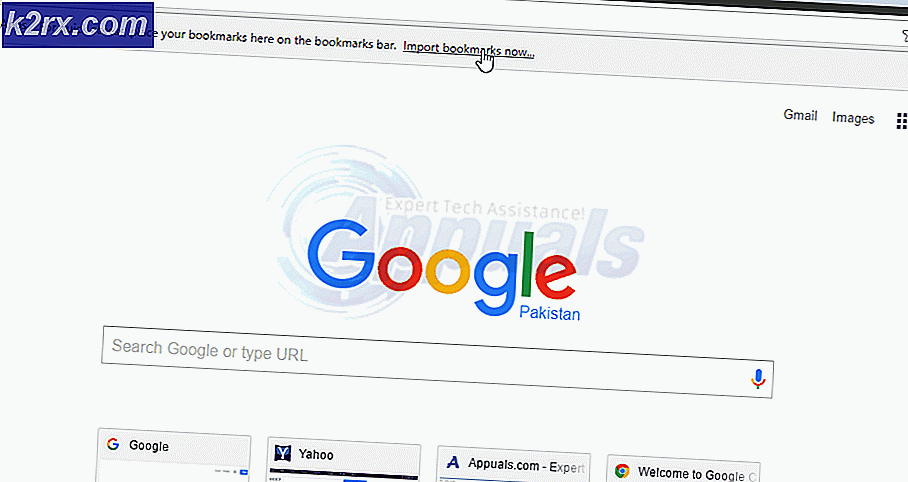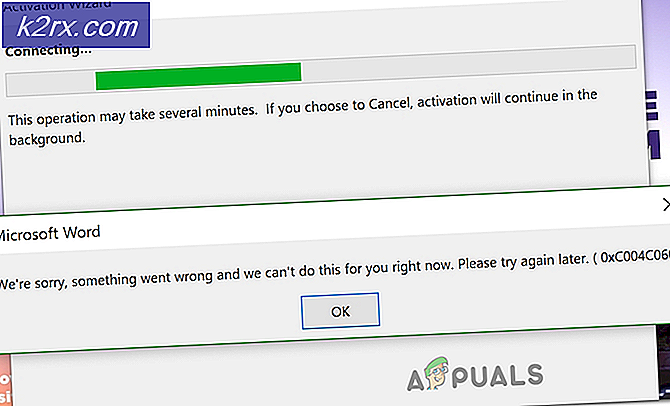Düzeltme: Bilgisayar, Kulaklıkları Tanımadı
Bazı kullanıcılar kulaklıklarını bilgisayarlarıyla bağlarken sorun yaşıyor. Çoğu zaman, bu sorun dizüstü bilgisayarlarda raporlanıyor, ancak bazı kullanıcıların özel ses kartları ile masaüstü bilgisayarlarda da bildirildi.
Bu sorun, herhangi bir Windows sürümüne özgü değildir ve genellikle Windows 7, Windows 8 ve Windows 10'da bildirilir.
Not: Aşağıdaki yöntemlerden yararlanmadan önce, anakartınızın ihtiyaç duyabileceği herhangi bir ses sürücüsünü kurduğunuzdan emin olun. Özel bir ses kartınız varsa, bunun için lütfen doğru sürücüleri yükleyin. Bir dizüstü bilgisayarda bu sorunla karşılaşmanız durumunda, üreticinin indirme web sitesini ziyaret edin ve belirli modeliniz için önerilen tüm ses sürücülerini indirin.
Windows sürümünüz, taktığınızda kulaklıklarınızı (kulaklıklı) tanımıyorsa, aşağıdaki düzeltmeler yardımcı olacaktır. Aşağıda, benzer bir durumdaki kullanıcıların sorunu çözmek için kullandıkları bir yöntem koleksiyonunuz var. Özel durumunuzdaki sorunu çözen bir düzeltme ile karşılaşıncaya kadar, aşağıdaki yöntemlerden her birini takip edin.
Yöntem 1: Ön panel jakı algılamayı devre dışı bırak (varsa)
Bazı kullanıcılar, bu sorunun Realtek yazılımının panel jaklarını yönetme biçiminden kaynaklandığını keşfettiler. Kulaklık jakının algılanmasını ön panel jakından devre dışı bırakarak, bazı kullanıcılar kulaklıklarını algılamayı başardılar. Bu izole bir Realtek yazılım hatası gibi görünüyor ve her sürümde oluşmayabilir.
Not: Ses akışlarınızı yönetmek için Realtek HD Audio Manager kullanmıyorsanız bu yöntem uygulanmayacaktır.
İşte Realtek yazılımının kulaklık jakı algılama özelliğini devre dışı bırakma hakkında hızlı bir kılavuz:
- Çalıştır kutusunu açmak için Windows tuşu + R tuşlarına basın. Ardından Çalıştır kutusuna denetim yazın ve Denetim Masası'nı açmak için Enter tuşuna basın.
- Denetim Masası'nda Donanım ve Ses'i seçin ve ardından Realtek HD Audio Manager'ı tıklayın.
- Cihaz gelişmiş ayarları üzerine tıklayın ve tüm giriş jaklarını bağımsız giriş cihazları olarak ayırın, ardından değişiklikleri kaydetmek için Tamam'a basın.
Not: Realtek HD Audio yöneticinizin eski bir sürümü varsa, Bağlayıcı ayarlarına gidin ve Ön panel jak algılamasını devre dışı bırak seçeneğiyle ilişkili onay kutusunu etkinleştirin . - Değişiklik yapıldıktan sonra Realtek HD Audio yöneticisini kapatın ve bilgisayarınızı yeniden başlatın. Bir sonraki başlangıçta, sorunun çözülüp çözülmediğine bakın. Bilgisayarınız kulaklıklarınızı / kulaklığınızı hala tespit edemiyorsa, Yöntem 2'ye devam edin.
Yöntem 2: Çoklu akış modunu etkinleştir (varsa)
Çoğu zaman, bu sorun bir Realtek HD Audio Manager ayarından kaynaklanıyor. Bazı kullanıcılar Realtek HD Audio Manager ayarlarında Çoklu akış moduna geçtiklerinde kulaklıklarının tespit edildiğini bildirdiler.
Not: Bu yöntem sadece bir Realtek Audio sürücüsü kullanıyorsanız geçerlidir.
Çoklu akış modunu etkinleştirmek için hızlı bir kılavuz:
PRO TIP: Sorun bilgisayarınız veya dizüstü bilgisayar / dizüstü bilgisayar ile yapılmışsa, depoları tarayabilen ve bozuk ve eksik dosyaları değiştirebilen Reimage Plus Yazılımı'nı kullanmayı denemeniz gerekir. Bu, çoğu durumda, sorunun sistem bozulmasından kaynaklandığı yerlerde çalışır. Reimage Plus'ı tıklayarak buraya tıklayarak indirebilirsiniz.- Çalıştır kutusunu açmak için Windows tuşu + R tuşlarına basın. Ardından, denetimi yazın ve Denetim Masası'nı açmak için Enter tuşuna basın.
- Denetim Masası'nda, Donanım ve Ses'e tıklayın ve ardından Realtek HD Audio Manager'a tıklayın .
- Ardından sağ üst köşede Cihaz gelişmiş ayarları'nı tıklayın ve Çoklu akış modunu etkinleştirin. Değişiklikleri kaydetmek için Tamam'a basın.
- Bilgisayarınızı yeniden başlatın ve sorunun bir sonraki başlangıçta çözülüp çözülmediğine bakın. Kulaklık hala PC'niz tarafından tanınmıyorsa, aşağıdaki yönteme geçin.
Yöntem 3: En son ses sürücülerine güncelleştirme
Etkilenen bazı kullanıcılar sorunu çözmeyi başardı ve bilgisayarlarını mevcut en yeni ses sürücülerine güncelleyerek kulaklıklarını tanımasını sağladı.
Bilgisayarınız kulaklıklarınızı tanıyamayabilir; çünkü Windows, doğru ses sürücülerini veya hatalı bir yüklemeden sonra bozulan sürücüleri kullanmaz; kullanıcılar eski bir sürümden Windows 10'a güncellendiğinde sıkça karşılaşır.
Bilgisayarınızın doğru ses sürücülerini kullanıp kullanmadığını denetlemenin en hızlı yolu, Aygıt Yöneticisi aracılığıyla gerçekleşir. İşte bunun nasıl yapılacağı konusunda hızlı bir kılavuz:
- Çalıştır kutusunu açmak için Windows tuşu + R tuşlarına basın. Daha sonra devmgmt.msc yazın ve Aygıt Yöneticisi'ni açmak için Enter tuşuna basın.
- Aygıt Yöneticisi'nin içinde, Ses, video ve oyun denetleyicileri açılır menüsünü genişletin ve kulaklığınızın burada listelenip listelenmediğini görün. Listeleniyorsa, sağ tıklayın ve Sürücüyü güncelle'yi seçin. Ardından, güncellenmiş sürücü yazılımı için Otomatik Arama'ya tıklayın ve yeni bir sürümün mevcut olup olmadığını görün.
Not: Yeni bir sürücü sürümü yüklemeyi başarırsanız, bilgisayarınızı yeniden başlatın ve sorunun sonraki açılışta çözülüp çözülmediğine bakın. Kulaklığınız Ses, video ve oyun kumandası menüsünde görünmüyorsa, 3. adım ile devam edin. - Aygıt Yöneticisi'ndeki girişlerden herhangi birinin simgede sarı bir ünlem işareti olup olmadığını görün. Büyük olasılıkla, Bilinmeyen Cihazlar açılır menüsünü genişleterek bulunabilirler.
- Bilinmeyen cihazlar altında listelenen herhangi bir cihaz bulursanız, üzerlerine sağ tıklayın ve Sürücüyü Güncelle'yi seçin. Güncelleme bileşeni bir sürücü bulmayı başaramazsa, girişi çift tıklayın ve Ayrıntılar sekmesine gidin.
- Aygıt Örneği Yolunu seçmek için açılır menüyü kullanın, ardından değeri kopyalayın ve çevrimiçi bir aramaya yapıştırın. Daha sonra hangi sürücüyü yüklemeniz gerektiğine dair net bir resim elde etmelisiniz.
- Tanınmayan sürücüyü yükleyin ve bilgisayarınızı yeniden başlatın. Bir sonraki yeniden başlatmada, sorunun çözülüp çözülmediğine bakın.
PRO TIP: Sorun bilgisayarınız veya dizüstü bilgisayar / dizüstü bilgisayar ile yapılmışsa, depoları tarayabilen ve bozuk ve eksik dosyaları değiştirebilen Reimage Plus Yazılımı'nı kullanmayı denemeniz gerekir. Bu, çoğu durumda, sorunun sistem bozulmasından kaynaklandığı yerlerde çalışır. Reimage Plus'ı tıklayarak buraya tıklayarak indirebilirsiniz.