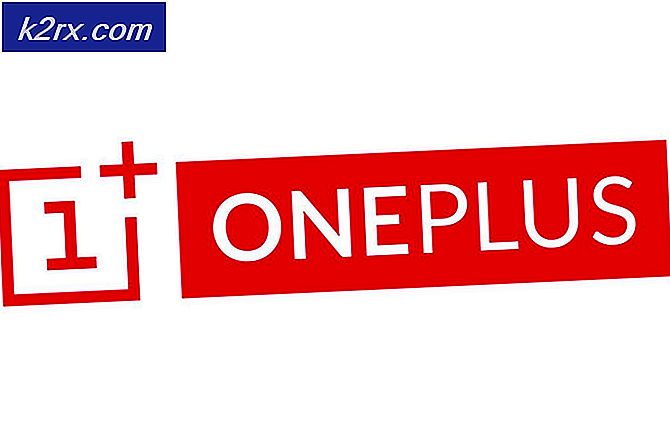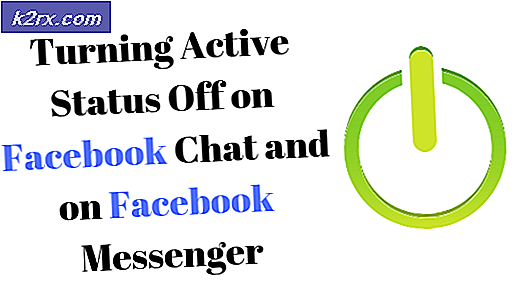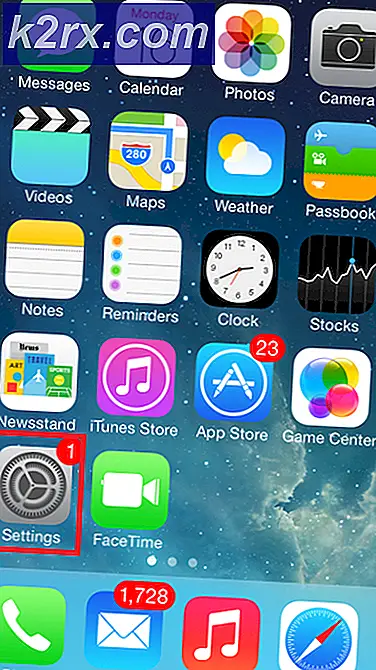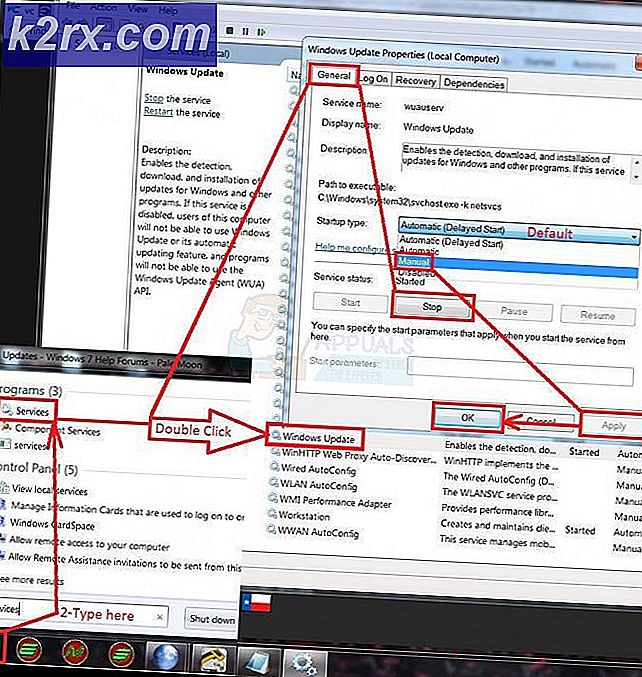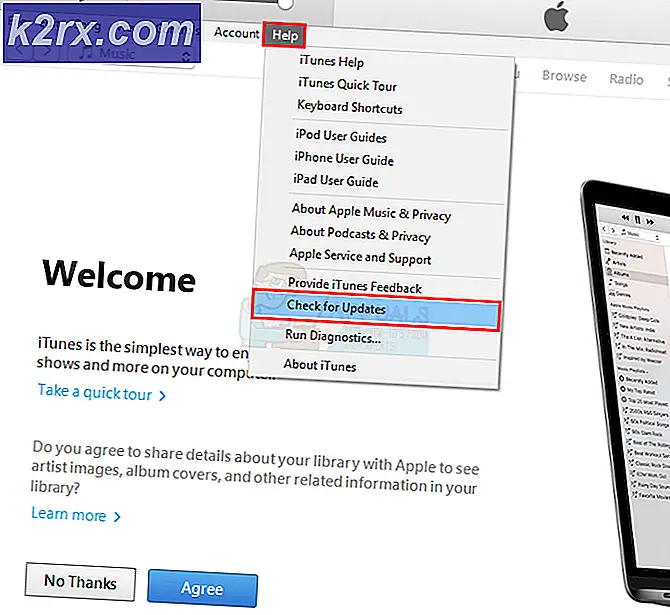Windows 10'da Çalışmayan ALT Kodları Nasıl Onarılır?
Birkaç Windows 10 kullanıcısı, birdenbire ALT kodlarını kullanamadıklarını bildiriyor. Bazı kullanıcılar birkaç farklı Alt Kodla sorun yaşarken, bazı kullanıcılar bunları hiç kullanamaz. Çoğu durumda, girilen alt koddan bağımsız olarak çıktı tamamen aynı karakterdir. Çoğu sorun için, bu sorunun ortaya çıkması ani görünmektedir ve görünürde bir tetikleyici olmadan ortaya çıkmaya başlamıştır. Görünüşe göre, eski Windows sürümlerinde meydana gelen sorunla ilgili hiçbir rapor bulamadığımız için sorun Windows 10'a özel.
ALT Kodlarının Windows 10'da çalışmayı durdurmasına neden olan nedir?
Bunu, çeşitli kullanıcı raporlarına bakarak ve sorunu çözmek için kullanıcıları etkileyen en popüler düzeltmeleri analiz ederek araştırdık. Görünüşe göre, bu özel sorun bir dizi farklı nedenden ortaya çıkabilir. Aşağıda, ALT kodları sorununa yol açabilecek nedenlerin kısa bir listesi verilmiştir:
Şu anda bu hata mesajını çözebilecek çözümler arıyorsanız, bu makale sizi sorunu çözmenize yardımcı olabilecek birkaç farklı sorun giderme kılavuzuna yönlendirecektir. Aşağıda, benzer durumdaki diğer kullanıcıların sorunu çözmek için başarıyla kullandıkları birkaç farklı olası düzeltmeyi keşfedeceksiniz.
En iyi sonuçlar için, aşağıdaki yöntemleri sunuldukları sırayla izlemenizi öneririz (bunları verimlilik ve ciddiyete göre sıraladık). Sonunda, soruna neden olan suçludan bağımsız olarak sorunu çözmenizi sağlayacak olası bir düzeltmeyle karşılaşacaksınız.
Hadi başlayalım!
Yöntem 1: Numlock AÇIK olduğunda Fare Tuşlarını Etkinleştirme
Bu sorunla yalnızca Numpad kullanarak ALT kodlarını kullanmaya çalışırken karşılaşıyorsanız, bunun nedeni neredeyse her zaman Erişim Kolaylığı menüsünden bir Fare seçeneğini etkinleştirmeniz gerektiğidir.
Aynı sorunu çözmek için uğraştığımız birkaç Windows kullanıcısı, Erişim Kolaylığı menüsünün Fare sekmesine eriştikten ve "Numlock Açıkken Fare Tuşlarını Kullan" seçeneğini etkinleştirdikten sonra sorunun tamamen çözüldüğünü bildirdi.
Ancak, normal sayısal tuşları kullandığınızda bile aynı sorunlarla karşılaşıyorsanız, bu seçenek sorunu çözmeyecektir.
Bu yöntemin sizin için geçerli olabileceğini düşünüyorsanız, Erişim Kolaylığı ayarlarınıza erişmek ve gerekli değişiklikleri yapmak için aşağıdaki talimatları izleyin:
- Basın Pencere tuşu + R açmak için Çalıştırmak iletişim kutusu. Sonra, 'ms-ayarları: easyofaccess-fare' ve bas Giriş açmak için Fare sekmesi Erişim kolaylığı Menü.
- Doğru menüye ulaştığınızda, ekranın sağ tarafına gidin ve ilgili geçişi etkinleştirin. Fare imlecini hareket ettirmek üzere sayısal tuş takımını kullanmak için Fare Tuşlarını açın‘.
- Bunu yaptıktan sonra, birkaç ek seçeneğin açıldığını göreceksiniz. Geri kalanını göz ardı edin ve yalnızca geçişin Fare Tuşlarını yalnızca Num Lock açıkken kullanın etkin.
- Yukarıdaki seçenek etkinleştirildikten sonra, bilgisayarınızı yeniden başlatın ve ALT kodlarını bir kez daha kullanmayı deneyerek sorunun bir sonraki sistem başlangıcında çözülüp çözülmediğine bakın.
Aynı sorun hala devam ediyorsa, aşağıdaki sonraki yönteme geçin.
Yöntem 2: Regedit aracılığıyla tüm Unicode karakterlerinin girişini etkinleştirme
Birinci yöntem sorunu çözmenize izin vermediyse, bu sorunu çözmenin başka bir yolu, tüm Unicode karakterlerini kodla girmenizi sağlamaktır. Bu, Kayıt Defteri Düzenleyicisi kullanılarak Giriş Yöntemi anahtarına bir dize değeri eklenerek gerçekleştirilebilir.
Bu değişikliği yaptıktan sonra, Alt tuşunu basılı tutarak, sayısal tuş takımına basarak ve onaltılık kodu girerek herhangi bir ALT karakteri girebileceksiniz. Etkilenen birkaç kullanıcı, bu yöntemin Windows 10'daki ALT tuşlarının işlevselliğini düzeltmelerine izin verdiğini doğruladı.
Kayıt Defteri Düzenleyicisi'ni kullanarak tüm Unicode karakterlerinin girilmesini sağlayan hızlı bir kılavuz:
- Basın Windows tuşu + R Çalıştır iletişim kutusunu açmak için. Ardından yazın "Regedit" metin kutusunun içinde ve tuşuna basın Giriş Kayıt Defteri Düzenleyicisi'ni açmak için. Tarafından istendiğinde UAC (Kullanıcı Hesabı Kontrolü), Tıklayın Evet yönetici ayrıcalıkları vermek için.
- Kayıt Defteri Düzenleyicisi'ne girdikten sonra, aşağıdaki konuma gitmek için sol taraftaki bölmeyi kullanın:
HKEY_CURRENT_USER \ Denetim Masası \ Giriş Yöntemi
Not: Ek olarak, konumu doğrudan gezinme çubuğuna yapıştırabilir ve tuşuna basabilirsiniz. Giriş oraya anında ulaşmak için.
- Ardından, sağ tıklayın Giriş metodu (sol taraftaki bölmeden) ve şunu seçin: Yeni> Dize değer.
- Yeni oluşturulan dize değerini şu şekilde adlandırın: EnableHexNumpad. Ardından, sağ taraftaki bölmeden üzerine çift tıklayın ve Değer verisi -e 1 ve tıkla Tamam mı.
- Kayıt Defteri Düzenleyicisi'ni kapatın, bilgisayarınızı yeniden başlatın ve değişikliklerin etkili olması için bir sonraki başlatmanın tamamlanmasını bekleyin.
- Bir karakter girmek için Alt tuşunu basılı tutun ve + düğmesine (sayısal tuş takımında) basın. Ardından, onaltılık kodu girin ve karakteri eklemek için Alt tuşunu bırakın.
Hala ALT karakterleri kullanamıyorsanız, aşağıdaki sonraki yönteme geçin.
Yöntem 3: Engelleyen uygulamayı kaldırın (varsa)
Görünüşe göre, Alt tuşlarının kullanımını bastırma potansiyeline sahip birkaç uygulama da var. Bunun nedeni, özel kullanım için açık tutulmasıdır. Çoğu durumda, ALT tuşu bas-konuş özelliğini etkinleştirmek veya devre dışı bırakmak için kullanılır ve bu, ALT karakterlerini kullanma yeteneğini etkili bir şekilde ortadan kaldırır.
Mumble en yaygın olarak bu soruna neden olan IP üzerinden ses uygulaması olarak bildirilir, ancak kesinlikle bunu yapacak başkaları da var.
Kendilerini aynı senaryoda bulan birkaç Windows 10 kullanıcısı, girişime neden olan uygulamayı kaldırarak sorunu çözmeyi başardı.
Soruna neden olan uygulamanın kaldırılmasıyla ilgili adım adım bir kılavuz:
- Basın Windows tuşu + R Çalıştır iletişim kutusunu açmak için. Ardından yazın "Appwiz.cpl" metin kutusunun içinde ve tuşuna basın Giriş açmak için Programlar ve Özellikler Menü.
- İçinde Programlar ve Özellikler menüsünde, yüklü uygulamalar listesinde aşağı kaydırın ve girişime neden olan uygulamayı bulun. Gördüğünüzde, üzerine sağ tıklayın ve seçin Kaldır yeni açılan bağlam menüsünden.
- Kaldırma işlemini tamamlamak için ekrandaki talimatları izleyin, ardından bilgisayarınızı yeniden başlatın ve sorunun bir sonraki sistem başlangıcında çözülüp çözülmediğine bakın.
Sorun hala devam ediyorsa veya yukarıdaki yöntem geçerli değilse, aşağıdaki sonraki yönteme geçin.
Yöntem 4: Karakter Eşlemi kullanarak ALT karakterleri ekleme
Yukarıdaki yöntemlerden hiçbiri sizin için işe yaramadıysa, Karakter Eşlemi kullanarak ALT karakterleri kullanabilmelisiniz, ancak bu işlem biraz zaman alır. ALT karakterlerini geleneksel olarak kullanamayan birkaç Windows kullanıcısı, Karakter Haritası'nı kullanarak sorunu tamamen çözmeyi başardıklarını bildirdi.
Karakter Eşlemi kullanarak ALT karakterleri eklemeyle ilgili hızlı bir kılavuz:
- Basın Windows tuşu + R Çalıştır iletişim kutusunu açmak için. Sonra, yazın "Charmap" ve bas Giriş Karakter haritasını açmak için.
- Karakter Haritası'na girdikten sonra, mevcut yazı tiplerini kaydırın ve eklemek istediğiniz özel bir karaktere tıklayın.
- Ardından, Seçiniz panonuza kopyalamak için düğmesine basın.
Not: Dikkat edin Tuş vuruşu ayrıca ekranın sağ alt köşesinde de görüntülenir. Doğru sayı kombinasyonunu yazıp yazmadığınızı doğrulamak için bunu kullanın. - Kullanım Sağ tıklayın> Yapıştır veya Ctrl + V 3. adımda kopyaladığınız özel karakteri yapıştırmak için.
Bu çözüm beğeninize uygun değilse, bazı 3. taraf alternatiflerini incelemek için aşağıdaki sonraki yönteme geçin.
Yöntem 5: 3. taraf alternatiflerini kullanma
Yukarıdaki yöntemlerden hiçbiri Alt tuşlarının normal işlevselliğini geri yüklemenize izin vermediyse, bir 3. taraf alternatifini düşünebilirsiniz. Etkilenen birkaç kullanıcı, aşağıdaki gibi üçüncü taraf programları kullanarak nihayet ALT tuşlarını etkili bir şekilde kullanabildiklerini bildirdi. Keskin tuşlar veya Keytweak.
Bu üçüncü taraf çözümleri, anahtarları manuel olarak yapmaktan ve resmi belgelerde kaybolmaktan çok daha kolay bir şekilde düzenlemenize ve yeniden eşleştirmenize olanak tanır.
Bu araçları kullanan popüler bir düzeltme, sağ denetim tuşunu sol ALT tuşuna eşlemektir, böylece aynı tuşa eşlenen diğer işlevlerin neden olduğu herhangi bir paraziti ortadan kaldırırsınız.