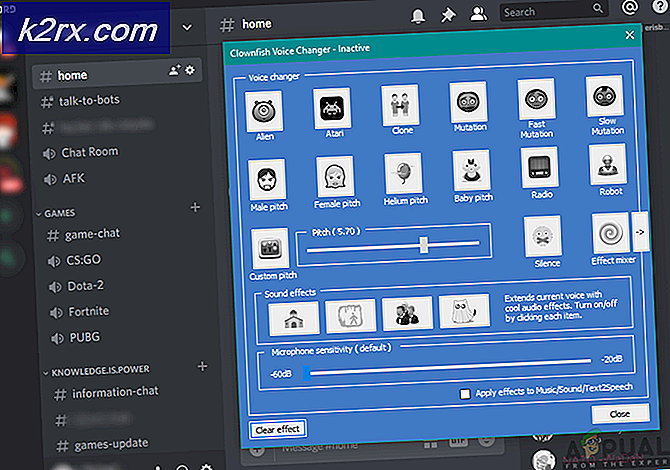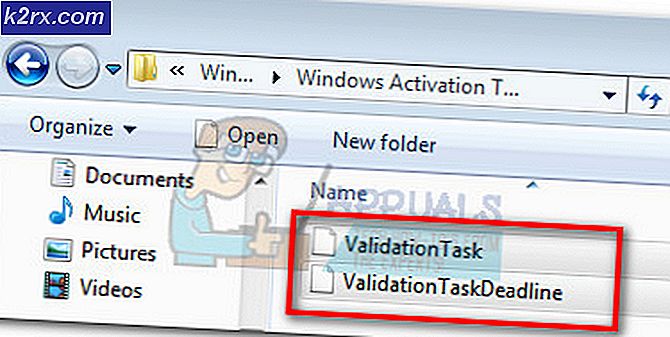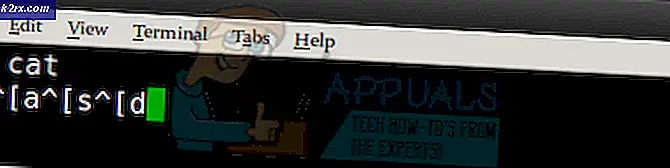Yazıcı Sürücüsü "Hatası 0x80070705" (Bilinmeyen Yazıcı Sürücüsü) Nasıl Onarılır
Bazı Windows 10 kullanıcıları, 0x80070705 hatası Google Cloud Printer'ı yüklemeye çalıştıklarında veya bir yazıcıyı bir Windows sürümünden diğerine taşımaya çalıştıklarında kod. Çoğu durumda, hata koduna "Bilinmeyen yazıcı sürücüsü.
Bu sorunu araştırdıktan sonra, bu hata kodunun görünmesinden sorumlu olabilecek birkaç farklı temel neden olduğu ortaya çıktı. İşte bu hata kodunun görünmesinden sorumlu olabilecek olası suçluların kısa bir listesi:
Artık bu hata kodunun görünmesinden sorumlu olabilecek her olası suçluya aşina olduğunuza göre, etkilenen diğer kullanıcıların sorunu çözmek için başarıyla kullandıkları doğrulanmış yöntemlerin bir listesini burada bulabilirsiniz. 0x80070705 hatasıve Google Cloud Print sürücüsünü başarıyla yükleyip kullanın.
Yöntem 1: Farklı bir Yazdırma Seçeneğine Geçiş (varsa)
Google Cloud Print altyapısını kurmaya veya kullanmaya çalışırken bu sorunla karşılaşırsanız, bu hizmet Ocak 2021'de kullanımdan kaldırıldığı için bu hata kodunu görüyorsunuz.
Şu an itibariyle, hiçbir cihaz (tüm işletim sistemlerinde Google Baskı Hizmetlerini kullanarak içerik yazdıramaz. Hala Google Cloud Print'i kullanmanın bir yolu olduğunu umuyorsanız, kötü bir haberim var: Alternatif bir yazdırma çözümü bulmanız gerekiyor ve baskı hizmetlerinizi taşıyın.
Kendinizi bu senaryoda bulursanız, ileriye dönük iki yolunuz vardır:
- Yazıcıları GSuite aracılığıyla Dağıtabilirsiniz
- Google Cloud Print'e benzer bir hizmete gidebilirsiniz
A. Yazıcıları GSuite aracılığıyla Dağıtma
- Erişmek Google Oturum Açma sayfası ve oturum açmak için kullanıcı kimlik bilgilerinizi girin Google Yönetici konsolları.
- Başarıyla oturum açtıktan sonra şu adrese gidin: Cihazlar> Chrome kullanmak Yönetici konsolu Ana Sayfası sayfa, ardından tıklayın Yazıcılar mevcut seçenekler listesinden.
- İçine girdiğinizde Cihazlar ekran, tıklayın Krom, sonra tıklayın Yazıcı görüntülenen sonraki bağlam menüsünden.
- İçine girdiğinizde Yazıcı ekran, Ekle düğmesine (ekranın sağ alt köşesi) tıklayın, ardından Bir yazıcı ekle.
- Ardından, yazıcı ayrıntılarını girin ve Yazıcı ekle Bu cihazı Google ekosistemindeki kullanılabilir yazıcılar listesine dahil etmek için değişiklikleri kaydetmek.
Not: Bazı yazıcıların Google Yönetici Konsolu'na aktarılabilmeleri için yolda tanımlanmış bir kuyruk adına ihtiyaç duyabileceğini unutmayın.
B. Google Cloud Print'e benzer bir hizmet kullanmak
Google'ın ekosisteminin dışına çıkmanızın sakıncası yoksa, göz önünde bulundurabileceğiniz birkaç Google Cloud Print alternatifi de vardır.
Güvenli yazdırma işleri desteği, uzaktan yazdırma, yazdırma yönetimi ve çevresinde dönen diğer temel özellikler dahil olmak üzere Google Cloud Print hizmetlerinin yerini kolayca alabilecek birkaç üçüncü taraf hizmeti vardır.
En fazla uluslararası pazar payına sahip iki üçüncü taraf bulut baskı satıcısı, directprint.io ve Papercut.com. Bununla birlikte, bankanızı bozmadan "bu kaşıntıyı kaşıma" yeteneğine sahip daha küçük girişimler de var (Ezeep ve Printix).
İle karşılaşmamanız durumunda 0x80070705Google Cloud Print'i yüklemeye veya kullanmaya çalışırken yazdırma hatası, aşağıdaki sonraki yönteme geçin.
Yöntem 2: Yazıcı Sorun Gidericisini Çalıştırma
Bir yazıcıyı bir bilgisayardan diğerine (ağ üzerinden) taşımaya çalışırken bu sorunla karşılaşırsanız, Microsoft'un halihazırda farkında olduğu yaygın bir tutarsızlıkla uğraşma olasılığınız vardır.
Belgelenen çoğu durumda, daha önce bu sorunla uğraşan etkilenen kullanıcılar, sorunun Yazıcı Sorun Giderici'yi çalıştırdıktan ve önerilen düzeltmeyi uyguladıktan sonra nihayet çözüldüğünü bildirdi - Bunun işe yaraması garanti edilmez, ancak tutarsızlığınız zaten bir onarım stratejisi, Windows 10 sorunu otomatik olarak nasıl düzelteceğini zaten bilmelidir.
Windows Yazıcı Sorun Giderici, suçlu zaten tanımlanmışsa, tek bir tıklama ile dağıtılabilen bir dizi otomatik düzeltme içerir. Bu araçla bir tarama gerçekleştirdikten sonra, durumu otomatik olarak analiz edecek ve önceden belirlenmiş onarım stratejilerinden herhangi birinin mevcut durumunuz için geçerli olup olmadığını belirleyecektir.
Uygulanabilir bir onarım belirlenirse, size önerilen düzeltmeyi uygulama seçeneği sunulur.
Henüz bu yardımcı programı kullanmayı denemediyseniz, bir tarama başlatmak ve Yazıcı sorun gidericisi aracılığıyla önerilen düzeltmeyi uygulamak için aşağıdaki talimatları izleyin:
- Basın Windows tuşu + R açmak için Çalıştırmak iletişim kutusu. Ardından, "yazın"ms-settings: sorun giderme ’ metin kutusunun içinde ve tuşuna basın Giriş açmak için Sorun giderme Ayarlar uygulamasının sekmesi.
- İçine girdiğinizde Sorun giderme sekmesinde, seçenekler listesinde aşağı kaydırın ve Yazıcı'ya tıklayın ( Kalk ve Çalıştır sekmesi). Ardından, mevcut seçenekler listesinden Sorun Gidericiyi çalıştırınyeni görünen bağlam menüsünden düğmesine basın.
- Tarama tamamlanana kadar bekleyin ve uygun bir düzeltme belirlenirse,Bu düzeltmeyi uygulaÖnerilen onarım stratejisini uygulamak için.
- Önerilen düzeltme başarıyla uygulandığında, bilgisayarınızı yeniden başlatın ve sorunun bir sonraki bilgisayar başlangıcında çözülüp çözülmediğine bakın.
Bu sorunun hala çözülmemesi durumunda, aşağıdaki bir sonraki olası düzeltmeye geçin.
Yöntem 3: Yazdırma Biriktiricisi Hizmetini Yeniden Başlatma
Aynı zamanda şunlarla da ilgilenen birden fazla kullanıcı tarafından onaylandığı gibi 0x80070705hata kodu, ayrıca Print Spooler hizmetiyle ilgili oldukça fazla sorunla uğraşıyorsanız, bu özel sorunla karşılaşmayı da bekleyebilirsiniz.
Alıcı taraftaki biriktirici hizmeti bir "Belirsizlik" durum (ne açık ne de kapalı).
Bu senaryo uygulanabilirse, Yazdırma Biriktiricisi hizmetini yeniden başlatarak sorunu çözebilmelisiniz. Bunu nasıl yapacağınızı bilmiyorsanız aşağıdaki talimatları izleyin:
- Tuşuna basarak başlayın Windows tuşu + R açmak için Çalıştırmak pencere. Gördüğünüzde Çalıştırmak komut istemi, yazın "Services.msc '" ve bas Giriş açmak için Hizmetler ekran.
Not: Tarafından istenirse UAC (Kullanıcı Hesabı Kontrolü), Tıklayın Evet yönetici ayrıcalıkları vermek.
- Sonra, nihayet içeri girdiğinizde Hizmetler ekranında, sağ taraftaki bölüme gidin ve ardından hizmetlerin listesini bulana kadar aşağı kaydırın. Biriktirici Hizmeti Yazdır.
- Bir kez nihayet gördün Biriktirici hizmeti yazdırüzerine sağ tıklayın ve ardından Özellikleri yeni açılan bağlam menüsünden.
- İçinde Özellikleri Menüsü Biriktiriciyi Yazdır hizmet, seçin Genel üstteki dikey menüden sekmeyi seçin, ardından doğru menüye geldiğinizde, Başlangıç türü bu hizmetin Otomatik. Son olarak, tıklayın Dur (altında Servis durumu).
- Hizmeti başarıyla durdurduktan sonra, bir süre bekleyin. Başlat yeniden başlatmak için Biriktiriciyi Yazdır hizmet.
- Bu hizmeti başarıyla yeniden başlatmayı başardıktan sonra, yazıcı protokollerini tekrar taşımayı deneyin ve işlemin hala aynı şekilde kesintiye uğrayıp uğramadığını görün. 0x80070705hata kodu.
Aynı sorun hala devam ediyorsa, aşağıdaki bir sonraki olası düzeltmeye geçin.
Yöntem 4: Her Windows Bileşenini Yenileme
Yukarıdaki yöntemlerden hiçbiri sizin durumunuzda işe yaramadıysa ve yazıcınızı etkileyen bir donanım sorunuyla uğraşmadığınızdan eminseniz, muhtemelen işletiminizi etkileyen bir tür temel sistem bozulmasıyla uğraştığınız sonucuna varabilirsiniz. sistemin yazıcı protokollerini yükleme ve yönetme yeteneği.
Bu senaryo uygulanabilir gibi görünüyorsa, bu noktada yapabileceğiniz en iyi şey, temiz yükleme gibi bir prosedürle yazdırma protokollerini geçirmeye çalıştığınız bilgisayarda bu soruna neden olabilecek her Windows bileşenini yenilemektir. veya onarım kurulumu:
- Temiz Kurulum - İşletim sistemi sürücüsünde şu anda depolanmış değerli kişisel verileriniz yoksa veya bu yeni bir Windows kurulumuysa, en hızlı ve en kolay prosedür temiz bir kurulum yapmaktır. Bu işlem, işletim sistemi sürücüsündeki tüm kişisel verileri silmeyle sonuçlanacaktır, ancak en iyi bölüm, uyumlu bir kurulum ortamını doğrudan Windows 10 bilgisayarınızın GUI menüsünden takmak / takmak zorunda kalmadan bu prosedürü tetikleyebilmenizdir. .
- Onarım Kurulumu - Öte yandan, her Windows bileşenini yenilemeyi planladığınız bilgisayarın işletim sistemi sürücüsü hakkında önemli bilgileriniz varsa, bir onarım yükleme prosedürüne gitmek muhtemelen bu noktada yapabileceğiniz en iyi şeydir. Bu işlem, kişisel medyanızı, uygulamalarınızı, oyunlarınızı ve hatta mevcut işletim sistemi kurulumunuzla ilişkili bazı kullanıcı tercihlerini korumanıza izin verecektir.