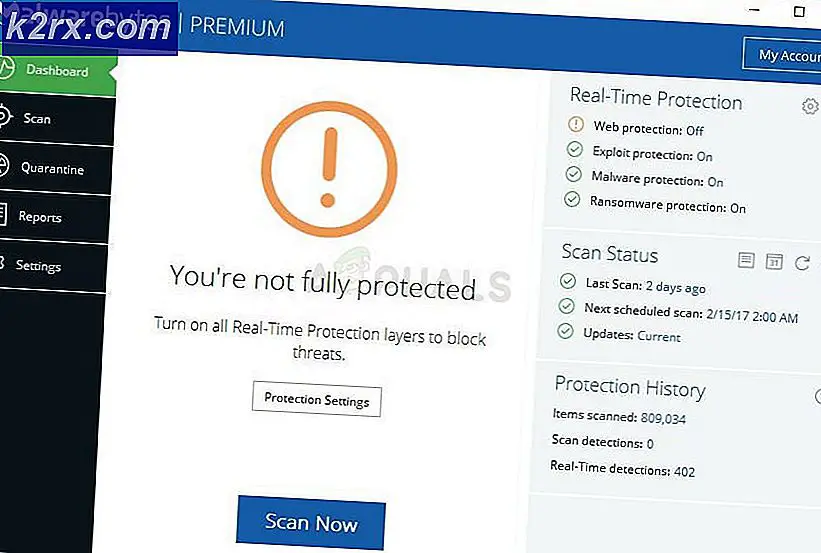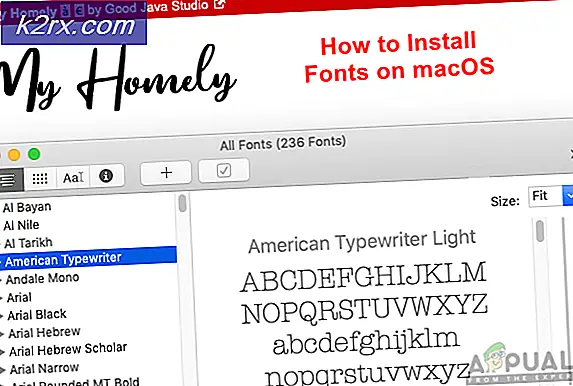Düzeltme: Windows 7, 8 ve 10'da Hata 0xc000014C
0xc000014c hatası, kayıt defterinin bir bölümünün bozuk olduğunu bildiriyor. Kayıt defteri verileri içeren bir veya daha fazla dosya yapısı bozulduğunda ve Windows ilk önyükleme sektöründe bir hatayla karşılaştığında, 0xc000014c hatası görüntülenir. 0xc000014c hata kodu, temel önyükleme bilgilerinin eksik olduğu veya HDD alanında bozulduğunu belirtmektedir.
Beklenmeyen bir sistem yeniden başlatma / kapatma işleminden sonra 0xc000014c hatası görülüyor . Windows sürümüne bağlı olarak, kullanıcılar bu hata mesajını mavi bir ekranda veya Windows Önyükleme Yöneticisinde görür. 0xc000014C hatası, Windows XP, Vista, 7, 8, 8.1 ve 10'da gerçekleşecektir.
0xc000014c hatasını tetikleyen iki ana neden vardır:
- BCD (Önyükleme Yapılandırma Verileri) bozuk - BCD dosyası, sistem önyükleme sektöründeki veri dosyalarının ortasında kapatıldığında kırılmaya eğilimlidir. Bu genellikle elektrik kesintilerinden kaynaklanır, ancak aynı davranışı tetikleyecek olan önyükleme sektörü virüslerini dışlamamalıdır.
- Sistem Dosyaları tehlikede - En kritik sistem hataları, diskteki sistem dosyalarını yazarken makine beklenmedik bir şekilde kapanırsa görünür. Bu ayrıca kritik sistem dosyalarının veya diğer bağımlı yazılımların silinmesinden kaynaklanır.
Aşağıda, Windows kullanıcılarının 0xc000014c hatasını almak için yardım ettiği yöntemlerden bir koleksiyona sahipsiniz . Durumunuz için çalışan bir düzeltme ile karşılaşana kadar lütfen her yöntemi takip edin.
Yöntem 1: bir sistem geri yükleme noktası kullanma
Bir önceki zamana sistem geri yüklemesi yaparak başlayalım. Muhtemelen, sisteminiz sorunsuz bir şekilde çalıştığında, sisteminiz daha önce bir geri yükleme noktası kaydetti. Bir geri yükleme noktanız varsa, bu yöntem makinenizi bir çalışma durumuna geri yüklemenizi sağlar.
Windows sürümünüze bağlı olarak, Sistem Geri Yükleme menüsüne erişim adımları farklı olacaktır. Ancak, Windows 7 veya Windows 10'da olursanız olun, Sistem Kurtarma Seçeneklerine erişmek için yükleme medyasına ihtiyacınız olacaktır.
Not: Bazı eski dizüstü bilgisayarlarda Sistem Kurtarma Seçenekleri için ayrılmış bir kısayol olacaktır. Genellikle, sistem başlangıcında F10 veya F11 tuşuna art arda basarak menüye erişilebilir. Bu kısayol, Windows yükleme medyasını kullanmadan onarım menüsü. Bu kısayolu kullanabiliyorsanız, doğrudan 3. adıma (Windows 7 kılavuzunda) veya adım 2'ye (Windows 10 kılavuzunda) gidin.
Windows yükleme medyanız yoksa, Windows 7 önyüklenebilir Windows 7 için bu kılavuzu veya Windows 10 için bu kılavuzu izleyin. Windows yükleme medyasında önyüklenebilir bir DVD veya USB oluşturmak için 10 adet önyüklenebilir usb . Ardından, sisteminizin önce yükleme ortamından önyüklemek üzere yapılandırıldığından emin olun.
Sisteminiz yükleme medyasından önyükleme yapmak için bir tuşa basmanızı istemezse, önyükleme kurulumuna girmek için ekrandaki komutları izlemeniz gerekir. Ayrıca, BIOS ayarlarınızı girebilir ve önyükleme sırasını değiştirebilir ve böylece yalıtım medyasının ilk olmasını sağlayabilirsiniz. BIOS'ta önyükleme önceliğini değiştirmenin kesin ayarları üreticiden üreticiye değişecektir.
Yükleme medyasından başarıyla önyükleme yaptıktan sonra, Windows sürümüne göre aşağıdaki adımları izleyin:
Windows 7 kullanıcıları için
- Windows'u Yükle ekranını gördüğünüzde, İleri'yi ve ardından Bilgisayarı onar'ı tıklayın.
- İşletim sisteminizin seçili olduğundan emin olun ve İleri'ye basın.
- Startup Repair, işletim sisteminizde bir tarama yapana kadar bekleyin. İstenirse Geri Yükle düğmesini tıklayın.
Not: Sisteminizi açılışta 3 kez (Windows logo ekranını görüntülerken) zorlayarak makinenizi Açılış Ekranına götürmeye zorlayabilirsiniz. 3 ardışık başlatma kesintisinden sonra, sisteminiz sizi otomatik olarak Başlangıç Onarım ekranına götürmelidir. - Onarım aracı bu noktada ek onarım stratejileri deneyebilir. Bir süre geçse bile, bu aşamada makinenizi tekrar çalıştırmayın veya kapatmayın.
- Bir süre sonra Sistem Geri Yükleme sihirbazı açılır. Bununla birlikte, Sistem Kurtarma Seçenekleri penceresi ile sunulduysanız, Sistem Geri Yükleme'ye tıklayın.
- Sistem Geri Yükleme ekranında, Daha fazla geri yükleme noktası göster seçeneğinin yanındaki kutuyu işaretleyin ve sisteminizin düzgün çalıştığı yerden bir geri yükleme noktası seçin. İleri'yi ve ardından Son'u tıklatın .
- Son olarak, Evet'i tıklatın ve sisteminizi önceki bir sürüme geri yüklemek için onarım aracını bekleyin.
Windows 10 kullanıcıları için
- Windows Kurulumu ekranını gördüğünüzde İleri'yi ve ardından Bilgisayarı onar'ı tıklayın.
- Ardından, Sorun giderme bölümüne gidin ve Sistem Geri Yükleme'ye tıklayın , ardından işletim sisteminizi seçin.
Not: Ayrıca, makinenizi başlangıçta 3 kez kapatarak (Windows logo ekranını görüntülerken) sizi bu ekrana götürecek şekilde zorlayabilirsiniz. 3 ardışık başlatma kesintisinden sonra, sisteminiz sizi otomatik olarak onarım menüsüne götürmelidir. - Sistem Geri Yükleme penceresi açıldığında İleri'yi tıklatın . Ardından, sisteminizin düzgün çalıştığından bir geri yükleme noktası seçin ve bir kez daha İleri'ye basın .
- Son olarak, Finish'e basın, geri yükleme noktasını kullanmak istediğinizi onaylayın ve cihazınızın zamanında geri dönmesini ve çalışma durumuna dönmesini bekleyin.
Yöntem 2: BCD dosyalarını yeniden oluşturma
Önyükleme Yapılandırma Verilerinizin neden yanlış davranabileceğinin birçok nedeni vardır. Ancak, her senaryoda, 0xc000014c hatasını düzeltmenin en etkili yolu, BCD dosyasını bir Komut İstemi komutları dizisiyle onarmaktır.
PRO TIP: Sorun bilgisayarınız veya dizüstü bilgisayar / dizüstü bilgisayar ile yapılmışsa, depoları tarayabilen ve bozuk ve eksik dosyaları değiştirebilen Reimage Plus Yazılımı'nı kullanmayı denemeniz gerekir. Bu, çoğu durumda, sorunun sistem bozulmasından kaynaklandığı yerlerde çalışır. Reimage Plus'ı tıklayarak buraya tıklayarak indirebilirsiniz.Aşağıdaki kılavuzları izlemeye başlamadan önce, işletim sisteminiz için uygun Windows yükleme medyasına sahip olduğunuzdan emin olun. Bu bir DVD veya USB flash sürücü olabilir. Yükleme medyanız yoksa, Windows 7 önyüklenebilir Windows 7 için bu kılavuzu izleyin ya da Windows 10 windows 10 önyüklenebilir usb için bu kılavuz.
Yükleme medyasından başarıyla önyükleme yapmayı başardığınızda, Windows sürümünüze göre aşağıdaki kılavuzları izleyin:
Windows 7 Kullanıcıları İçin
- Windows'u Yükle ekranını gördüğünüzde, İleri'yi ve ardından Bilgisayarı onar'ı tıklayın.
- İşletim sisteminizin seçili olduğundan emin olun ve İleri'ye basın.
- Onarım sihirbazı bu noktada ek taramalar gerçekleştirir. Sistem Geri Yükleme'yi kullanmak isteyip istemediğiniz sorulursa, Hayır'ı tıklatın. Ardından, Komut İstemi'ne tıklayın .
- Ardından, Komut İstemi'ne aşağıdaki komutları ekleyin ve her birinin ardından Enter tuşuna basın.
Bootrec / FixMbr
Bootrec / FixBoot
Bootrec / ScanOS
Bootrec / RebuildBcd - Komutlar başarılı bir şekilde işlendikten ve yürütüldükten sonra chkdsk / f / r yazıp Enter tuşuna basın . Bu, sabit diskinizde bozuk kesimleri tarar ve bunları otomatik olarak onaracaktır.
Not: Bu aşamada bozuk kesimler bulunursa, HDD'nizde bazı verilerin kaybolduğunu unutmayın.İşlem tamamlandığında bilgisayarınız yeniden başlatılmalıdır. Bir sonraki başlangıçta, Windows'un sabit sürücünüzden önyükleme yaptığından emin olun ve 0xc000014c hatası olup olmadığını kontrol edin.
Windows 10 Kullanıcıları İçin
- Windows Kurulumu ekranını gördüğünüzde İleri'yi ve ardından Bilgisayarı onar'ı tıklayın.
- Sorun giderme'ye tıklayın, ardından Komut İstemi'ne tıklayın .
- Ardından, Komut İstemi'ne aşağıdaki komutları ekleyin ve her birinin ardından Enter tuşuna basın.
Bootrec / FixMbr
Bootrec / FixBoot
Bootrec / ScanOS
Bootrec / RebuildBcd - Komutlar başarılı bir şekilde işlendikten ve yürütüldükten sonra chkdsk / f / r yazıp Enter tuşuna basın . Bu, sabit diskinizde bozuk kesimleri tarar ve bunları otomatik olarak onaracaktır.
Not: Bu aşamada bozuk kesimler bulunursa, HDD'nizde bazı verilerin kaybolduğunu unutmayın. İşleminiz tamamlandığında bilgisayarınız yeniden başlatılmalıdır. Bir sonraki başlangıçta, Windows'un sabit sürücünüzden önyükleme yaptığından emin olun ve 0xc000014c hatası olup olmadığını kontrol edin.
Yöntem 3: Kayıt dosyalarını RegBack klasöründen geri yükleme
Yukarıdaki yöntemlerin tümünü başarıyla takip ederseniz, son bir numarayı deneyebilirsiniz. Ancak, HDD’nizi fiziksel olarak kaldırmanız ve farklı bir PC’ye bağlamanız gerekeceğini unutmayın.
Tüm Windows sürümleri, en önemli kayıt defteri dosyalarınızın bir kopyasını RegBack adında bir klasörde saklar. Sorun temelde bir kayıt defteri sorunuyla ilişkiliyse, klasörü yedekleme klasöründen normal dizine kopyalamak 0xc000014c hatasını kaldırır. Adımlar her Windows sürümünde aynıdır. Yapman gerekenler:
- Windows dosyalarını barındıran sabit sürücüyü 0xc000014c hatasını görüntüleyen bilgisayardan çıkarın ve çalışan bir bilgisayara ikincil bir sürücü olarak bağlayın.
Not: Çalışma PC'sinin sağlıklı Windows'dan çıktığından ve 0xc000014c hatasını görüntüleyen bir dosyadan önyükleme yaptığından emin olun . - Diğer bilgisayardan, bağladığınız HDD'ye erişin ve / Windows / system32 / config / RegBack dizinine gidin.
- Regback klasörünün içeriğini kopyalayın ve bir katmanı config klasörüne geri alın.
- RegBack klasörünün içeriğini, yapılandırmadaki dosyalar üzerine yapıştırın. Yapılandırılan dosyaları geçersiz kılmak isteyip istemediğiniz sorulduğunda, Evet'e ve Tümüne basın.
- PC'yi kapatın, HDD'yi çıkarın ve 0xc000014c hatasını görüntüleyen bilgisayara geri taşıyın . HDD'den önyükleme yapmasına izin verin ve normal olarak açılıp açılmadığını kontrol edin.
Yukarıdaki yöntemleri hiçbir sonuç almadan takip ettiyseniz, Windows kurulum medyasını kullanmak ve işletim sisteminizi yeniden yüklemek için çok az seçeneğiniz vardır. Windows bölümünde depolanan tüm verileri kaybedersiniz, ancak bozuk dosyalar veya bozuk sistem dosyalarının üzerine yazılır. Bu ayrıca, 0xc000014c hatasını tetikleyecek önyükleme sektörü virüsleri ile çalışırken tercih edilen yaklaşımdır .
PRO TIP: Sorun bilgisayarınız veya dizüstü bilgisayar / dizüstü bilgisayar ile yapılmışsa, depoları tarayabilen ve bozuk ve eksik dosyaları değiştirebilen Reimage Plus Yazılımı'nı kullanmayı denemeniz gerekir. Bu, çoğu durumda, sorunun sistem bozulmasından kaynaklandığı yerlerde çalışır. Reimage Plus'ı tıklayarak buraya tıklayarak indirebilirsiniz.