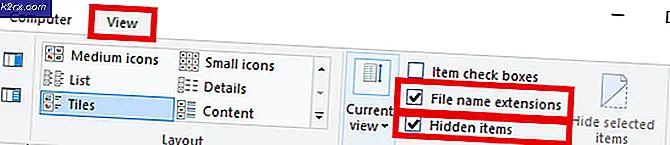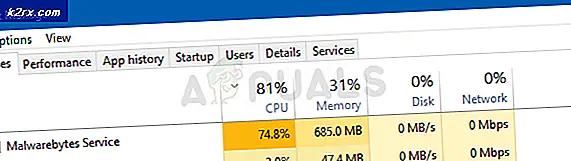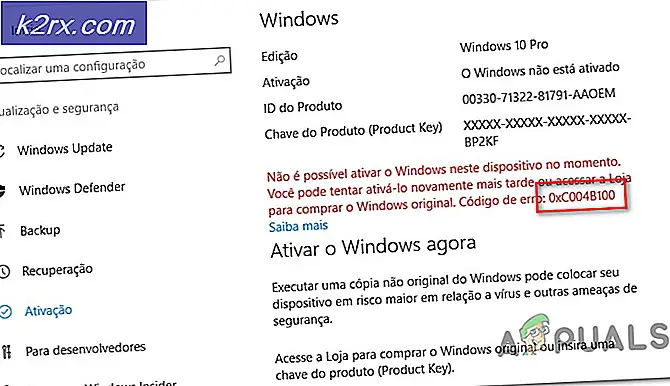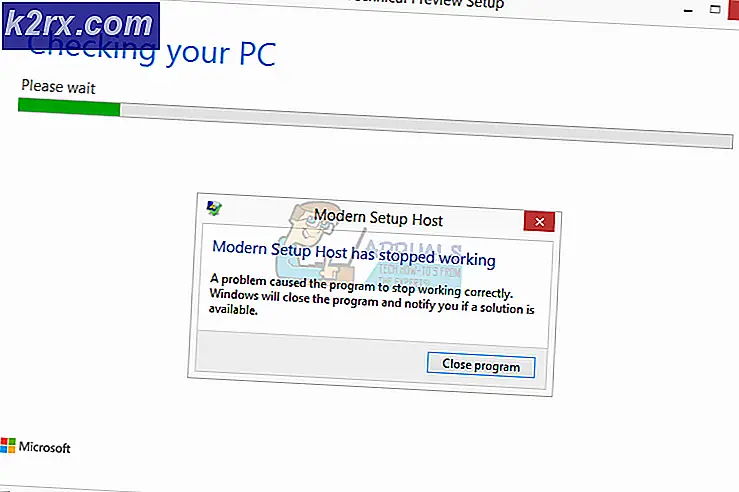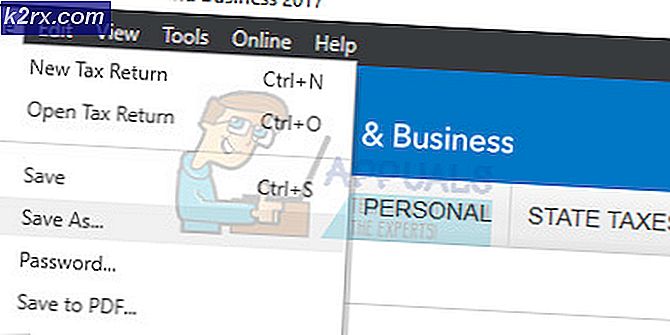Windows 10 Kilit Ekranı Zaman Aşımı Ayarları Nasıl Artırılır
Windows 10, henüz bir PC'de görülmesi en iyi grafik arayüzü sağlar. Etkileşimli oturumlardan kilit ekranı olarak bilinen ekran koruyucu özelliğine kadar. Kilit ekranı artık PC'nizi kullanmadığınız zamanlarda haber sağlamak için tasarlandı, ancak eski ekran koruyucu gibi, çoğu insan bilgisayar kullanılmadığında büyüleyici görüntüleri bir slayt gösterisi göstererek eğlence için kullanıyor.
Esas olarak, ekran koruyucular Katot Işını Tüpü (CRT) ekranlarını yakmak için kullanıldı, ancak şimdi yukarıda bahsedilen yeni işlevlerinin yanı sıra bir güvenlik özelliği olarak kullanılıyorlar. Bilgisayarınız doğru ayarlanmışsa, kullanılmadığı birkaç dakika sonra kilit ekranına gitmelidir. Daha sonra ayarlanmışsa kullanmaya devam ettiğinizde şifre sorulmalıdır. Bilgisayarın kilit ekranı kilitlenene kadar bekleyeceği süreyi ayarlamak için kontrol paneline gidip görünüm ve ekran ayarları altında ekran koruyucuyu açın. Bir ekran koruyucu ayarlayın, bekleme süresini ayarlayın ve ekran koruyucu türünü hiçbiri olarak ayarlayın. Sistem önceden belirlenen süreyi bekler ve kilit ekranına gider.
Sorun, kilit ekranı birkaç dakika sonra zaman aşımına uğradığında ortaya çıkar ve bilgisayar uyku moduna geçmeden önce monitörü kapatır ve böylece kilit ekranının kullanışlılığını azaltır. Kilit ekranınızda görüntülenen görüntü ve bilgileri seviyorsanız, yüksek bir zaman aşımı değeri ayarlamak istersiniz. Aynı şey, bilgisayarın uyanmasını beklemek zorunda kalmadan hızlı bir şekilde işlerine geri dönmek isteyenler için de geçerlidir. Bu kılavuz, kilit ekranının zaman aşımını nasıl artırabileceğinizi ve monitörlerinizin kapanmasını nasıl durdurabileceğinizi gösterecektir.
Yöntem 1: Konsolu Kilitle Ekran Zaman Aşımını aç ve bir değer ayarla
Zaman aşımına uğrayan konsol kilidi ekranı, Windows'un zaman aşımına uğramadan önce otomatik olarak ekranı boşta bekleyeceği ve ekranın otomatik olarak kapanacağı dakika miktarıdır. Bu ayar yapılandırma için mevcut değildir, ancak açık olabilir. Bu ayar belirli bir kullanıcı hesabına bağlı olduğundan, yalnızca giriş yaptıktan sonra ve açılıştan sonra çalışmayacaktır.
PRO TIP: Sorun bilgisayarınız veya dizüstü bilgisayar / dizüstü bilgisayar ile yapılmışsa, depoları tarayabilen ve bozuk ve eksik dosyaları değiştirebilen Reimage Plus Yazılımı'nı kullanmayı denemeniz gerekir. Bu, çoğu durumda, sorunun sistem bozulmasından kaynaklandığı yerlerde çalışır. Reimage Plus'ı tıklayarak buraya tıklayarak indirebilirsiniz.- Açık not defteri
- Aşağıdaki anahtarı yapıştırın:
Windows Kayıt Defteri Düzenleyicisi Sürüm 5.00
[HKEY_LOCAL_MACHINE \ SYSTEM \ CurrentControlSet Kontrol \ güç \ \ PowerSettings \ 7516b95f-f776-4464-8c53-06167f40cc99 \ 8EC4B3A5-6868-48c2-BE75-4F3044BE88A7]
= DWORD Nitelikler: 00000002 - Konsol ayarlarını devre dışı bırakmak istiyorsanız, sadece son satırı Attributes = dword: 00000001 ile değiştirin.
- Notepad yardımcı programınızda dosyaya tıklayın ve farklı kaydet'e gidin.
- Bir yer seçin ve konsolis.reg olarak kaydedin ve kaydet'i tıklayın.
- Kayıtlı kayıt dosyasına gidin ve açmak için çift tıklayın.
- Anahtarı birleştirmek isteyip istemediğiniz sorulursa, evet'e tıklayın. Anahtar daha sonra kayıt defterinize eklenecektir.
- PC'nizi yeniden başlatın
- Çalıştırmak ve çalıştırmak için Pencere + R tuşuna basın
- Powercfg.cpl yazın ve güç seçenekleri penceresini açmak için enter tuşuna basın
- Çalıştığınız güç planı seçili olacaktır. Çalışan güç planınızın sağ tarafındaki değişiklik planı ayarlarına tıklayın.
- Bir sonraki sayfanın altındaki tıklayın. ileri güç ayarlarını değiştir
- Açılan pencerede, ekran bölümünü ve ardından konsol kilitleme zaman aşımı bölümünü genişletin. Konsol kilidi ekran kapama zaman aşımı bazı Windows 10 yapılandırmalarında mevcut olmayabilir.
- Kilit ekranınızı görüntülemek istediğiniz zamanı ayarlayın. Dizüstü bilgisayarlar için batarya ve ac (isteğe bağlı / takılıyken) için bir seçeneğiniz olacaktır.
- Monitörün hiç kapanmamasını istiyorsanız, değeri '0'a ayarlayın.
- Uygula'yı ve ardından Tamam'ı tıklayın.
Yöntem 2: PowerCfg.exe yardımcı programını kullanma
PowerCfg.exe güç seçenekleri yardımcı programını kullanarak, PC kilitli bir durumda olduğu kadar kilitli bir ekranda olduğunda görüntülenen zaman aşımını yapılandırabilirsiniz. Bir yönetim komut isteminden, ekran zaman aşımını kontrol etmek için aşağıdaki komutlar kullanılabilir. Sadece şu adımları izleyin:
- Başlat'a basın ve ' cmd ' yazın
- Arama sonuçlarında ' cmd ' ye sağ tıklayın ve yükseltilmiş komut istemi kabuk ortamını girmek için ' yönetici olarak aç'ı seçin.
- Zamanı, tercih ettiğiniz rakamla saniyeler içinde değiştirdiğinizde aşağıdaki komutu yazın.
powercfg.exe / setacvalueindex SCHEME_CURRENT SUB_VIDEO VIDEOIDLE
powercfg.exe / setacvalueindex SCHEME_CURRENT SUB_VIDEO VIDEOCONLOCK
powercfg.exe / setactive SCHEME_CURRENT
VIDEOIDLE zaman aşımı, PC kilitlendiğinde ve PC kilitli bir ekranda VIDEOCONLOCK zaman aşımı kullanıldığında kullanılır. Ekran koruyucu süreniz VIDEOIDLE saatinden daha düşük bir değere ayarlanmışsa, ekran boşta zaman aşımına uğramadan önce kilit ekranı devreye girer. Ekran koruyucu, görünüm ve ekran kontrol paneli ayarından ayarlanabilir.
Bu komutlar, sistem takılıyken ve AC gücü kullanırken kullanılan zaman aşımını ayarlar. DC (pil) gücündeyken kullanılan zaman aşımlarını ayarlamak için / setacvalueindex yerine / setdcvalueindex anahtarını kullanın.
PRO TIP: Sorun bilgisayarınız veya dizüstü bilgisayar / dizüstü bilgisayar ile yapılmışsa, depoları tarayabilen ve bozuk ve eksik dosyaları değiştirebilen Reimage Plus Yazılımı'nı kullanmayı denemeniz gerekir. Bu, çoğu durumda, sorunun sistem bozulmasından kaynaklandığı yerlerde çalışır. Reimage Plus'ı tıklayarak buraya tıklayarak indirebilirsiniz.