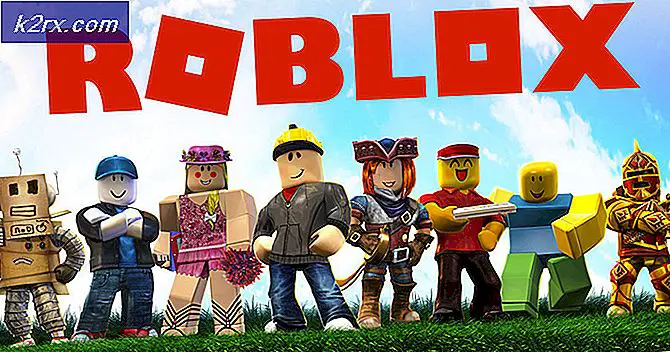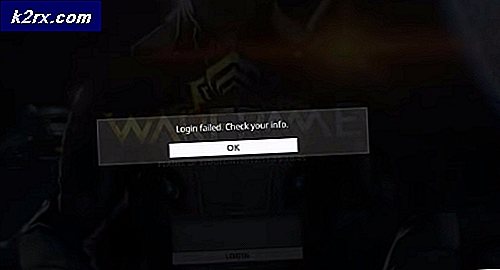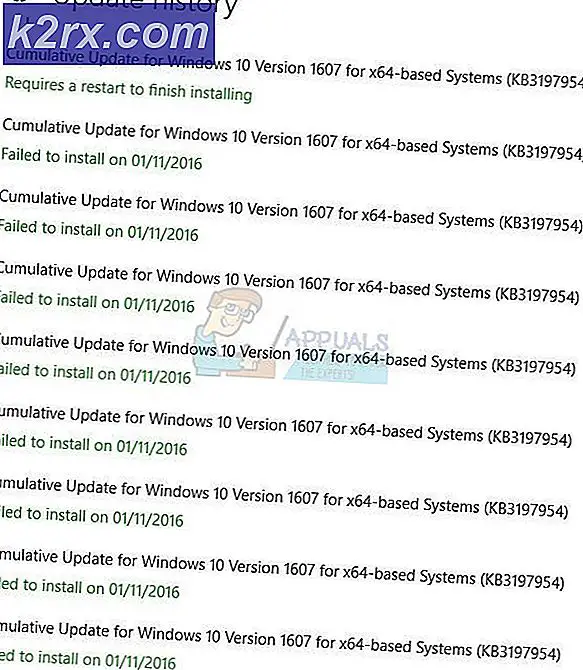Düzeltme: Modern Kurulum Ana Bilgisayarı çalışmayı durdurdu
Windows 10 ile gelen pek çok avantaj vardır. Windows 7, Windows 8 ve Windows 8.1 kullanıyorsanız, Windows makinenizi Windows 10'a veri, uygulama ve ayarlar kaybetmeden yükseltebilirsiniz. Ancak, Windows XP ve Windows Vista kullanıyorsanız, Windows makinenizi Windows 10'a yükseltemezsiniz. Bu durumda, temiz bir yükleme yapmanız gerekecektir. Temiz kurulumu yapmadan önce, anakartınızın daha yeni işletim sistemini desteklediğini kontrol etmeniz ve verilerinizi USB flash disk, ağ depolama veya bulut depolama alanına yedeklemeniz gerekir. Verilerinize ihtiyacınız yoksa, temiz yüklemeyi yedeklemesiz yapabilirsiniz.
Windows makinenizi üç yöntem kullanarak Windows 10'a yükseltebilirsiniz. İlk yöntem, Windows'unuzu önyüklenebilir USB veya DVD kullanarak yükseltmeyi içerir. Bugünlerde satıcılar DVD RW sürücüleri olmayan dizüstü bilgisayarları üretiyorlar, bu yüzden önyüklenebilir USB'yi kullanmanızı tavsiye ediyoruz. İkinci yöntem, Windows Update kullanarak makinenizi yükseltmeyi içerir ve üçüncü yöntem, Ortam Oluşturma Aracı'nı kullanarak makinenizi yükseltmeyi içerir.
Birkaç kullanıcı yükseltme prosedürünü başlattı ve Modern Kurulum Sunucusu'nun çalışmayı durdurduğu hata mesajı da dahil olmak üzere yükseltme sorunlarını teşvik etti .
Windows 7, Windows 8 ve Windows 8.1, Windows 10'a yükseltmeye çalışıyorsanız, bu sorun oluşur. Yanlış sistem yapılandırması, yükseltme işlemi ve diğerleri ile ilgili sorun da dahil olmak üzere bu sorunun neden olduğu farklı sorunlar vardır.
Bu sorunu çözmenize yardımcı olacak birkaç yöntem oluşturduk. Haydi başlayalım.
Yöntem 1: Boş sabit disk alanı denetle
Windows makinenizi yükseltememenizin nedenlerinden biri, sistem bölümünüzde yeterli boş alan olmadığı içindir. Medya Oluşturma Araç Seti, güncellemeyi makinenize indirmek için 8 GB gerektirir. 8 GB'tan fazla sürenizi tavsiye ediyoruz, çünkü güncellemeden sonra uygulamalarınız, verileriniz ve çalışmalarınız için ek ücretsiz depolama alanına ihtiyacınız olacak. Peki, ne kadar veriye ihtiyacınız var? Uygulamalarınız ve verileriniz için size en az 15 GB + ek depolama alanı öneriyoruz. Makinenizdeki boş sabit disk alanını kontrol etmeniz ve gereksiz uygulamaları ve verileri silmeniz gerekir. İşte bazı ipuçları:
- Gereksiz veri kullanıyorsanız bunları sistem bölümlerinden silebilirsiniz.
- Verilerinizi USB flash diske, harici depolama birimine, ağ paylaşımlı depolamaya veya bulut depolama alanına (OneDrive, Google Drive ve diğerleri) yedekleyebilirsiniz. Https://appuals.com/how-to-backup-files-from-command-prompt/ adresindeki talimatları okuyabilirsiniz.
Yöntem 2: yükseltme için Windows makine hazırla
Bu yöntemde, Microsoft ile ilgili olmayan hizmetleri devre dışı bırakma, başlangıç programlarını devre dışı bırakma ve bölgesel Windows ayarlarını değiştirme gibi bazı sistem değişikliklerini yapmamız gerekecek. Windows 7, Windows 8 ve Windows 8.1 prosedürünü açıklayacağız. Bu metodu yaparak farklı uygulamalar arasındaki çatışmayla meydana gelen potansiyel problemleri ortadan kaldıracağız.
Öncelikle, Microsoft ile ilgili olmayan hizmetleri devre dışı bırakacağız. Bu yöntem, Windows 7, Windows 8 ve Windows 8.1 ile uyumludur.
- Windows logosunu basılı tutun ve R'ye basın
- Sistem Yapılandırması'nı açmak için msconfig yazın ve Enter'a basın
- Hizmetleri Seç
- Altta, sol köşe Tüm Microsoft hizmetlerini gizle'yi tıklayın.
- Sağ alt köşedeki Tümünü devre dışı bırak'ı tıklayın.
- Uygula'yı ve ardından Tamam'ı tıklayın.
İkinci adımda, tüm başlangıç programlarını devre dışı bırakacağız.
Windows 7 kullanıyorsanız
- Windows logosunu basılı tutun ve R'ye basın
- Sistem Yapılandırması'nı açmak için msconfig yazın ve Enter'a basın
- Başlangıç sekmesini seçin
- Sağ alt köşedeki Tümünü devre dışı bırak'ı tıklayın.
- Uygula'yı ve ardından Tamam'ı tıklayın.
- Windows makinenizi yeniden başlatın
- Windows yükseltmeyi çalıştır
Windows 8 ve Windows 8.1 kullanıyorsanız
- Windows logosunu basılı tutun ve R'ye basın
- Sistem Yapılandırması'nı açmak için msconfig yazın ve Enter'a basın
- Başlangıç sekmesini seçin ve Görev Yöneticisi'ni Aç'ı tıklatın.
- Tekrar Başlangıç sekmesini seçin
- Bu sefer tüm uygulamaları devre dışı bırakın, uygulamaya sağ tıklayıp seçin
- Görev Yöneticisi'ni Kapat
- Windows makinenizi yeniden başlatın
- Windows yükseltmeyi çalıştır
Üçüncü adım, kontrol panelini kullanarak bölgesel ayarları değiştirmeyi içerecektir.
Windows 7 için
- Windows logosunu basılı tutun ve R'ye basın
- Denetim masasını yazın ve Denetim Masası'nı açmak için Enter tuşuna basın
- Kategoriye göre Görüntüle'yi seçin
- Saat, Dil ve Bölge'yi tıklayın.
- Bölge ve Dil'i tıklayın
- Konum sekmesi seçin
- Geçerli konum altında ABD'yi seçin
- Klavye ve Dilleri Seç
- Klavyeleri değiştir'i tıklayın.
- Genel sekmesini seç
- Varsayılan giriş dili altında İngilizce'yi seçin (ABD)
- Uygulamayı y ve ardından Tamam'ı tıklayın.
- Denetim Masası'nı kapatın
- Windows makinenizi yeniden başlatın
- Windows yükseltmeyi çalıştır
Windows 8 ve Windows 8.1 için
PRO TIP: Sorun bilgisayarınız veya dizüstü bilgisayar / dizüstü bilgisayar ile yapılmışsa, depoları tarayabilen ve bozuk ve eksik dosyaları değiştirebilen Reimage Plus Yazılımı'nı kullanmayı denemeniz gerekir. Bu, çoğu durumda, sorunun sistem bozulmasından kaynaklandığı yerlerde çalışır. Reimage Plus'ı tıklayarak buraya tıklayarak indirebilirsiniz.- Windows logosunu basılı tutun ve R'ye basın
- Denetim masasını yazın ve Denetim Masası'nı açmak için Enter tuşuna basın
- Kategoriye göre Görüntüle'yi seçin
- Saat, Dil ve Bölge'yi tıklayın.
- Bölge'yi tıklayın
- Konum sekmesi seçin
- Ev altında , yer ABD'yi seçin
- Uygula'yı ve ardından Tamam'ı tıklayın.
- Başka bir dil eklemek için Saat, Dil ve Bölge altında Dil'i tıklayın.
- Dil ekle'yi tıklayın.
- İngilizce'yi seçin ve Aç'ı tıklayın.
- İngilizce'yi (ABD) seçin ve Ekle'ye tıklayın.
- Diller altında önceki dilinizi seçin ve Kaldır'ı seçin.
- Denetim Masası'nı kapatın
- Windows makinenizi yeniden başlatın
- Windows 10'a yükseltin
- Hizmetleri etkinleştir, başlangıç programlarını ve bölgesel ayarları değiştir
Yöntem 3: Önyüklenebilir USB oluşturun ve makinenizi Windows 10'a yükseltin
Bu yöntemde, önyüklenebilir USB flash sürücü kullanarak Windows makinenizi Windows 10'a yükseltmeniz gerekir. Öncelikle, bilgisayarlar ve dizüstü bilgisayarlarla uyumlu olan https://appuals.com/how-to-create-windows-10-bootable-usb-using-rufus/ sayfasını oluşturmanız gerekecektir. Bundan sonra, BIOS veya UEFI'nizi yeniden yapılandırmanız gerekecektir, böylece makineniz USB flash sürücüden önyükleme yapabilir. Nasıl yapacaksın? Lütfen 1. yöntemi izleyerek https://appuals.com/how-to-fix-boot-error-0xc000000f/ adresindeki talimatları kontrol edin. Bundan sonra Windows makinenizi USB kullanarak başlatın ve yükseltme prosedürünü çalıştırın.
Yöntem 4: Disk Temizleme'yi çalıştırın ve $ Windows. ~ WS klasörünü silin
Bu yöntemde, Disk Temizleme'yi çalıştırmanız ve $ Windows klasörünü silmeniz gerekir ~ WS sistem bölümünüzden. Disk Temizleme, Windows makinenizin hızını yükseltmek için gereksiz dosyaları sabit diskinizden kaldırmanıza yardımcı olan Windows'a entegre edilmiş bir yardımcı programdır.
Lütfen Disk Temizleme'yi çalıştırma talimatlarını https://appuals.com/how-to-do-disk-cleanup-in-windows-8-and-10/ adresinden kontrol edin. Prosedür Windows 7, Windows 8 ve Windows 8.1 ile uyumludur.
Bir sonraki adımda $ Windows. ~ WS klasörü silinecektir. Önceki Windows sürümünüzü temiz yüklemeden ziyade Windows 10'a yükselttiğinizde, C Sürücünüzde (Windows'u yüklediğiniz herhangi bir sürücü) iki gizli klasör göreceksiniz. Bu gizli klasörlerden biri $ Windows olacaktır . ~ WS Lütfen sabit diskinizden $ Windows. ~ WS klasöründeki talimatları kontrol edin.
Yöntem 5: setupprep.exe çalıştırarak yükseltmeyi devam ettir
Bu çözüm pek çok kullanıcıya yardımcı oldu ve yeni sürüme başlamak yerine, son işlemi sürdürecek olan yükseltme işleminin başlatılmasını ve setupprep.exe dosyasının çalıştırılmasını içerir. Prosedür Windows 7, Windows 8 ve Windows 8.1 ile uyumludur.
- Media Creation Toolkit kullanarak Windows üzerinden Windows yükseltme çalıştırın
- Hata aldıktan sonra, Windows Update veya Medya Oluşturma Aracı'nı kapatın .
- Windows logosunu basılı tutun ve R'ye basın
- C: \ $ Windows. ~ WS \ Sources \ Windows \ sources \ setupprep.exe yazın ve Windows yükseltme işlemine devam etmek için Enter tuşuna basın
- Windows yükseltme tamamlanana kadar bekleyin
Yöntem 6: Windows onarmak için DISM kullanın
Bu yöntem için, DISM (Dağıtım Görüntüsü Hizmeti ve Yönetimi) adlı bir araç kullanmamız gerekecektir. DISM, Windows görüntü dosyasını (install.wim) bağlamanıza ve yükleme, kaldırma, yapılandırma ve Windows güncellemesi de dahil olmak üzere görüntü bakımı yapmanıza olanak veren komut satırı aracıdır. DISM, bu LINK üzerinde indirebileceğiniz Windows ADK'nın (Windows Değerlendirme ve Dağıtım Seti) bir parçasıdır. Windows görüntüsünü onarma prosedürü, Windows 7'den Windows 8.1'e kadar olan işletim sistemleri için aynıdır. Lütfen https://appuals.com/use-dism-repair-windows-10/ adresindeki talimatları kontrol edin.
Yöntem 7: Sistem Dosyası Denetleyicisi Çalıştır
Sistem Dosyası Denetleyicisi (SFC), sistem dosya yolsuzluğunu kontrol eden Windows'a entegre bir komut satırı yardımcı programıdır. SFC, sistem dosya yolsuzluğu ile ilgili bazı sorunlar bulduğunda, SFC bunları düzeltmeye çalışacaktır. SFC yardımcı programını kullanmak için bir konsol oturumu çalıştıran bir yönetici olmanız gerekir. SFC, SCANNOW olarak ek komutlar içerir. SCANNOW, korunan tüm sistem dosyalarının bütünlüğünü tarar ve mümkünse sorunları olan dosyaları onarır. Lütfen SFC / Scannow'un nasıl çalıştırılacağını kontrol edin.
Yöntem 8: Grafik kartı sürücüsünü yükleme veya yükseltme
Birkaç kullanıcı, grafik kartı sürücüsünü yeniden kurarak veya yükleyerek sorununu çözdü. Lütfen https://appuals.com/how-to-fix-display-adapter-or-gpu-showing-yellow-exclamation-mark/ adresindeki talimatları kontrol edin.
Yöntem 9: Kullanıcı klasörünü varsayılan konuma taşı
Kullanıcı profilinizi başka bir yere mi taşıdınız? Değilse, lütfen bir sonraki yöntemi okuyun. Evetse, kullanıcı profilinizi varsayılan konuma C: \ Users \ YourUserProfile geri taşımanız gerekecektir. Bundan sonra, yükseltmeyi çalıştırmanız gerekecek. Birkaç kullanıcı kullanıcı profilini sistem bölümünden başka bir konuma taşıdı ve Windows yükseltme işlemi devam edemedi.
Yöntem 10: Temiz yükleme penceresi 10
Sorun giderme adımlarıyla artık oynamak istemiyorsanız, Windows 10'un kurulumunu temizleyebilirsiniz. Bunu yapmadan önce lütfen anakartınızı, marka bilgisayarını veya dizüstü bilgisayar desteğini Windows 10'u kontrol edin. İkinci olarak, bir liste oluşturmanız gerekecektir. Kullandığınız yazılımın daha sonra Windows 10'a yükleyebilirsiniz. Üçüncü olarak, kişisel veya iş verilerinizi USB flash sürücüye, harici sabit diske, ağ paylaşımlı depolamaya veya bulut depolama alanına yedeklemeniz gerekir. Lütfen https://appuals.com/how-to-clean-install-windows-10/ adresine bakın.
PRO TIP: Sorun bilgisayarınız veya dizüstü bilgisayar / dizüstü bilgisayar ile yapılmışsa, depoları tarayabilen ve bozuk ve eksik dosyaları değiştirebilen Reimage Plus Yazılımı'nı kullanmayı denemeniz gerekir. Bu, çoğu durumda, sorunun sistem bozulmasından kaynaklandığı yerlerde çalışır. Reimage Plus'ı tıklayarak buraya tıklayarak indirebilirsiniz.