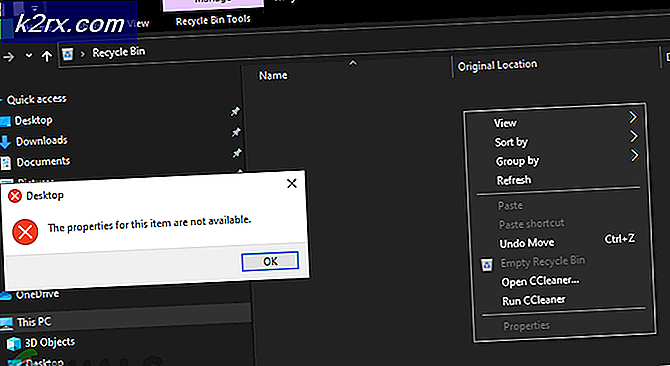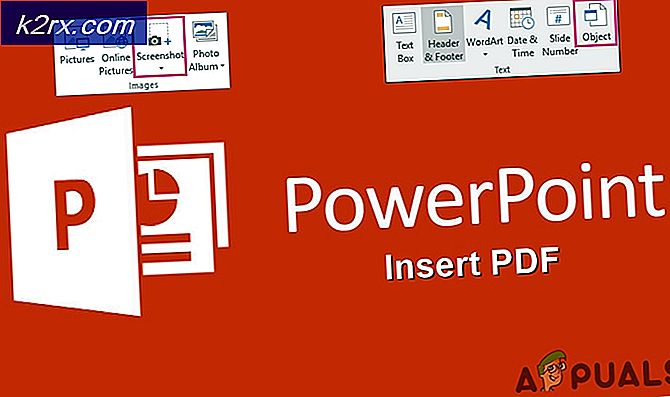PS4'te SHAREfactory ile Oynanış Videoları Nasıl Düzenlenir
Eğer bir oyuncuysanız, bahse girerim ki son derece gurur duyduğunuz en az bir oyun anına sahip olursunuz. Ama arkadaşlarınızdan hiçbiri dehaların kıvılcımına şahit olmak için orada olmasaydı, bu inanılmaz bir şeyi başarmak konusunda nasıl bir övünebilirsin? Eh, SHAREfactory adlı bir şey kullanabilirsiniz.
PAYLAŞIM PS4'ün yerel video düzenleme uygulaması. PlayStation Store'da ücretsiz olarak kullanılabilir. Oyunculara oyun görüntülerini kullanma ve YouTube, Facebook ve diğer sosyal ağ kanallarında paylaşmaya uygun kaliteli videolar üretme olanağı sunuyor. Neyse ki, SHAREfactory, son derece kolay, gelişmiş paylaşım yetenekleri ile derinlemesine kullanım özelliklerine sahiptir. Video klipleri ve fotoğrafları, pahalı bir PC düzenleme yazılımı kullanmanıza gerek kalmadan GIFS ve aksiyon dolu videolar üretmek için kullanabileceksiniz.
Aşağıda, tüm temel bilgileri gözden geçirecek ve ham oyun görüntülerini gerçekten eğlenceli bir şeye dönüştürmek için PAYLAŞIMI nasıl kullanacağınızı anlamanıza yardımcı olacak bir dizi kılavuzunuz var.
PS4'te Oyun Oynanışlarını Düzenlemek için PAYLAŞIMI Kullanma
Bu kılavuza girmeden önce, PlayStation Store'dan SHAREfactory'nin en son sürümünü indirdiğinizden emin olun. Kitaplığınıza Kontrol Paneli'nden erişerek bunu kolayca yapabilirsiniz. Oradan Sharefactory'yi seçin ve İndir düğmesine basın .
Adım 1: Oyun Oynanışını Kaydetme
Zaten gerekli oyun materyaline sahipseniz, bu adımı atlayabilirsiniz. Henüz PS4'lerine kaydetmemiş olanlarınız için, son derece kolay olduğunu bilmek istersiniz.
Varsayılan olarak, PS4 konsolunuz oyununuzun son 15 dakikasını kaydetmeye ve kaydetmeye programlanmıştır. Harika bir şey yaptığınızda, PS4 kontrol cihazınızın Paylaş düğmesine basın. Video Klip'i seçerseniz, PS4'ünüz otomatik olarak oyun oturumunuzun son 15 dakikasına sahip bir video oluşturacaktır. Ekran görüntüsü düğmesini seçerek basit bir ekran görüntüsü de oluşturabilirsiniz.
Not: Paylaş butonuna basarak ve Paylaşım ve Yayın Ayarları'nı seçerek varsayılan kayıt süresini uzatabilirsiniz. Oradan , Video Klip Uzunluk'u seçin ve açılır menüden başka bir seçenek seçin.
İşleri daha da kolaylaştırmak için, oyun görüntülerini üretmek üzere varsayılan kısayolları kullanabilirsiniz. Paylaş butonuna uzun basarsanız, ekran görüntüsü otomatik olarak oluşturulur. Share (Paylaş) düğmesine iki kez basarsanız, PS4'ünüz oynatma videosunu kaydetmeye başlar - Share (Paylaş) düğmesine tekrar çift tıklayarak kaydı kapatabilirsiniz.
2. Adım: Yeni Bir Proje Oluşturma ve Bir Tema Seçme
Ham görüntüleri hazırladıktan sonra, onu gerçekten harika bir şeye dönüştürmenin zamanı geldi. SHAREfactory uygulamasını açın ve Videolar> Yeni Proje'yi seçin . Ekran görüntüleri (Fotoğraflar) da oluşturabilirsiniz, ancak bu kadar çok özelleştirme seçeneğiniz yoktur.
Ardından, SHAREFactory temaların bir listesini görmelisiniz. Önceden yüklenmiş listenin dışında, Yeni Temalar'ı seçerek PlayStation Store'dan ek temalar indirebilirsiniz. SHAREFactory'de, her bir tema kendi özel geçiş ekranları, benzersiz ekran görüntüleri, orijinal film müzikleri parçaları ve diğer birçok güzelliğiyle birlikte gelir. Belli bir oyuna sahip bir video hazırlamak istiyorsanız, uygun temayı seçtiğinizden emin olun.
Projenizi adlandırdığınızda, PS4'ünüzdeki tüm kayıtlı klipler sunulur. Projenize vurgulayarak ve X düğmesine basarak bir video klibi ekleyebilirsiniz. Oh, ve bazı kayıtlarda kaybolma konusunda endişelenme. Her zaman geri dönüp daha fazlasını ekleyebilirsiniz.
3. Adım: Oyun videolarını kırpın
Oyun kayıtlarınıza bağlı olarak, ham videonuzun son videoya eklemek istemediğiniz pek çok şey vardır. Neyse ki, aşırı görüntüleri oldukça kolayca kırpabilirsiniz. Söz konusu video klibi seçin ve Düzenle Menüsünü açmak için kare düğmesine basın.
Oradan, Kesilmeyen Klibi seçin ve istemediğiniz fazla parçaları çıkarmak için sol ve sağ çubukları kullanın. Düzeltme işleminden memnun kaldığınızda, onaylamak için X düğmesine basın.
4. Adım: Geçişler Ekleme
Birden çok farklı klipten video yapıyorsanız, bir klipten diğerine atlamanın varsayılan yolunun çok ani olduğunu fark edeceksiniz. İyi olan şey, klipler arasında geçişler ekleyerek daha iyi görünmesini sağlayabilirsiniz. Çoğu geçiş 3 saniyeden kısadır ve ekran boyunca bir sonraki klibe geçmek için iyi bir iş çıkarır.
Çeşitli geçiş animasyonlarından seçim yapabilmek için, imleci iki klip arasında konumlandırmanız gerekir. İmleç yerine oturduğunda, X düğmesine basın ve Geçiş Ekle'yi seçin. Ardından, 3 ana kategoride bir geçiş sırası listesi sunulacak. Çok sayıda özel tema yüklediyseniz, bu listenin oldukça büyük olacağını unutmayın. Her durumda, bir temayı vurgulayın ve seçmek için X düğmesini kullanın. Geçişi birbirine bağlayamazsanız, imleç ile seçebilir, kare düğmesine basın ve Geçişi Düzenle'yi seçin.
Adım 5: Yerleşim Öğeleri Ekleme ve Klip Kesme
FX elemanları sıradan bir oyun videosu ve bir anlık klasik arasındaki fark olabilir. FX öğeleri eklemek için, imleci bir klibe yerleştirin ve X düğmesine dokunun, ardından Yer Paylaşımı Ekle'ye gidin . Şimdi seçim yapabileceğiniz yer paylaşımı öğelerinin bir listesi olacak. Kendi resimlerinizi içe aktarabilir ve bunları FX öğeleri olarak kullanabilir veya özel metin ekleyebilirsiniz.
Varsayılan olarak, bir bindirme elemanı eklediğinizde, klip bitene kadar görüntülenmeye devam eder. Elemanı klibin bitmeden bir noktada silmek istiyorsanız, bölme klipsleri adı verilen bir özelliği kullanmanız gerekir. Bunu yapmak için bindirme menüsünü kapatmanız ve kare düğmesine basmanız gerekir. Şimdi yeni açılan menüden Bölünmüş Ekranı seçin. Klibin bölünmesini istediğiniz yere işaret etmek için imleci kullanın. X düğmesine bastıktan sonra, klip otomatik olarak ikiye bölünecek ve ikinci yarı herhangi bir bindirme elemanından arınmış olacaktır.
6. Adım: Yorum Ekleme
Öncelikle, yorumları kaydedebilmek için bir Kulaklık veya bir PS Kameraya ihtiyacınız olacak. Yalnızca ses kaydı yapabilir veya hem sesli hem de video için seçim yapmayı seçebilirsiniz. Ses sadece, oynanışınızın üstüne kayıt yapmak istediğinizde kullanılır. Ses ve video, sesinizi ve yüzünüzü oyununuzun üstüne kaydedecektir - daha sonra, ekranın hangi köşesini konumlandırmak istediğinizi seçebileceksiniz.
Yorum eklemek için, Ekle menüsünü açmak ve Parça 2'yi seçmek için X düğmesine dokunun . Şimdi, imlecin yorumunun başlamasını istediğiniz yere getirin ve X düğmesine bir kez daha vurun. İstediğiniz yorum türünü seçin ve geri sayımdan sonra kayda başlayın. Nasıl ortaya çıktığından memnun değilseniz, kare düğmesine basıp daha da düzenleyebilirsiniz.
PRO TIP: Sorun bilgisayarınız veya dizüstü bilgisayar / dizüstü bilgisayar ile yapılmışsa, depoları tarayabilen ve bozuk ve eksik dosyaları değiştirebilen Reimage Plus Yazılımı'nı kullanmayı denemeniz gerekir. Bu, çoğu durumda, sorunun sistem bozulmasından kaynaklandığı yerlerde çalışır. Reimage Plus'ı tıklayarak buraya tıklayarak indirebilirsiniz.7. Adım: Müzik Ekleme
Oyununuza müzik eklemek SHAREfactory'de oldukça basittir. Daha önce yaptığımız gibi, ekle menüsünü açmak ve Müzik Ekle'yi seçmek için X düğmesine basın. SHAREfactory'nin müziğinin varsayılan seçimi oldukça etkileyicidir, ancak USB'den Al özelliğini kullanarak daha da fazlasını ekleyebilirsiniz.
Diğer özelliklerle aynı şekilde, çeşitli düzenleme olanaklarına erişmek için kare düğmesine basabilirsiniz. Müziği taşımak, kırpmak, bölmek ve hatta soluk efektleri oluşturmak için bu menüyü kullanabilirsiniz.
Önemli: PAYLAŞIMI parçaların varsayılan dizisi telif hakkıyla korunmuyor, dolayısıyla istediğiniz gibi kullanabilirsiniz. Ancak kendi müziğinizi USB üzerinden yüklerseniz, bunları kullanmak için özel izinlere ihtiyacınız olacaktır. Videonuzu YouTube ve diğer sosyal medya kanallarına yüklemeyi planlıyorsanız, varsayılan müzik dizisine bağlı kalmak isteyebilirsiniz.
Adım 8: Zaman Eğilimlerini Kullanma
Time Benders, SHAREFactory'nin en yeni eklentilerinden biridir. Özünde, video oynatma hızını yavaşlatmanıza veya hızlandırmanıza izin verir. İnan bana, süper yavaş çekimde bu harika oyunu yakalamana çok yardımcı olacak.
Kare düğmesine basarak ve Zaman Bender'ı seçerek bir zaman bükücüsü ekleyebilirsiniz. Ardından, klibin hızına karar vereceğiniz bir ekrana yönlendirileceksiniz. Soldaki hızlar klipsi yavaşlatır ve sağdakiler hızlandıracaktır.
Ayrıca iki zaman eğrisi stilinden birini seçebilirsiniz. Step modu normal etkiyi koruyacak ve klibin stili ile kurcalamayacaktır. Bununla birlikte, Pürüzsüz mod, daha detaylı ve odaklanmış görünmesini sağlamak için klibe hoş bir dokunuş katar. Önceden olduğu gibi, bir klibi birden çok girdiye bölebilirsiniz, sadece bazı bölümlerde zaman-bükme etkisini uygulayın.
9. Adım: Filtreleri ve Düzenleri Kullanma
Filtreler, videolarınızın görünümünü değiştirmenin benzersiz bir yolunu sunar. Filtre eklemek için x düğmesine dokunun ve Filtre Ekle'yi seçin . Şimdi, 5 kategoride düzenli bir şekilde organize edilmiş oldukça büyük bir filtreler koleksiyonuna sahip olacaksınız. Bir filtreyi vurgulayın ve klibe eklemek için X düğmesini kullanın.
Bir filtre ekledikten sonra, kare düğmesine basarak ve Filtre Ayarları'na erişerek bunu daha da düzeltebilirsiniz. Çoğu filtrenin, siz ekledikten sonra düzenlenebilir olmasına rağmen, bazılarının Filtre Ayarları seçeneğinin gri renkte olacağını unutmayın. Her zaman olduğu gibi, klibi birden çok bölüme ayırarak bir filtrenin erişimini kısıtlayabilirsiniz.
Gerçekten benzersiz bir efekt elde etmek istiyorsanız, eklediğiniz filtreyi özel bir düzen ile birleştirebilirsiniz. Layouts, videonun görünümünü daha da değiştirmenize yardımcı olacaktır, ancak çok fazla almamaya dikkat edin. X düğmesine basarak ve Düzen Ekle'yi seçerek bir düzen ekleyebilirsiniz . Şimdi listeden özel bir düzen seçin.
Bazı filtreler ve düzen kombinasyonları mükemmel bir uyum sağlar, ancak bunları kendiniz keşfetmenize izin veririm.
10. Adım: Videonuzu oluşturma ve yükleme
Bütün parçalar yerine oturduğunda, yapacak tek şey videoyu oluşturmaktır. Yani, her şeyi bir kez daha kontrol edin ve hazır olduğunuzda DualShock 4 Denetleyicinizdeki üçgen düğmesine basın. Bununla ne yapacağınıza karar vermeden önce, tamamen işlenene kadar beklemek zorunda kalacaksınız. Son düzenlemenizin uzunluğuna ve kalitesine bağlı olarak, 10 dakikadan fazla beklemeyebilir veya beklemeyebilirsiniz.
Oluşturma tamamlandığında, videoyu paylaşmak isteyip istemediğiniz sorulur. YouTube'a yüklemeye karar verirseniz, hesap bilgilerinizi girmeniz istenir. Benim deneyimime göre, video oldukça büyükse YouTube'daki yükleme başarısız olur. Bu olursa, aşağıdaki adımları izleyin:
- Videonun tamamen oluşturulmasını bekleyin.
- Gösterge Panosu> Ayarlar> Sistem Depolama Yönetimi'ne gidin ve Fotoğraf Galerisi'ni seçin .
- Şimdi videonuza bakın ve PS4'ünüzdeki bir USB depolama çubuğunu takın.
- Video seçiliyken, Seçenekler düğmesine basın ve USB Belleğe Kopyala'yı seçin .
- USB'yi bilgisayarınıza takın, YouTube'a gidin ve oradan yükleyin.
Bonus Adımı: GIF'ler oluşturma
Oyun görüntülerinden GIF'ler oluşturma yeteneği, SHAREFactory'ye en son eklemedir. Artık oyun kliplerinizi animasyonlu GIF'lere dönüştürebilir ve bunları Twitter veya bu formatta çalışan başka bir sosyal medya platformunda paylaşabilirsiniz.
En son sürüme güncellemediğiniz sürece SHAREFactory ile GIF oluşturamayacağınızı unutmayın. Bunu gerçekleştirdiğinizde, PAYLAŞIM'ı açın ve Animasyonlu GIFS sekmesini vurgulayın. Şimdi listeden size daha uygun bir seçenek seçin, ancak doğrudan çekim galerisinden oluşturmanızı öneriyorum. Ardından, galerinizden bir klip seçin.
GIF editörüne girdikten sonra, imleci GIF'in başlamasını istediğiniz yere getirin. Şimdi GIF'i hazırlamak için X düğmesine basın. Uygulama otomatik olarak başlangıç noktanızdan 9 saniyelik bir döngü yakalayacaktır. Sonuçlardan memnun olana kadar iki ucundan da kırpmak için sol ve sağ çubukları kullanabilirsiniz. Bu noktada, tüm yapmanız gereken GIF'inizi oluşturmak için üçgen düğmesine basmaktır. Bir kez bittiğinde, paylaşmanız istenir - daha sonra paylaşmaya karar verseniz bile, galerinize bir GIF olarak kaydedilir.
Sarmak
Artık, PAYLAŞIMI nasıl manevra yapacağınızı bildiğinize göre, tüm arkadaşlarınızı efsanevi oyun görüntüleriyle birlikte spam etmemenizin bir nedeni yok. Uzun bir video yüklemek ve arkadaşlarınızın sihrin gerçekleştiği yere işaret etmek yerine, neden oyun yeteneklerinizin düzenlenmiş bir düzenlemesini oluşturmuyorsunuz?
Tüm özellikleriyle rahat olmasanız bile, PAYLAŞIM inanılmaz derecede güçlü bir araçtır. Ama onu daha da büyük kılan şey, asıldığın zaman inanılmaz derecede sezgisel olması.
PAYLAŞMA PS4 phat, PS4 Slim ve PS4 PRo'da mevcuttur. Sony konsolunuzdan bağımsız olarak, onu aldığınızdan ve harika videolar oluşturduğunuzdan emin olun.
PRO TIP: Sorun bilgisayarınız veya dizüstü bilgisayar / dizüstü bilgisayar ile yapılmışsa, depoları tarayabilen ve bozuk ve eksik dosyaları değiştirebilen Reimage Plus Yazılımı'nı kullanmayı denemeniz gerekir. Bu, çoğu durumda, sorunun sistem bozulmasından kaynaklandığı yerlerde çalışır. Reimage Plus'ı tıklayarak buraya tıklayarak indirebilirsiniz.