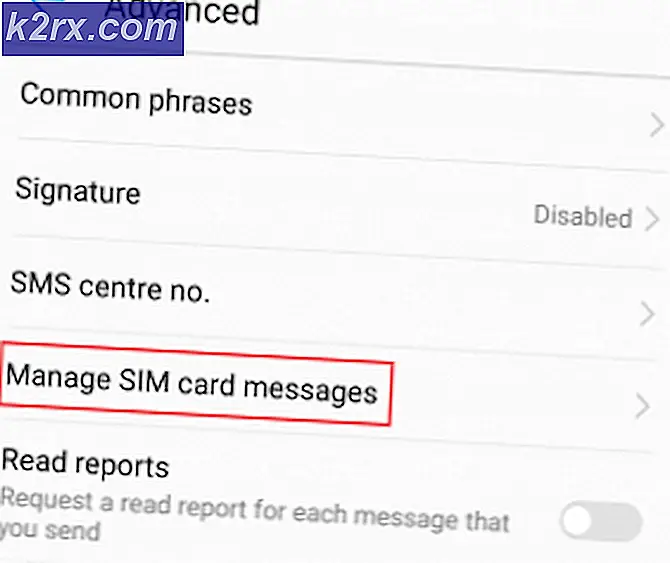Bir iCloud Hesabı için Nasıl Kaydolun
iCloud, videolarınızı, fotoğraflarınızı, müziğinizi, belgelerinizi, uygulamalarınızı vb. güvenli bir şekilde saklamanıza izin veren bir Apple Cloud Storage'dir . Tüm iDevices ve Mac bilgisayarlarınızda bulunan kişisel web alanınızda saklar. Ayrıca aileniz ve arkadaşlarınızla fotoğrafları, konumları, takvimleri ve daha fazlasını hızlı bir şekilde paylaşmak için de kullanabilirsiniz. Eğer kaybederseniz cihazınızı bulmanıza bile yardımcı olabilir.
IDevices üzerinde iCloud'u kullanmak iCloud hesabına sahip olmayı gerektirir. Ayrıca, elinizde yoksa, iPhone, iPad veya iPod Touch'ınızdan, Mac'inizden veya PC'nizden ücretsiz olarak oluşturabilirsiniz. Prosedür basittir ve değerli zamanınızdan 5 dakikadan fazla sürmez. Bugün iCloud hesabınıza kaydolmak istiyorsanız, bu makale tam size göre. Burada çeşitli cihazlardan bir iCloud hesabı oluşturmayı öğrenebilirsiniz.
iCloud Açıklaması
Yumruk, size şunu söyleyeyim: Eğer bir iCloud hesabı oluşturmak istiyorsanız, bir Apple ID'ye ihtiyacınız var. Akıntınızı kullanabilir (varsa), yeni bir Apple kimliği oluşturabilir veya Setup Assistant'taki bağlantıya dokunup yeni bir Apple kimliği alabilirsiniz.
ICloud ile, verilerinizi ve medya dosyalarınızı kaydetmek için 5GB ücretsiz depolama alanı elde edersiniz. Daha fazla alana ihtiyacınız olduğunda daha büyük bir depolama planına da geçebilirsiniz. 0, 99 $ / ay için 50GB depolama alabilirsiniz. Ülkenizin fiyatlandırması hakkında daha fazla bilgi için Apple iCloud Depolama Fiyatlandırması bağlantısını ziyaret edin.
IOS Cihazlarından bir iCoud Hesabı Oluşturun
Prosedürü başlatmadan önce, iPhone, iPad veya iPod Touch cihazınızın en son iOS sürümünü çalıştırdığından emin olun. Daha eski bir cihaz modeliniz varsa, iOS sürümünüzün iOS 6'dan sonra olduğundan emin olun.
- Ayarlar'a gidin ve en üstte Adınızı tıklayın. (Daha eski iOS sürümlerinde Ayarlar'a gidin ve iCloud'a tıklayın)
- ICloud geçişini arayın ve açın. (Yeni iPhone X veya iPhone 8 cihazınızı yeni açtınız veya iOS'unuzu en son sürüme güncellediyseniz, kurulum yardımcısı iCloud'unuzu ayarlamanıza yardımcı olacaktır)
- Artık iCloud'unuzu kullanacak tüm uygulamaları açabilir veya kapatabilirsiniz.
Otomatik indirmelerde de geçiş yapabilirsiniz. Tüm iDevices'lerinizdeki uygulamalarınız, kitaplarınız veya müziklerinizle ilgili güncel bilgiler.
- Ayarlar'a gidin, iTunes ve App Store'a dokunun ve seçimlerinizi yapın.
Mac'inizden bir iCoud Hesabı oluşturun
Prosedürü başlatmadan önce, Mac OS X'in veya MacOS'un hangi sürümüne sahip olduğunuzu kontrol edin. Bilgisayarınız en yeni modellerden biri ise, en yeni MacOS'un kurulu olduğundan emin olun. Daha eski bir Mac cihazına sahipseniz, en yeni Mac OS X Lion'a sahip olduğunuzdan emin olun.
PRO TIP: Sorun bilgisayarınız veya dizüstü bilgisayar / dizüstü bilgisayar ile yapılmışsa, depoları tarayabilen ve bozuk ve eksik dosyaları değiştirebilen Reimage Plus Yazılımı'nı kullanmayı denemeniz gerekir. Bu, çoğu durumda, sorunun sistem bozulmasından kaynaklandığı yerlerde çalışır. Reimage Plus'ı tıklayarak buraya tıklayarak indirebilirsiniz.- Sisteme git .
- ICloud'u açın ve iCloud seçeneğini açın .
- Apple kimliğinizi girin .
- Gelecekte kullanmak istediğiniz Hizmetleri seçin .
- Uygulamalarınız ve müzikleriniz için otomatik indirmeleri açın .
- ITunes'u açın.
- Tercihlere git ve Mağazayı seç
- Otomatik olarak indirmek istediğiniz içeriğin kutularını işaretleyin. (Müzik, TV Şovları, Filmler ve Uygulamalar)
- Ayrıca, video içeriğinizin çözünürlüğünü ayarlayabilirsiniz.
PC'nizden bir iCoud Hesabı oluşturun
Bu prosedür, Windows 7 işletim sistemi veya üstü olan PC'lerde çalışır.
- ICloud hesabınızı iPhone, iPad, iPod Touch veya Mac'inizde kurun. Ardından, Windows için iCloud'u yükleyin .
- Windows bilgisayarınızda iCloud'u açın ve önceden oluşturulmuş Apple ID ile giriş yapın .
- İleride kullanmak istediğiniz iCloud servislerini seçin ve Uygula'ya tıklayın .
- ICloud Sürücü ve Fotoğrafları'nı etkinleştirdiğinizde, Windows için iCloud Windows Gezgini'nde bu dosyalar için yeni klasörler oluşturur. (ICloud klasöründeki tüm yeni dosyaları kaydettiğinizde, aynı iCloud hesabına bağlı tüm iDevices ve Mac'leriniz otomatik olarak görünür.)
Bilgisayarınızda Windows Vista veya Windows XP kullanıyorsanız, aşağıdaki adımları izlemelisiniz.
- Windows için iCloud Denetim Masası'nı aşağıdaki adresten indirin ve yükleyin iCloud for Windows Vista ve XP.
- Önce iCloud hesabınızı iOS Cihazlarınıza ve Mac'lere kurun. (Apple kimliğiniz yoksa, Windows için iCloud Denetim Masası'nı yüklemeden önce ayarlayın)
- ICloud Denetim Masasını kurduktan sonra, Windows Başlat menüsüne gidin, Denetim Masası'nı açın, Ağ ve Internet'e gidin ve iCloud'a tıklayın .
- Fotoğraflarınızı, videolarınızı, takviminizi, bazı ofis belgelerinizi, kişilerinizi ve e-postalarınızı senkronize edin.
Windows için iCloud Denetim Masası hakkında iyi bir şey, çok fazla ayar içermemesidir. Yani, kullanımı gerçekten çok basit.
PC'nizden iCloud'daki Dosyaları Kaydetme
Dosyaları PC'nizden iCloud'a kaydetmek için dosyaları sadece Windows PC'nizdeki iCloud Drive klasörüne sürükleyip bırakmanız yeterlidir. Ardından, program arka planda otomatik olarak iCloud'a içerik yükler.
Ayrıca, Windows için iCloud uygulaması, Mozilla Firefox'unuzu, Google Chrome'unuzu veya Internet Explorer yer işaretlerinizi, Safari yer işaretlerinizle senkronize olarak PC'nizde tutar. Photo Steam'i kullanarak iCloud Photo Sharing'i de kurabilirsiniz. En yeni fotoğrafları iOS cihazlarınızdan PC'nize otomatik olarak indirir.
Son sözler
Çoğu zaman iCloud arka planda sessizce çalışır. Varsayılan ayarlarıyla çalışmasına izin verirseniz, bir cihazda kullandığınız dosyaların başka bir bilgisayarda olduğunu göreceksiniz. Kişiler, takvim etkinlikleri, e-postalar, senkronizasyon vb. Ve bu sorunsuz bir şekilde senkronize oluyor ve Apple'ın ekosistemine entegrasyon iCloud'u bu kadar popüler hale getiriyor. Günlük faaliyetlerinizi basitleştirecek gerçekten kullanışlı bir hizmettir.
Henüz yapmadıysanız, yukarıda açıklanan yöntemlerden birini kullanmaktan ve kendi iCloud hesabınızı oluşturmaktan çekinmeyin. Ayrıca, iCloud kullanırken deneyiminizden herhangi bir ipucu ve püf noktası biliyorsanız, bizimle paylaşın.
PRO TIP: Sorun bilgisayarınız veya dizüstü bilgisayar / dizüstü bilgisayar ile yapılmışsa, depoları tarayabilen ve bozuk ve eksik dosyaları değiştirebilen Reimage Plus Yazılımı'nı kullanmayı denemeniz gerekir. Bu, çoğu durumda, sorunun sistem bozulmasından kaynaklandığı yerlerde çalışır. Reimage Plus'ı tıklayarak buraya tıklayarak indirebilirsiniz.