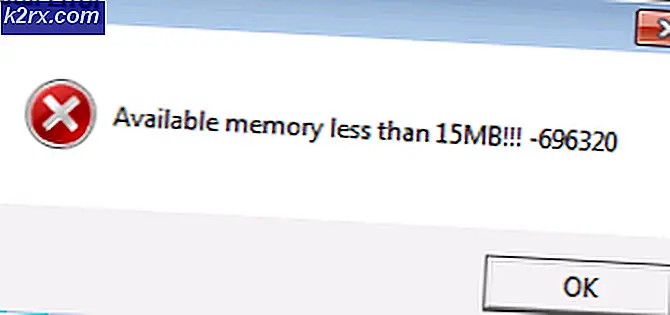Düzeltme: Operatör veya yönetici isteği reddetti (Hata 0x800710E0)
Windows Görev Zamanlayıcı, kullanıcı müdahalesi olmadan otomatik görevleri oluşturmak için kullanılır. Birkaç kullanıcı, özellikle sistem yöneticileri, mesajla ilgili bazı görevlerin başarısız olduğunu bildirdi: Operatör veya yönetici isteği reddetti (0x800710E0) .
Bu sorun, büyük ölçüde, zamanlama sırasında ayarlanan yanlış izinlerin bir sonucu olarak geliyor. Bir yönetici veya sistem hesabıyla oluşturulan görevler, uygulamaların yönetici ayrıcalıklarıyla çalışmasını gerektirir. Bu tür görevler herhangi bir yükseltilmiş ayrıcalık olmaksızın normal hesaplarda çalıştırılamaz. Daha az açık olan başka bir sebep ise güç seçeneklerinin etkin olmasıdır. Bilgisayarınız güç kaynağına takılı değilse, bu ayarı değiştirmediğiniz sürece, bu hatayı almanız olasıdır.
Bu makalede, doğru hatayı veya ek ayarları yaparak bu hatayı nasıl düzelteceğinizi göreceğiz.
Yöntem 1: Kullanıcı izinlerini ayarlama
Aşağıdaki ipuçlarını düşünün:
- Bir görev oluştururken Güvenlik seçenekleri altında, doğru Kullanıcı Hesabının seçildiğinden veya doğru yazıldığından emin olun. Görevi doğru kullanıcıya veya gruba atamak için Kullanıcı veya Grup Değiştir düğmesine tıklayın. Yönetici veya Sistem kullanıcı hesabıyla bir görev oluşturmak normal kullanıcılar hesabında çalışmayabilir.
- Seçeneği etkinleştir: Görevin her zaman çalışmasını istiyorsanız, kullanıcının oturum açıp açmayacağını çalıştır.
- En yüksek ayrıcalıklarla çalıştır seçeneğini belirlediğinizde, görevin altında çalıştığı kullanıcıyı, çalıştırmak için ayrıcalıklara sahip olmasını sağlayın. Örneğin, görev X uygulamasının A kullanıcısı altında çalıştırılması gerekiyorsa ve uygulama yönetici ayrıcalıklarına ihtiyaç duyuyorsa ancak kullanıcı yetkilendirilmemişse, bu hata oluşacaktır. Kullanıcının yöneticiler grubunun veya uygulamanın bir parçası olduğundan emin olun. Aşağıdakileri deneyebilirsiniz:
- Uygulamayı sağ tıklayın ve Özellikler'i seçin.
- Güvenlik sekmesini seçin ve Düzenle'ye tıklayın.
- İzinler altında, kullanıcı hesabını seçin ve geçerli izin verilen izinleri kontrol edin. Kullanıcı müsait değilse, Ekle düğmesine tıklayın ve kullanıcıyı ekleyin.
Bu ipucu sadece uygulamalar için değil, klasörlerde de geçerlidir.
Yöntem 2: Güç ayarını değiştirme
Her zaman AC gücüne bağlı bir sunucu yerine bir dizüstü bilgisayar kullanıyorsanız, bu hatanın dizüstü bilgisayarınızın bir güç kaynağına bağlı olmadığını anlayacaksınız. Bu hatayı düzeltmek için doğru güç ayarlarının uygulandığından emin olmalısınız.
- Yeni görev zamanlayıcı penceresinde Koşullar sekmesini seçin.
- Güç alt bölümünün altında, Görev yalnızca bilgisayarı AC gücünde ise Başlat seçeneğinin işaretini kaldırın.
Bilgisayar uykudayken görevin çalışmasını istiyorsanız, bu görevi çalıştırmak için bilgisayarı uyandır seçeneğini işaretlemelisiniz . Bu, PC'nin çevrimdışı olması nedeniyle hatanın oluşmasını engeller.
- Hatayı görmek için programı yeniden çalıştırın.
PRO TIP: Sorun bilgisayarınız veya dizüstü bilgisayar / dizüstü bilgisayar ile yapılmışsa, depoları tarayabilen ve bozuk ve eksik dosyaları değiştirebilen Reimage Plus Yazılımı'nı kullanmayı denemeniz gerekir. Bu, çoğu durumda, sorunun sistem bozulmasından kaynaklandığı yerlerde çalışır. Reimage Plus'ı tıklayarak buraya tıklayarak indirebilirsiniz.