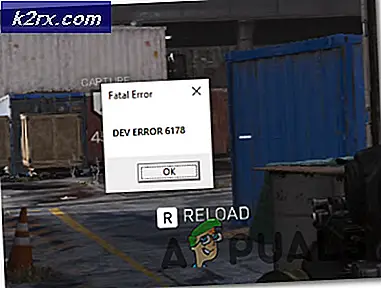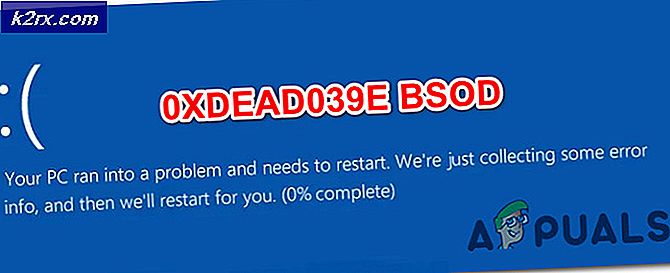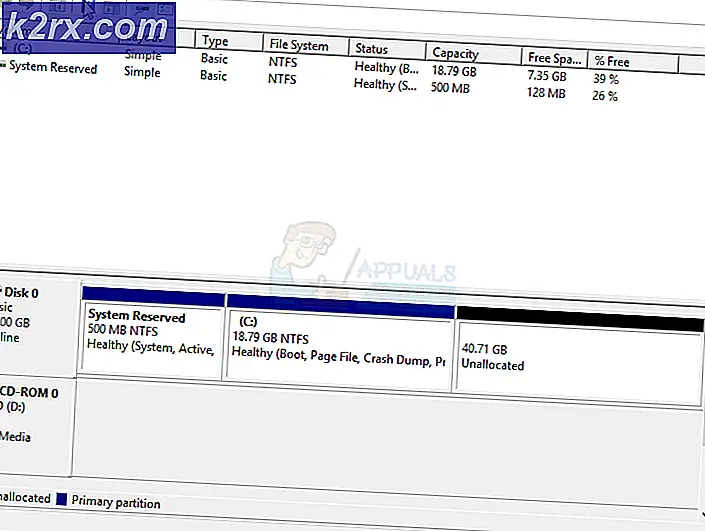Düzeltme: Ark Sunucusu Yanıt Vermiyor
Ark: Survival Evolved, oyun endüstrisinde aşağı yukarı yeni olan bir oyundur. Hala daha istikrarlı bir aşamaya geçmek için ele alması gereken birçok sorunu var. Oyuncular, oyuncuların katılması ve oynaması için farklı sunucular barındırma seçeneğine bile sahiptir.
Geliştiricilerin ve Steam'in çabalarına rağmen, zaman zaman ortaya çıkan çok sayıda sorun var. Bu sorunlardan biri, sunucuların yanıt vermeme durumuna girmesidir. Bu yaygın bir sorundur ve çoğunlukla kısa sürede çözülebilir. Bu yazıda, bu soruna neden olabilecek tüm nedenleri inceleyeceğiz ve çözmek için çözüme bakacağız.
Ark: Survival Evolved Server'ın Yanıt Vermemesine Neden Olan Ne?
Test bilgisayarlarımızda farklı koşullar altında sunucular oluşturduk ve sunucunun yanıt vermeme durumuna geçmesinin birkaç farklı nedeni bulduk. Ayrıca birkaç farklı kullanıcı vakasını da analiz ettik. Aşağıda listelenen nedenlerden bazıları şunlardır:
Çözümlerin uygulanmasına geçmeden önce, hesabınızda yönetici olarak oturum açtığınızdan emin olun. Ayrıca, bir aktif ve açık Herhangi bir güvenlik duvarı veya proxy sunucusu olmadan bilgisayarınızda internet bağlantısı. Kimlik bilgilerinizin elinizde olduğundan emin olun.
1. Çözüm: Modların Yüklenmesini Beklemek
Yoğun şekilde modlanmış bir sunucu kullanıyorsanız, sunucunuzun tam olarak düzgün bir şekilde yüklenmesi çok zaman alacaktır. Oyunda mod kullanmak, sunucunuzda mod uygulamaktan farklıdır. Sunucunuza modlar uyguladığınızda, o sunucuya bağlanan kişi modlanmış deneyimi görecektir.
Bu yüzden yapmalısın Bekle Oyunun tamamen yüklenmesi için. Oyun penceresinin bulanıklaştığı ve beyazımsı olduğu yanıt vermeyen senaryoyu görüyorsanız, herhangi bir tuşa veya herhangi bir uygulamaya basmamalısınız. Sadece oyunu bırakın ve sorunun çözülmesini bekleyin. Modlar genellikle sunucuda 4-5 dakika içinde yüklenir.
2.Çözüm: Antivirüs Yazılımını Devre Dışı Bırakma
Sunucular normal oyunlardan farklı gereksinimler talep ettiğinden, Antivirüs yazılımının izinlerini ve kaynak kullanımını sınırladığı bazı durumlar vardır. Uygulamayı bir tehdit olarak işaretleyerek "yanlış pozitif" olarak işaretleyebilirler. Bu genellikle normal bir uygulamanın gereksiz yere işaretlendiği anlamına gelir.
Malısın tüm virüsten koruma yazılımlarını geçici olarak devre dışı bırakın bilgisayarınızda çalışıyor. Antivirüsünüzü nasıl kapatacağınızla ilgili makalemize göz atabilirsiniz. Antivirüs yazılımı devre dışı bırakıldıktan sonra oyun yanıt vermeyen bir duruma geçmezse, bir istisna eklemeyi düşünün. Hearthstone Antivirüsünüze bir istisna ekleyemiyorsanız, devam edip diğer antivirüs alternatiflerini arayabilir ve mevcut olanı kaldırabilirsiniz.
3. Çözüm: Oyun Dosyalarının Bütünlüğünü Doğrulama
Nedenlerde daha önce belirtildiği gibi, Ark'ın bozuk olabileceği veya bazı dosyalarının eksik olabileceği birkaç farklı durum vardır. Bu çok yaygın bir senaryodur ve çoğunlukla oyun başka bir dizinden manuel olarak kaydırıldığında veya bir güncelleme sırasında istemci beklenmedik bir şekilde kapatıldığında ortaya çıkar. Bu çözümde Steam istemcisini açacağız, Ark'a gideceğiz ve kurulum dosyalarının doğru durumda olup olmadığını kontrol edeceğiz.
- seninkini aç Buhar uygulaması ve tıklayın Oyunlar üst çubuktan. Şimdi seçin Ark: Hayatta Kalma Gelişimi sol sütundan sağ tıklayın ve seçin Özellikleri.
- Özellikler'e girdikten sonra, üzerine tıklayın. Yerel dosyalar kategori ve seçin Oyun Dosyalarının Bütünlüğünü Doğrulayın.
- Şimdi, işlem tamamlanana kadar bekleyin. Doğrulama tamamlandıktan sonra bilgisayarınızı yeniden başlatın ve Ark'ı yeniden başlatın. Sunucunun yanıt vermeme sorununun giderilip giderilmediğini kontrol edin.
4. Çözüm: Google'ın DNS'sini Ayarlama
Ark Survival, genellikle oyunda dahili olarak kaydedilen tüm ağ varsayılanlarına sahiptir. Ancak yine de işlemleri gerçekleştirmek için bilgisayarınızdaki DNS hizmetlerini kullanır. DNS sistemleri genellikle istendiğinde web sitelerinin adlarını çözer. Bilgisayarınızdaki varsayılan DNS sunucusunun bağlanmayı reddedebileceği birkaç durum vardır. Dolayısıyla bu çözümde ağ ayarlarınıza gidip Google'ın DNS'sini ayarlayacağız. Bu sorunu çözerse, neyin yanlış olduğunu bilirsiniz. Aksi takdirde, değişiklikleri her zaman geri alabilirsiniz.
- Windows + R tuşlarına basın, diyalog kutusuna "kontrol" yazın ve Enter tuşuna basın. Kontrol panelinde bir kez tıklayın Ağ ve Internet. sonra tıklayın Ağ ve Paylaşım Merkezi. Şimdi altında kullanmakta olduğunuz mevcut ağa tıklayın. Aktif Ağlar. Pencere açıldığında, Özellikleri.
- "İnternet Protokolü Sürüm 4 (TCP/IPv4)” böylece DNS sunucusunu değiştirebiliriz.
- Tıklamak "Aşağıdaki DNS sunucu adreslerini kullanın:” böylece aşağıdaki diyalog kutuları düzenlenebilir hale gelir. Şimdi değerleri aşağıdaki gibi ayarlayın:
Tercih edilen DNS sunucusu: 8.8.8.8 Alternatif DNS sunucusu: 8.8.4.4
- Değişiklikleri kaydedip çıkmak için Tamam'a basın. Şimdi bilgisayarınızı yeniden başlatın ve bunun sorununuzu çözüp çözmediğine bakın.
Çözüm 5: Ek Bağlantı Noktası Yönlendirme
Genellikle, Steam'in bağlantı noktaları, oyunu ve Steam hizmetlerini düzgün bir şekilde çalıştırmak için gerekli olduğundan otomatik olarak iletilir. Ancak, Ark Survival gibi oyunları sunucularında kolayca barındırabilmeniz için bazı ek bağlantı noktalarını kendiniz manuel olarak iletmeniz gereken birkaç durum vardır.
Bu çözüm, ağ arabirimlerini ve bağlantı noktalarını nasıl ileteceğini bilen ileri düzey kullanıcılar içindir. Normal bir kullanıcıysanız, devam edin ve bu çözümü atlayın.
- Açık yönlendiricinizin web arayüzü. Bu, yönlendiricinin arkasında veya kutusunda basılı bir IP adresi olabilir (genellikle "192.168.1.1" türünde).
- şimdi açık ve ileri liman 25147. Ayarlardaki değişiklikleri kaydedin.
- Şimdi emin ol senin IP adresi yönlendiricinin DHCP hizmetiyle yapılandırarak statiktir.
- Şimdi bilgisayarınızı yeniden başlatın ve sunucuyu yeniden başlatın. Sorunun çözülüp çözülmediğini kontrol edin.
6. Çözüm: Ağ Arayüzünü Yenileme
Steam for Ark Survival'da bir sunucu yapmak, eşzamanlı olarak birlikte çalışacak birkaç ağ modülü içerir. Bu modüllerden herhangi biri hata durumuna geçerse, çeşitli zorluklarla karşılaşacak ve yanıt vermeme gibi sorunlar yaşayacaksınız. Bu çözümde, bilgisayarınızın komut istemini yükseltilmiş durumda açacağız ve her şeyin varsayılan koşullara sıfırlanması için ağ arabiriminizi yenileyeceğiz.
- Windows + R tuşlarına basın, “yazınKomut istemi” diyalogunda uygulamaya sağ tıklayın ve Yönetici olarak çalıştır.
- Yükseltilmiş komut isteminde bir kez aşağıdaki komutları yürütün:
ipconfig/release ipconfig/renew netsh winsock reset
- Tüm ayarlar sıfırlandıktan sonra oyunu tekrar başlatmayı deneyin ve sorunun devam edip etmediğini görün.
Not: Bilgisayarınızda interneti tüketen başka bir uygulama olmadığından emin olun. Bunu, görev yöneticisi içindeki kaynak yöneticisini kullanarak kontrol edebilirsiniz.
7. Çözüm: Sunucu Bağlantı Noktasını Değiştirme
Steam'de bir sunucuya katılmaya çalışıyorsanız ve 'yanıt vermiyor' uyarısını alıyorsanız, bu muhtemelen bağlantıda bir sorun olduğu anlamına gelir. İlk testlerimizden ve kullanıcılar tarafından yapılan raporlardan sonra, "27015" bağlantı noktasına sahip tüm sunucuların yanıt vermeme sorununda benzer sorunlar yaşadığı tuhaf bir senaryo gördük. Bu çözümde, Steam'deki sunuculara geri döneceğiz ve bağlantı noktasını manuel olarak değiştireceğiz.
- Başlatmak Steam ve tıklayın Görünüm. Şimdi seçin sunucular açılır menüden.
- Şimdi tıklayın Favoriler. Tüm favori ve kayıtlı sunucularınız burada listelenecektir. Pencerede herhangi bir yere sağ tıklayın ve IP Adresine göre sunucu ekle.
- Şimdi katılmak istediğiniz sunucunun IP adresini yazın. Şimdi IP adresini girdiğinizde, bağlantı noktasını yazın “27016" onun yerine "27015daha önce yazıyordun.
- Sunucuyu ekleyin ve değişiklikleri kaydedin. Şimdi bekleyin, sunucu otomatik olarak bağlanacak ve oyunu oynayabileceksiniz.
Not: Doğru IP Adresini girdiğinizden emin olun.