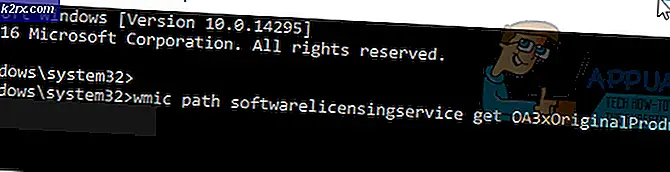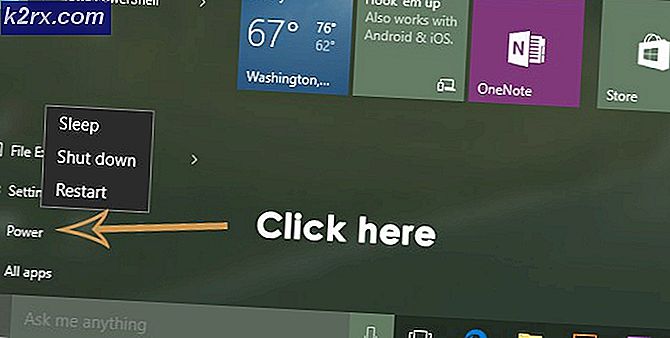Düzeltme: Windows 10 Sürüm 2004 Güncellemesinden sonra ses çalışmıyor
Windows Güvenliği'nin bellek bütünlüğü ses aygıtının çalışmasını engelliyorsa, sisteminizin sesi Windows 2004 güncellemesinden sonra çalışmayabilir. Ayrıca, bozuk, güncel olmayan veya uyumsuz ses sürücüleri de eldeki hataya neden olabilir.
Kullanıcı, güncellemeden sonra sistem sesi düzgün çalışmayı bıraktığında (mikrofon, hoparlör veya her ikisi) sorunla karşılaşır. Sorun hem yerleşik hem de harici ses kartlarında bildiriliyor.
Ses çıkışı olmamasını düzeltmek için çözümlere geçmeden önce, hoparlörlerinizin/kulaklıklarınızın sesinin kapalı olmadığından ve jaklarının bağlantı noktasına doğru şekilde takıldığından emin olun (Ses Yöneticisinde ön ve arka panellerin etkinleştirildiğinden emin olun). Ek olarak, kontrol edin Ses Ayarlarına Erişim Kolaylığı doğru şekilde yapılandırılmıştır (cihaz ses düzeyi ve cihazı değiştirme veya Uygulama ses düzeyleri %100 olarak ayarlanmıştır). Ayrıca, Ses Sorun Gidericilerini çalıştırmanın (Ses Çalma ve Kaydetme) sorunu çözüp çözmediğini kontrol edin. Ayrıca, emin olun ses çıkışı dijital sese veya 5.1'e (stereoya ayarla) ve mikrofonunuz varsayılan iletişim cihazı. Ek olarak, sisteminizi minimum değerlerle başlatmanın sorunu çözüp çözmediğini kontrol edin.
1. Çözüm: Windows Ses Hizmetinin Başlangıç Türünü Otomatik Olarak Değiştirin
Windows Ses Hizmeti'nin başlangıç türü Otomatik olarak ayarlanmadıysa, işlemler tarafından çağrıldığında gecikmeler oluşturabileceğinden, tartışılan hatayla karşılaşabilirsiniz. Bu bağlamda, Windows Ses Hizmetinin başlangıç türünü Otomatik olarak değiştirmek sorunu çözebilir.
- Windows tuşuna basarak Windows menüsünü açın ve şunu arayın: Hizmetler. Ardından, arama sonuçlarında Hizmetler'e sağ tıklayın ve ardından Yönetici Olarak Çalıştır'ı seçin.
- Şimdi, Windows Ses Hizmeti'ne sağ tıklayın ve Özellikleri.
- Ardından, başlangıç türünün açılır menüsünü genişletin ve Otomatik.
- Şimdi Apply/OK düğmelerine tıklayın ve sisteminizi yeniden başlatın. Yeniden başlattıktan sonra, sistem sesinin düzgün çalışıp çalışmadığını kontrol edin.
- Değilse, aç Windows Ses hizmeti özellikleri (adım 1 ila 2). Şimdi şuraya gidin: Oturum açma sekmesi ve seçin Yerel Sistem Hesabı.
- sonra tıklayın Uygula/Tamam düğmeler & yeniden başlatmak senin bilgisayarın.
- Yeniden başlattıktan sonra, sisteminizde ses hatası olup olmadığını kontrol edin.
2. Çözüm: Ses Geliştirmelerini Devre Dışı Bırakın
Üçüncü taraf satıcılar ve Microsoft, sisteminizin sesini mükemmel hale getirmek için geliştirme paketleri ekler (Windows 10'da Ses Geliştirmeleri olarak adlandırılır). Ancak bu geliştirmeler bazen ses cihazının temel çalışmasını bozabilir ve dolayısıyla eldeki hataya neden olabilir. Bu senaryoda, ses cihazınızın ses geliştirmelerini devre dışı bırakmak sorunu çözebilir.
- Sistem tepsisindeki ses simgesine sağ tıklayın ve ardından Ses Ayarlarını Aç.
- Şimdi, bağlantıya tıklayın Ses Kontrol Paneli (ilgili ayarların altında) ve ardından oynatma penceresinde, sağ tık senin üzerinde ses aygıtı (birden fazla ses cihazınız varsa, cihazlardan herhangi birine sağ tıklayın).
- Ardından, gösterilen menüde öğesini seçin. Özellikleri ve şuraya gidin Geliştirmeler sekme.
- Şimdi, seçeneğini işaretleyin Tüm Geliştirmeleri Devre Dışı Bırak ve üzerine tıklayın Uygula/Tamam düğmeler.
- Sonra yeniden başlatmak makineniz ve yeniden başlatmanın ardından sistem sesinin iyi çalışıp çalışmadığını kontrol edin.
- Değilse ve oynatma sekmesinde birden fazla ses cihazınız varsa (2. adım), ardından tekrar et ses geliştirmelerini devre dışı bırakmak için aynı işlem Diğer cihazlar & sistem sesinin düzgün çalışıp çalışmadığını kontrol edin.
3. Çözüm: Yerel Gruplara Hizmetler Ekleme
Yerel grup kullanıcınızın gerekli sistem hizmetlerine erişimi yoksa, eldeki hatayla karşılaşabilirsiniz. Bu bağlamda servislerin yerel gruba eklenmesi sorunu çözebilir.
- Windows menüsünü açmak ve aramak için Windows düğmesine tıklayın. Komut istemi. Ardından, Komut İstemi'ne sağ tıklayın ve gösterilen menüden Yönetici Olarak Çalıştır'ı seçin.
- şimdi yürütmek devamındaki:
net localgroup Yöneticileri/ağ hizmeti ekle net yerelgrup Yöneticileri/yerel hizmet ekle
- Sonra çıkış Komut İstemi & yeniden başlatmak senin makinen.
- Yeniden başlattıktan sonra sistem sesinin düzgün çalışıp çalışmadığını kontrol edin.
4. Çözüm: Ses Sürücülerini Güncelleyin/Yeniden Yükleyin
Sisteminizin ses sürücüleri güncel değilse, bozuksa veya uyumsuzsa, tartışılan hatayla karşılaşabilirsiniz. Bu durumda, ses sürücülerini yeniden yüklemek sorunu çözebilir. Ancak sürücüyü güncellemeden önce, sürücüyü geri al veya daha eski bir ses sürücüsü yükleyin Bunun sorunu çözüp çözmediğini kontrol etmek için.
- Sistem sürücülerini (sistemin BIOS'u dahil) ve Windows'u en son sürüme güncelleyin. Sürücülerin güncellenmiş bir sürümü için Windows Update Kataloğu web sitesini veya Intel İndirme Merkezini de kontrol edebilirsiniz.
- Sistem sürücülerini güncelledikten sonra sistem sesinin düzgün çalışıp çalışmadığını kontrol edin.
- değilse, sağ tık üzerinde pencereler düğmesine basın ve gösterilen menüden Aygıt Yöneticisi.
- Şimdi, genişlet Ses, Video ve Oyun Denetleyicileri ve ardından ses cihazınıza sağ tıklayın.
- Ardından Cihazı Kaldır'ı seçin ve bir sonraki pencerede seçeneğini işaretleyin. Bu Aygıtın Sürücü Yazılımını Silin ve Kaldır'a tıklayın. Bir ses yöneticisi kullanıyorsanız (Realtek Audio Manager gibi), o zaman onu da kaldırın (DDU'yu çalıştırmak daha iyidir) ve izlerini kurulum dizininden kaldırın.
- şimdi, yeniden başlatmak makinenizi açın ve yeniden başlattıktan sonra Ses sorununun çözülüp çözülmediğini kontrol edin (Windows varsayılan ses aygıtı sürücüsünü kuracağından).
Bu işe yaramazsa, sürücüleri manuel olarak güncellemeye ve kurulacak olanları seçmeye çalışacağız.
- Aç Aygıt Yöneticisi (3. adım) ve genişletin Ses, Video ve Oyun Denetleyicileri.
- şimdi, sağ tık sorunlu ses cihazında seçin ve Sürücüyü güncelle.
- Sonra seçin Bilgisayarıma Gözat Sürücüler için ve Seç Kullanılabilir Sürücülerin Listesi için Seçmeme İzin Verin bilgisayarımda.
- Şimdi, varsayılanı seçin “Yüksek çözünürlüklü ses cihazı” ve tıklayın Sonraki (eğer alınmışsa herhangi bir uyarıyı dikkate almayın). Söz konusu seçenek görünmüyorsa, Uyumlu Donanımı Göster seçeneğinin işaretini kaldırın.
- Sonra takip et sürücü yükleme işlemini tamamlamak için ekranınızdaki istemler.
- şimdi, yeniden başlatmak makinenizi açın ve yeniden başlattıktan sonra ses sorununun çözülüp çözülmediğini kontrol edin.
- değilse, devre dışı bırakmak yerleşik ses cihazı içinde sistem BIOS'u ve sonra kontrol edin kaldırma/yeniden yükleme ses sürücüsü sorunu çözer.
Çözüm 5: Windows Güvenliği'nde Bellek Bütünlüğünü Devre Dışı Bırakın
Sisteminizin sesi, sürücüsü Windows Güvenliği'nin bellek bütünlüğü ile uyumlu değilse çalışmayabilir (bu, sürücünün çalışmasını durduracaktır). Bu senaryoda, Windows Güvenliği'nde bellek bütünlüğünü devre dışı bırakmak sorunu çözebilir.
- Windows + S tuşlarına basarak Cortana Search'ü başlatın ve Windows Güvenliği'ni arayın. Şimdi, seçin Windows Güvenliği.
- Şimdi aç Cihaz Güvenliğive ardından pencerenin sağ bölmesinde Çekirdek İzolasyon Detayları (Çekirdek İzolasyonu altında).
- Ardından, seçeneğini devre dışı bırakın Bellek Bütünlüğü ve sisteminizi yeniden başlatın.
- Yeniden başlattıktan sonra, ses sürücülerini kaldırın (4. çözümde tartışıldığı gibi) ve sisteminizi yeniden başlatın
- Yeniden başlattıktan sonra en son OEM sürücülerini yeniden yükleyin (Windows sürücüleri otomatik olarak yüklemediyse) ve sistemin ses sorununun çözülüp çözülmediğini kontrol edin.
6. Çözüm: Intel SST OED Sürücüsünü Yeniden Yükleyin
Intel Smart Sound Technology (SST) OED sürücüsü bozuksa, tartışılan hatayla karşılaşabilirsiniz. Bu bağlamda, Intel SST OED sürücüsünü yeniden yüklemek sorunu çözebilir.
- Hızlı Başlat Menüsü'nü açmak için Windows düğmesine sağ tıklayın ve Aygıt Yöneticisi'ni seçin.
- Şimdi, Sistem Aygıtlarını genişletin ve ardından sağ tıklayın Intel Akıllı Ses Teknolojisi OED (Intel SST).
- Ardından Aygıtı Kaldır'ı seçin ve Bu Aygıt için Sürücü Yazılımını Sil seçeneğini işaretleyin.
- Şimdi Kaldır'a tıklayın ve ardından sürücünün kaldırılmasının tamamlanmasını bekleyin. varsa aynısını tekrarlayın SST Ses Kontrol Sürücüsü.
- Ardından Windows güncellemelerini kontrol edin (yeni bir Intel Corporation Sistem sürücüsü yüklenecektir) veya OEM sürücüsünü yükleyin ve ardından sistemin ses sorunundan arınmış olup olmadığını kontrol edin.
Sorun devam ederse, Dolby erişim sürücüsünü (OEM sitesinden sürücü ve Microsoft Store üzerinden uygulama) yeniden yüklemek sorunu çözer. Değilse, Plugin Alliance eklentilerini devre dışı bırakmak / etkinleştirmek sorunu çözer. Sound Blaster Komutu kullanıyorsanız, oynatmayı Doğrudan Moda ayarlamanız gerekebilir. Ayrıca, oynatma cihazını SPDIF – Out olarak ayarlamanın (SPDIF kablosu kullanıyorsanız) sorunu çözüp çözmediğini kontrol edin. Sorun devam ederse, Windows güncellemesini kaldırmanız (sorun bir Windows güncellemesinden sonra başladıysa) veya Windows 10'un eski sürümüne (mümkünse) geri dönmeniz gerekebilir. Ayrıca, sistemi geri yüklemenin sorunu sizin için çözüp çözmediğini kontrol edin. Sorun devam ederse, bilgisayarınızı varsayılanlara sıfırlamanız veya temiz bir Windows yüklemesi yapmanız gerekir.