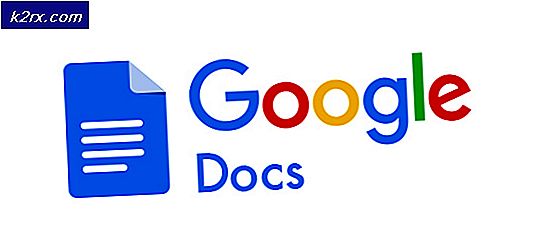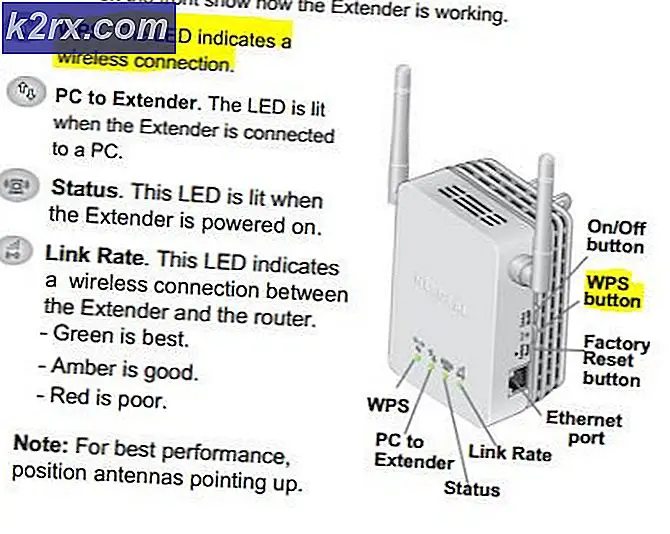Word 2013'te bir sayfa nasıl silinir
Word'de bir belge yazarken, kullanıcılar bazen boş bir sayfanın, bir nedenden ötürü, belgelerinin ortasında veya sonunda ikamet ettikleri bir konuya girer. Bu nedenle, Word kullanıcılarının bir seferde Word'de bir sayfanın tamamını nasıl silebileceklerini bilmeleri gereken bir dizi başka sebepten dolayı (bir seferde istenmeyen sayfaların tamamını silme ve silme gibi).
Microsoft Word'deki tüm sayfaları silmek oldukça basittir - olması gerektiği gibi. Ancak, Microsoft'un uber-popüler kelime işlemcisindeki sayfaları silme konusunda kullanabilecekleri birçok farklı yol vardır ve belirli bir kullanıcı için çalışmanın yolu birden çok farklı faktöre bağlıdır. silindi ilk etapta ortaya çıktı. Word 2013'te tüm bir sayfayı silmek için kullanabileceğiniz en etkili yöntemler şunlardır:
Yöntem 1: Geri alanı anahtarınızı kullanın
Bu, Word 2013'te tüm bir sayfayı silmek için kullanılabilecek en basit yöntemdir. Tek yapmanız gereken:
- Silmek istediğiniz sayfanın sağ alt köşesine tıklayın. Bunu yapmak, metin imlecini bu sayfanın sonuna getirir.
- Klavyenizdeki Geri tuşa basın ve hedef sayfasındaki her şey silinene kadar basılı tutun. Hedef sayfadaki her şey silindikten sonra, sayfanın kendisi de kaybolacaktır.
Yöntem 2: Gezinti Bölmesini kullanarak sayfayı silme
Word 2013, kullanıcıların bir kerede bir Word belgesinden tüm bir sayfayı silmelerini oldukça kolaylaştıran Gezinme Bölmesi adlı bir özellik ile gelir. Word 2013'te bir sayfayı silmek için Gezinti Bölmesini kullanmak için şunları yapmanız gerekir:
- Görünüm sekmesine gidin.
- Görünüm sekmesinin Göster bölümünde Gezinme Bölmesi seçeneğinin yanındaki onay kutusunu işaretleyin. Bu, Microsoft Word'ün sol köşesindeki Gezinti Bölmesini açacaktır.
- Gezinti Bölmesinde, silmek istediğiniz sayfanın yerini bulun ve seçmek için üzerine tıklayın.
- Klavyenizdeki Delete tuşuna basın, en kısa sürede sayfa silinecektir.
- Silmek istediğiniz aynı belgenin diğer sayfaları için 3. ve 4. adımları tekrarlayın.
Yöntem 3: Sayfa sayfalarınızı istenmeyen sayfa (ları) silmek için ayarlayın.
Yukarıda listelenen ve açıklanan yöntemlerin hiçbiri işe yaramadıysa, söz konusu belgenin istenmeyen sayfalarını Sayfa Düzeni ayarını kullanarak da silmeye çalışabilirsiniz. Bunu yapmak için basitçe:
PRO TIP: Sorun bilgisayarınız veya dizüstü bilgisayar / dizüstü bilgisayar ile yapılmışsa, depoları tarayabilen ve bozuk ve eksik dosyaları değiştirebilen Reimage Plus Yazılımı'nı kullanmayı denemeniz gerekir. Bu, çoğu durumda, sorunun sistem bozulmasından kaynaklandığı yerlerde çalışır. Reimage Plus'ı tıklayarak buraya tıklayarak indirebilirsiniz.- Sayfa Düzeni sekmesine gidin.
- Bir açılır menüyü açmak için Marjı tıklayın.
- Açılır menüdeki Özel Kenar Boşlukları'nı tıklayın.
- Düzen sekmesine gidin.
- Bölüm başlangıcının yanındaki açılır menüyü açın ve seçmek için Yeni Sayfa'yı tıklayın.
- Tamam'a tıklayın.
Yöntem 4: Paragraf sembollerini etkinleştirin ve hedef sayfada olanı silin.
Microsoft Word kullanıcıları, kelime işlemciye bunları her bir paragraf sembolünü ve bir belgedeki diğer tüm biçimlendirme sembollerini gösterebilir ve bir belgenin belirli bir sayfasını silmeye çalışıyorsanız bunu kendi avantajınıza kullanabilirsiniz. Hedef sayfada neler olduğunu görmek için bu özelliği etkinleştirebilir ve ardından orada bulunan her şeyi siler, sonuç olarak hedef sayfayı da silersiniz. Bu yöntemi kullanarak Word 2013'teki bir sayfayı silmek için yapmanız gerekenler:
- Ana Sayfa sekmesine gidin.
- Belgede, belgedeki tüm paragraf simgelerini ve diğer biçimlendirme sembollerini görüntülemek için Göster / Gizle ¶ düğmesine tıklayın.
- Silmek istediğiniz sayfaya gidin.
- Sayfada paragraf sembolleri ( ¶ ) veya başka biçimlendirme sembolleri olup olmadığını kontrol edin.
- Hedef sayfada herhangi bir paragraf sembolü ( ¶ ) veya başka biçimlendirme sembolleri bulursanız, her birini tek tek seçip silin . Tüm semboller silindiğinde ve sayfada hiçbir şey kalmadığında, sayfa da silinir.
Not: Word belgenizin tam ortasından kurtulabileceğiniz boş bir sayfanız varsa, boş sayfa manüel sayfa sonu nedeniyle olabilir. Gösterilen paragraf sembolleri ( ¶ ) veya diğer biçimlendirme sembolleri ile manuel sayfa sonlarını da görebilirsiniz, böylece yapmanız gereken tek şey el ile sayfa aralığını bulmaktır, seçip silmektir ve istenmeyen boş sayfa da silinmiş
PRO TIP: Sorun bilgisayarınız veya dizüstü bilgisayar / dizüstü bilgisayar ile yapılmışsa, depoları tarayabilen ve bozuk ve eksik dosyaları değiştirebilen Reimage Plus Yazılımı'nı kullanmayı denemeniz gerekir. Bu, çoğu durumda, sorunun sistem bozulmasından kaynaklandığı yerlerde çalışır. Reimage Plus'ı tıklayarak buraya tıklayarak indirebilirsiniz.