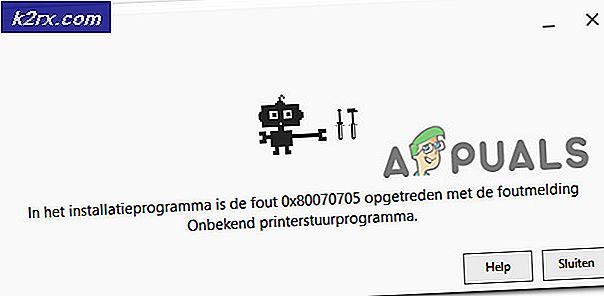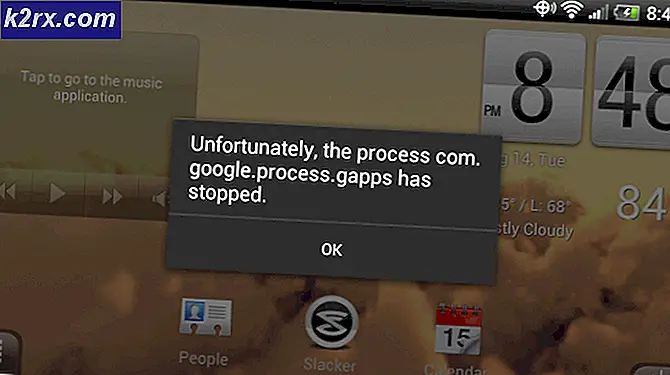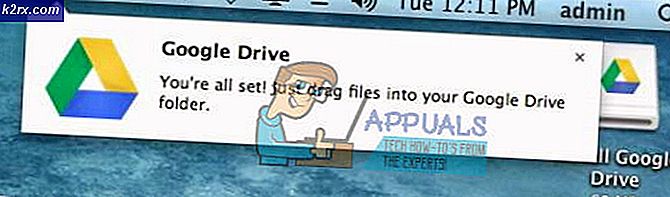Fix: Explorer.exe Hata Sınıfı Kayıtlı Değil
Birçok kullanıcı, Outlook, Edge, Internet Explorer, Windows Gezgini ve hatta Başlat Menüsü gibi explorer.exe ile bağları olan çeşitli uygulamaları başlatamadıkları soruna rastladı.
Hata genellikle 'explorer.exe' sistem dosyaları bozuk olduğunda veya bazı yanlış yapılandırmalar olduğunda ortaya çıkar. Virüs / kötü amaçlı yazılım nedeniyle virüsten koruma yazılımının, virüsten korunma yazılımı ile ilişkili virüsten koruma dosyalarını ve bazı sistem dosyalarının yanı sıra bu hataya neden olduğunu bildiren kullanıcılar olduğu için sistem dosyalarınız da bozulmuş olabilir. Sorunu çözmek için çeşitli düzeltmeleri özetledik. İlk çözümle başlayın ve buna göre çalışın.
Çözüm 1: Windows Gezgini'ni Yeniden Başlatma
Basit ve en basit çözümlerden biri, Windows Gezgini'ni görev yöneticisini kullanarak yeniden başlatmaktır. Bu işlemin tüm mevcut yapılandırmalarını sıfırlar ve sıfırlar /
- Bilgisayarınızın görev yöneticisini açmak için iletişim kutusunda Çalıştırma Türü taskmgr'yi açmak için Windows + R tuşlarına basın.
- Pencerenin üst kısmında bulunan İşlemler sekmesini tıklayın.
- Şimdi Windows Gezgini'nin görevlerini süreçler listesinde bulun. Üzerine tıklayın ve pencerenin sol alt tarafında bulunan Yeniden Başlat düğmesine basın.
Çözüm 2: Explorer 11'i devre dışı bırakma
Sorunu çözen bir başka çözüm de Explorer 11'in devre dışı bırakılmasıydı. Bu çözümü takip etmek için yönetici erişimine ihtiyacınız olacağını ve bazı servislerin başlatılmasında bilgisayarınızın bir sonraki açılışınızda biraz zaman alabileceğini unutmayın. Sabırlı olun ve Windows'un zamanını almasına izin verin.
- Windows + R tuşlarına basın, kontrol panelini yazın ve Enter tuşuna basın.
- Kontrol paneline girdikten sonra, ekranın sağ üst köşesinde bulunan Görüntüle: Büyük simgeler seçeneğini seçin ve Alt kategori Programları ve Özellikler öğesini seçin.
- Şimdi pencerenin sol üst tarafında bulunan Windows özelliklerini aç veya kapat seçeneğini seçin.
- Internet Explorer 11 özelliğini kaldırın . Eylemlerinizi onaylamanızı isteyen bir UAC açılır. Tamam'a basın ve bilgisayarınızı yeniden başlatın.
- Windows'un bir sonraki yeniden başlatmada biraz zamana ihtiyacı olabilir. Sabırlı olun ve işlemin bitmesine izin verin.
Not: Ayrıca kısa bir güncelleme yapmanız da gerekebilir, bu yüzden etkin bir internet bağlantınız olduğundan emin olun.
Çözüm 3: Uygulama Listelerinden Yeniden Çalışırken Kenar
Çalıştırılacak Edge'ınız yoksa başka bir geçici çözüm, Edge uygulamasını uygulama listesinden yeniden çalıştırmaktır. Bu yöntemdeki tüm kısayolları kullanmaktan kaçınacağız. Bu vahşi bir vuruştur, ancak bazı PC'ler için çalıştığı için sizin için de işe yarayabilir.
- Klavyenizdeki Başlat düğmesine tıklayın veya başlangıç menüsünü açmak için ekranın sol alt köşesindeki Windows logosuna tıklayın.
- Uygulamalarda girişi başlatmak için Tüm uygulamalar'a tıklayın (varsayılan olanlar dahil).
- Şimdi uygulamayı listeden ara. Başlatmak için tıklayın ve hala herhangi bir tutarsızlık olup olmadığını görün.
Çözüm 4: Varsayılan Program Olarak Kenar Ayarlama
Edge'i varsayılan bir program olarak ayarlamak için açarken, tartışmanın altında bir hata alırsanız, başka bir geçici çözüm. Kullanıcıların çoğunluğu başka bir uygulama kümesine (Chrome gibi) sahiptir. Bu özellik ile ilgili bazı işlevlerin mevcut olduğu görülmektedir. Bu, sizin için işe yaramazsa, değişiklikleri aynı yöntemi kullanarak her zaman geri alabilirsiniz.
- Başlat menüsüne sağ tıklayın ve mevcut seçenekler listesinden Programlar ve Özellikler öğesini seçin.
- Şimdi pencerenin adres çubuğuna yakın bulunan Yukarı oku tıklayın.
- Şimdi mevcut listeden Varsayılan Programlar alt kategorisine tıklayın.
- Ardından , varsayılan programlarınızı ayarlayın, böylece gerekli değişiklikleri yapabiliriz.
- Sol gezinti bölmesini kullanarak Microsoft kenarını arayın ve Bu programı varsayılan olarak ayarla üzerine tıklayın.
- Değişiklikleri kaydetmek ve bilgisayarınızı yeniden başlatmak için Tamam'a tıklayın. Şimdi sorunun devam edip etmediğini kontrol edin.
Çözüm 5: Sistem Dosyası Denetleyicisi Çalışıyor
Sistem Dosyası Denetleyicisi (SFC), kullanıcıların bilgisayarlarını bozuk dosyaları için işletim sistemlerinde taramasını sağlayan Microsoft Windows'da bulunan bir yardımcı programdır. Bu araç, Windows 98'den beri Microsoft Windows'ta var. Sorunu teşhis etmek ve herhangi bir sorunun Windows'daki bozuk dosyalara bağlı olup olmadığını kontrol etmek için çok kullanışlı bir araçtır. SFC, belirtilen bazı hataları düzeltemezse, DISM komutunu da çalıştırırız.
- Çalıştır uygulamasını başlatmak için Windows + R tuşlarına basın. Diyalog kutusuna taskmgr yazın ve bilgisayarınızın görev yöneticisini başlatmak için Enter'a basın.
- Şimdi pencerenin sol üst tarafındaki Dosya seçeneğine tıklayın ve mevcut seçenekler listesinden Yeni görev oluştur'u seçin.
- Şimdi iletişim kutusuna powershell yazın ve bu görevi yönetici ayrıcalıklarıyla oluştur seçeneğinin altındaki seçeneği işaretleyin.
- Windows Powershell'e bir kere sfc / scannow yazıp Enter'a basın . Bu işlem, tüm Windows dosyalarınızın bilgisayar tarafından taranması ve bozuk aşamalar için denetlenmesi nedeniyle biraz zaman alabilir.
- Windows'un bir hata bulduğunu, ancak bunları düzeltemediğini bildirdiği bir hatayla karşılaşırsanız, PowerShell'de DISM / Çevrimiçi / Temizleme-Görüntü / RestoreHealth yazmanız gerekir . Bu, bozuk dosyaları Windows güncelleme sunucularından indirecek ve bozuk olanları değiştirecektir. Bu işlemin internet bağlantınıza göre biraz zaman harcadığını unutmayın. Herhangi bir aşamada iptal etmeyin ve koşmasına izin verin.
Çözüm 6: Antivirüs Uygulamalarını Devre Dışı Bırakma / Kaldırma
Gözlenen bir diğer ilginç olgu ise, işletim sistemine müdahale eden ve sorunun kökeni olan birçok antivirüs uygulaması olduğu görülmüştür. Virüsten koruma yazılımınızın, sistem dosyalarının bulunduğu belirli bir dizini karartması mümkündür. Bu antivirüs yazılımının bazıları Panda, AVG vb.
Tüm antivirüs uygulamalarını devre dışı bırakmalısınız. Bunları geçici olarak devre dışı bırakabilir veya bu işlevi yoksa, bunları kaldırmayı düşünebilirsiniz (yalnızca ürün anahtarınız varsa ve yükleme paketine erişiminiz varsa). Ayrıca, Antivirüs Korumasını Geçici Olarak Devre Dışı Bırakma ile ilgili makalemizi de inceleyebilirsiniz.
Not: Lütfen virüsten koruma riskini kendi sorumluluğunuzda devre dışı bırakın. Bu makale sadece bilgi amaçlıdır. Kötü amaçlı yazılım / virüs bulaşmış olması durumunda, bilgisayarınıza yapılan herhangi bir zarardan, Appuals sorumlu olmayacaktır.
Çözüm 7: iCloud ve Hizmetlerini Devre Dışı Bırakma
Hata mesajının iCloud uygulamasından da kaynaklandığını belirten bazı raporlar vardı. Windows işletim sistemi ile çakışan bu uygulamanın bir geçmişi var. Görev yöneticisini kullanarak başlangıçta çalıştırılmayı devre dışı bırakmalı ve tüm ilgili süreçlerini kapatmalısınız. Beklendiği gibi çalışmazsa, değişiklikleri aynı yöntemi kullanarak her zaman geri alabilirsiniz.
- Windows + R tuşlarına basın, diyalog kutusuna taskmgr yazın ve Enter tuşuna basın.
- Başlangıç sekmesine tıklayın ve işlemler listesinden iCloud'a bakın. Sağ tıklayın ve Devre Dışı Bırak'ı seçin.
- Bilgisayarınızı yeniden başlatın ve problemin çözülüp çözülmediğini kontrol edin.
Not: Ayrıca, görev yöneticisini kullanarak herhangi bir anda çalışan tüm iCloud işlemlerini sonlandırmayı deneyin.
Çözüm 8: En Son Windows Güncelleştirmelerini Yükleme
Windows, işletim sistemindeki hata düzeltmelerini hedefleyen önemli güncellemeleri kullanıma sunar. Geriye dönük tutuyor ve Windows güncellemesini yüklemiyorsanız, kesinlikle yapmanızı öneririz. Windows 10, en son Windows işletim sistemidir ve yeni işletim sistemleri her açıdan mükemmelleşmek için çok zaman alır.
OS ile hala bekleyen birçok sorun var ve Microsoft bu sorunları hedeflemek için sık güncellemeler yapıyor.
- Başlat menünüzün arama çubuğunu başlatmak için Windows + S düğmesine basın. İletişim kutusunda Windows güncelleştirmeyi yazın . Öne çıkan ilk arama sonucunu tıklayın.
- Güncelleme ayarlarında, Güncellemeleri kontrol et yazan düğmeye tıklayın . Şimdi Windows otomatik olarak mevcut güncellemeleri kontrol edecek ve bunları yükleyecektir. Yeniden başlatma için sizi yönlendirebilir.
- Güncelleştirdikten sonra, bilgisayarınızı yeniden başlatın ve sorununuzun giderilip giderilmediğini kontrol edin.
Çözüm 9: Son Geri Yükleme Noktasından Geri Yükleme / Bir Temiz Yükleme Yapmak
Yukarıdaki tüm yöntemler işe yaramıyorsa, Windows'u başka bir seçenek bırakmayacağız, ancak Windows'u son geri yükleme noktasına geri yükleyeceğiz. Son geri yükleme noktanız yoksa, temiz bir Windows sürümü yükleyebilirsiniz. Tüm lisanslarınızı kaydetmek için Belarc programını kullanabilir, harici depolama kullanarak verilerinizi yedekleyebilir ve ardından temiz bir yükleme gerçekleştirebilirsiniz.
Not: Bu çözümü uygulamadan önce verilerinizi yedeklediğinizden emin olun. Tüm önemli dosyalarınızı kaydetmek için harici bir sabit disk veya USB kullanın.
Windows'un en son geri yükleme noktasından nasıl geri yükleneceği ile ilgili yöntem.
- Başlat menüsünün arama çubuğunu başlatmak için Windows + S tuşlarına basın. Diyalog kutusuna geri yükleme yazın ve sonuçta gelen ilk programı seçin.
- Geri yükleme ayarlarında, Sistem Koruması sekmesinin altındaki pencerenin başında bulunan Sistem Geri Yükleme'ye basın.
- Artık sisteminizi geri yüklemek için tüm adımlarda sizi yönlendiren bir sihirbaz açılır. İleri'ye basın ve tüm diğer talimatlara devam edin.
- Şimdi mevcut seçenekler listesinden geri yükleme noktasını seçin . Birden fazla sistem geri yükleme noktanız varsa, bunlar burada listelenir.
- Artık pencereler sistem geri yükleme işlemine başlamadan önce işlemlerinizi son kez onaylayacaktır. Tüm çalışmalarınızı kaydedin ve önemli dosyaları yedekleyin ve işlemlere devam edin.
- Başarıyla geri yüklendikten sonra, sisteme giriş yapın ve hatanın giderilip giderilmediğini kontrol edin.
Herhangi bir geri yükleme noktanız yoksa veya sistem geri yüklemesi çalışmıyorsa, önyüklenebilir bir ortam kullanarak temiz bir Windows yüklemesi yapabilirsiniz. Önyüklenebilir bir medya oluşturma hakkında makalemizi kontrol edin. İki yol vardır: Microsoft tarafından medya oluşturma aracını kullanarak ve Rufus'u kullanarak.
İlgili Makaleler:
Windows 10'da JPEG'leri Açarken Sınıf Kaydedilmedi
Google Chrome - Sınıfı Kayıtlı Değil Hatası
PRO TIP: Sorun bilgisayarınız veya dizüstü bilgisayar / dizüstü bilgisayar ile yapılmışsa, depoları tarayabilen ve bozuk ve eksik dosyaları değiştirebilen Reimage Plus Yazılımı'nı kullanmayı denemeniz gerekir. Bu, çoğu durumda, sorunun sistem bozulmasından kaynaklandığı yerlerde çalışır. Reimage Plus'ı tıklayarak buraya tıklayarak indirebilirsiniz.