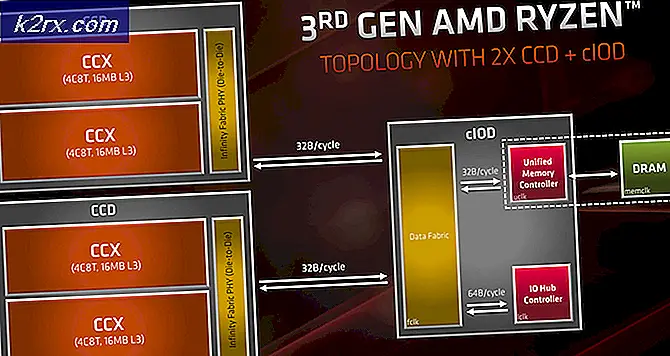Düzeltme: Hamachi Hizmeti Windows 10'da Durduruldu
Birçok LogMeIn Hamachi kullanıcısı, yazılımı kullanamadıklarını bildiriyor. Etkilenen kullanıcıların çoğunda, yazılım başlatıldığında hatanın bir hata olarak tanımlandığı bir kendi kendine teşhis açılır penceresi görünür. Hamachi hizmetini durdurdu. Sorun çoğunlukla Windows 10'da ortaya çıkıyor, ancak Windows 8'de meydana geldiğine dair raporlar var.
Windows 10'da 'Hamachi Hizmeti Durduruldu' hatasına neden olan nedir?
Bu özel hata mesajını çok sayıda kullanıcı raporuna bakarak araştırdık. Sorunu test makinelerimizde başarıyla yeniden oluşturmayı başardık ve etkilenen diğer kullanıcıların sorunu çözmek için uyguladıkları onarım stratejilerini analiz ettik.
Topladıklarımıza dayanarak, bu belirli hata mesajını tetiklediği bilinen birkaç yaygın suçlu var:
Şu anda sorununuzu çözmenin yollarını arıyorsanız'Hamachi Servisi Durduruldu' hata, bu makale size doğrulanmış sorun giderme adımlarından oluşan bir koleksiyon sağlayacaktır. Bir sonraki bölümde, benzer durumdaki diğer kullanıcıların sorunu çözmek için kullandıkları olası düzeltmelerin bir listesini keşfedeceksiniz.
Tüm süreci mümkün olduğunca verimli hale getirmek için yöntemleri sunuldukları sırayla izleyin. Sonunda, kendi senaryonuzdaki sorunu çözen bir düzeltme keşfetmelisiniz.
Yöntem 1: Hamachi'yi yönetici olarak çalıştırma
Bu düzeltme ne kadar basit görünse de, birçok kullanıcı'Hamachi Servisi Durduruldu' Yalnızca yürütülebilir dosyanın yönetici ayrıcalıklarıyla çalıştığından emin olarak hata.
- Bunu yapmak için, LogMeIn Hamachi yürütülebilir dosyasına sağ tıklayın ve tıklayın. Yönetici olarak çalıştır.
- Bunu her başlatmanız gerektiğinde yapmaktan kaçınmak için sağ tıklayıp şuraya gidebilirsiniz: Özellikleri, ardından Uyumluluk sekmesini ziyaret edin ve ilgili kutuyu işaretleyin. Bu programı yönetici olarak çalıştırın. Vurmak üzerine Uygulamak, bilgisayarınız Hamachi'yi yönetici ayrıcalıklarıyla başlatacak şekilde yapılandırılmıştır.
- Bu prosedürün sorunu çözüp çözmediğine bakın. Olmadıysa, aşağıdaki bir sonraki yönteme geçin.
Yöntem 2: WMI hizmetini etkinleştirme
karşılaşan birkaç kullanıcı'Hamachi Servisi Durduruldu' hata, etkinleştirildikten sonra hatanın çözüldüğünü bildirdi Windows Yönetim Araçları hizmet. LogMeIn Hamachi'nin aşağıdakilere bağlı olduğunu unutmayın. Windows Yönetim Araçları hizmeti (WMI) Windows altında düzgün çalışması için.
Windows Yönetim Araçları hizmetinin etkinleştirildiğinden ve bağımlılıkların doğru şekilde yapılandırıldığından emin olmak için hızlı bir kılavuz:
- Basın Windows tuşu + R Çalıştır istemini açmak için. Ardından, "yazınservices.msc" ve bas Giriş açmak için Hizmetler ekran. tarafından istenirse UAC (Kullanıcı Hesabı Kontrolü),Yönetici ayrıcalıkları vermek için Evet'i tıklayın.
- Hizmetler ekranının içinde, Windows Yönetim Araçları sağdaki bölmeden servis. WMI hizmetini gördüğünüzde, açmak için üzerine çift tıklayın. Özellikleri ekran.
- İçinde Özellikleri WMI hizmetinin ekranında genel sekmesine gidin ve başlangıç türü ayarlandı Otomatik. Değilse, açılır menüyü kullanarak değiştirin. Başlangıç türü değiştirildikten sonra hizmeti başlatın ( Başlat düğmesi) ve tıklayın Uygulamak değişiklikleri kaydetmek için.
- Hizmet etkinleştirildiğinde, LogMeIn Hamachi'yi yeniden başlatın ve sorunun çözülüp çözülmediğine bakın. Cevap hayır ise, aşağıdaki bir sonraki yöntemle devam edin.
Yöntem 3: İş İstasyonu eklemek için bağımlılıkları değiştirme
Sorun aynı zamanda Windows Yönetim Araçları (WMI) hizmetin düzgün çalışması için gerekli bağımlılıkları yok.
WMI hizmetinin etkinleştirildiği ancak LogMeIn Hamachi'nin hala çalışmadığı durumlarda, bazı kullanıcılar, yükseltilmiş bir Komut İstemi'nden İş İstasyonu eklemek için bazı bağımlılıkları değiştirdikten sonra sorunun çözüldüğünü bildirdi.
İşte bunun nasıl yapılacağına dair hızlı bir kılavuz:
- Basın Windows tuşu + R Çalıştır iletişim kutusunu açmak için Ardından, "yazıncmd" ve bas Ctrl + Üst Karakter + Enter yükseltilmiş bir Komut İstemi penceresi açmak için. tarafından istendiğinde UAC (Kullanıcı Hesabı Kontrolü), Seç Evet yönetici ayrıcalıkları vermek için.
- Yükseltilmiş komut isteminin içine aşağıdaki komutu yazın veya yapıştırın ve doğru bağımlılıkları yapılandırmak için Enter tuşuna basın:
sc config Hamachi2Svc bağımlı = Winmgmt/LanmanWorkstation
Not: Komutu yazmaya karar verirseniz, ardından bir boşluk olduğunu unutmayın. ‘=’, ama ondan önce boşluk yok.
- Bilgisayarınızı yeniden başlatın ve hatanın bir sonraki açılışta çözülüp çözülmediğine bakın.
hala karşılaşıyorsanız'Hamachi Servisi Durduruldu' hata, aşağıdaki bir sonraki yönteme geçin.
Yöntem 4: LogMeIn Hamachi Tünel hizmetini yapılandırma
Etkilenen bazı kullanıcılar, LogMeIn Hamachi Tunneling Engine hizmetinin başlangıç türünü Otomatik olarak ayarlayarak ve hizmetin yerel sistem hesabı olarak oturum açmasına izin vererek sorunu çözmeyi başardıklarını bildirdi. Yeniden başlatmanın ardından, etkilenen kullanıcıların çoğu sorunun çözüldüğünü bildirdi.
LogMeIn Hamachi tünelleme hizmetini yapılandırma konusunda adım adım bir kılavuz:
- Basın Windows tuşu + R açmak için bir Çalıştırmak iletişim kutusu. Ardından, "yazınservices.msc" ve bas Giriş açmak için Hizmetler ekran.
- Hizmetler ekranının içinde, hizmetler listesinde aşağı kaydırın veLogMeIn Hamachi Tünel Motoru hizmeti. Bir kez gördüğünüzde, üzerine çift tıklayın.|
- Özellikler ekranının içinde LogMeIn Hamachi Tünel Motoru Özellikleri, şuraya git Genel sekmesini seçin ve değiştirin başlangıç türü için Otomatikaçılır menüyü kullanarak.
- şuraya git Oturum Aç sekmesini etkinleştirin Yerel Sistem hesabı geçiş yapın ve ilişkili kutuyu işaretleyin Hizmetin masaüstüyle etkileşime girmesine izin ver. vur Uygula değişiklikleri kaydetmek için.
- Dosyanızın konumuna gitmek için Dosya Gezgini'ni kullanın. LogMeIn Hamachi Kurulum. Varsayılan olarak, onu şurada bulabilmeniz gerekir:C:\Program Dosyaları (x86)\LogMeIn Hamachi.
- LogMeIn Hamachi klasörüne vardığınızda, sağ tıklayın hamachi-2.exe ve Seç Özellikleri.
Not: Bu yürütülebilir dosya aynı zamanda LMI H Hizmeti olarak da işlev görür.
- Ardından, şuraya gidin: Güvenlik sekmesini seçin ve Kullanıcılar altında grup Grup veya kullanıcı adları. Daha sonra, Oku ve Yürüt izinlere izin verilir. Değillerse, tıklayın ileri düğmesine basın ve izinleri buna göre değiştirin.
- LogMeIn Hamachi uygulamasını yeniden başlatın ve aynı hata mesajını göstermeden çalışıp çalışmadığına bakın.
Sorun hala devam ediyorsa, aşağıdaki sonraki yönteme geçin.
Yöntem 5: 3. taraf güvenlik paketini kaldırın (varsa)
Bazı kullanıcıların önerdiği gibi, soruna aşırı korumacı bir 3. taraf güvenlik paketi de neden olabilir. Aynı hatayla karşılaşan birkaç kullanıcı, 3. taraf güvenlik duvarını/antivirüsünü kaldırdıktan sonra sorunun artık oluşmadığını bildirdi.
Güvenlik çözümünüzü seviyorsanız, Güvenlik Duvarı/antivirüs ayarlarınızda bir istisna oluşturarak (tüm Hamachi hizmetlerini taramadan hariç tutarak) çakışmayı çözebilirsiniz. Ancak, bunu yapma adımları, kullandığınız AV hizmetine bağlı olarak farklı olacaktır.
Üçüncü taraf güvenlik yazılımınızla ilgilendikten sonra bilgisayarınızı yeniden başlatın ve'Hamachi Servisi Durduruldu' hata bir sonraki başlangıçta çözülür.
Hala sorunla karşılaşıyorsanız, aşağıdaki bir sonraki yönteme geçin.
Yöntem 6: Oturum kapatmaya veya güç döngüsüne karşı koruma sağlamak için bir Başlangıç görevi oluşturma
Yazılım çalışırken oturumu kapatırsanız veya kapatıp açarsanız Hamachi (ve bağımlı) hizmetlerinin duracağı bilinen bir gerçektir. Bu, bazı kullanıcılar için can sıkıcı olabilir, çünkü en hızlı çözüm yeniden başlatmak ve ilgili bileşenlerin tekrar yenilenmesine izin vermektir.
Ancak, tüm süreci otomatikleştirmenin bir yolu var. Her açılışta bir .cmd dosyası başlatan otomatik yinelenen bir görev ekleyerek bir koruma önlemi oluşturabilirsiniz. Bu, sizi sürekli yeniden başlatma zahmetinden kurtaracaktır.
İşte yapmanız gerekenler:
- Basın Windows tuşu + R Çalıştır iletişim kutusunu açmak için Ardından "yazınnot defteri" ve bas Ctrl + Üst Karakter + Enter olarak yeni bir not defteri penceresi açmak için yönetici. tarafından istendiğinde UAC (Kullanıcı Hesabı Kontrolü), Seç Evet yönetici ayrıcalıkları vermek için.
Not: Yönetici olarak açılıyor Önemli. Talimatları normal bir pencereden izlerseniz prosedür çalışmaz.
- Yeni açılan not defteri penceresinde aşağıdaki komutları tam olarak bu sırayla yazın:
net stop Hamachi2Svc net start Hamachi2Svc start "X:\Filepath\LogMeIn Hamachi\hamachi-2-ui.exe" çıkışı
Not: Unutmayın ki bir satır üç, ilk kısım (*X:\Dosyayolu*) sadece bir yer tutucudur. Uygun sürücü harfi ve yolu ile değiştirin. Sonunda, komut şöyle görünmelidir:“C:\Program Files (x86)\Hamachi-2-ui.exe”yi başlatın
- Kod yapılandırıldıktan sonra şuraya gidin: Dosya > Farklı Kaydet. Daha sonra, içinde Farklı kaydet penceresinde, dosyanın adını şu şekilde ayarlayın: HamachiStart.cmd ve değiştir Tür olarak kaydet için Tüm dosyalar. Ardından, şuraya gidin: C:\Windows\System32 ve yeni oluşturulan CMD dosyasını System 32 klasöründe saklamak için Kaydet'e basın.
Not: .cmd dosyasını System32'nin içine kaydetmek, bizi daha sonra kendi dosya yolunun tamamını yazma zahmetinden kurtaracaktır.
- Basın Windows tuşu + R bir başkasını açmak Çalıştırmak iletişim kutusu. Ardından, "yazıngörevlerchd.msc" ve bas Giriş açmak için Görev Zamanlayıcısı.
- İçinde Görev Zamanlayıcısı, tıklamak Görev oluştur sağ taraftaki menüden.
- itibaren Görev Oluştur pencereye git Genel sekmesine gidin ve göreviniz için bir ad belirleyin. İstediğiniz adı kullanın. Ardından, şuraya geçin: Güvenlik seçenekleri, kullanıcı hesabınızın seçili olduğundan emin olun ve ilgili düğmeyi kontrol edin. Yalnızca kullanıcı oturum açtığında çalıştır. Son olarak, ilgili açılır menüyü kullanın İçin yapılandırın ve seçin Windows 10 listeden.
- Ardından, şuraya geçin: Tetikleyiciler sekmesine tıklayın ve Yeni'ye tıklayın... Yeni tetikleyici ekranıyla ilişkili açılır menüyü ayarlayın. Göreve başla için Başlangıçta, sonra emin olun Etkin ekranın altındaki kutu işaretlenir. Sonunda, vur Tamam mı değişiklikleri kaydetmek için.
- Ardından, şuraya geçin: Hareketler sekmesine tıklayın ve Yeni… buton. itibaren Yeni Eylem ekranı ayarlayın Aksiyon Bir programı başlatmak için (açılır menüyü kullanarak) ve Araştır ile ilişkili düğme Program/komut dosyası (altında Ayarlar). Ardından, şuraya göz atın:C:\Windows\System32, seç HamachiStart.cmd ve bas Açık. Sonunda, vur Tamam mı pencereyi kapatmak için.
- Ardından, şuraya gidin: Koşullar sekmesine gidin ve oradaki her şeyin işaretini kaldırın. Şimdi, vur Tamam mı değişiklikleri kaydetmek için.
Bu kadar. Bir sonraki açılıştan başlayarak, bilgisayarınızdan oturumu kapatmanız veya bilgisayarınızı kapatıp açmanız gereken durumlarda Hamachi'yi kullanması istenir.