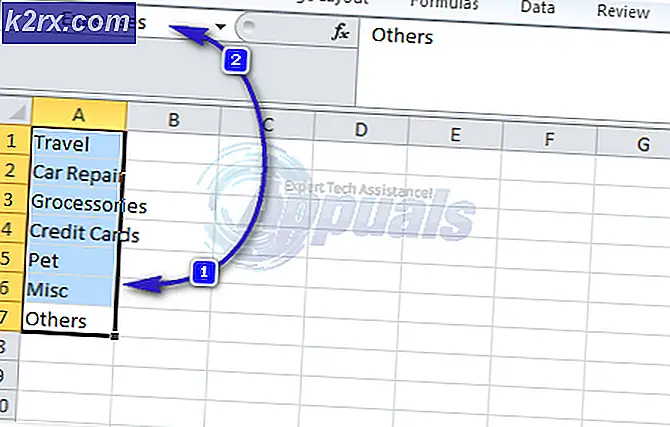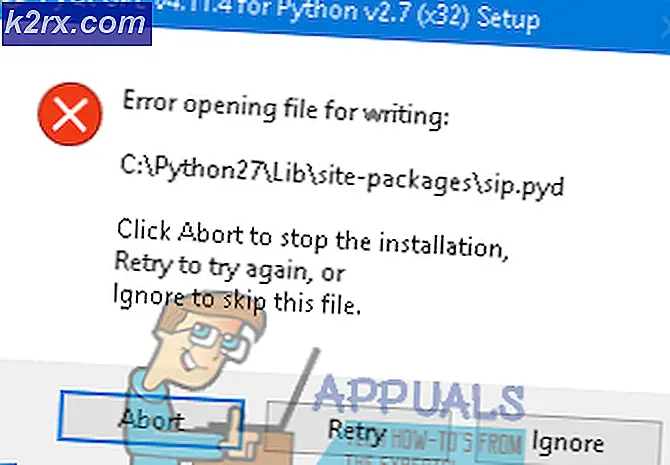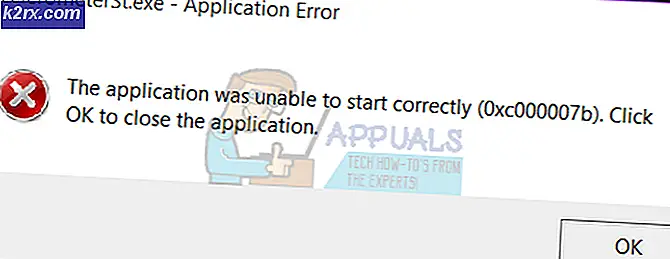Düzeltme: Windows 10'da Çalışmıyor Kulaklıklar
Kulaklığınızı takmak ve dahili hoparlörler üzerinden çalmaya devam etmek biraz sinir bozucu. Kulaklıklar, filmler, oyunlar veya kütüphanede ya da sessizliğe ihtiyaç duyan bir yerdeyken gizlilik ve daha iyi dinleme sağlar. Bu, birkaç Windows kullanıcısının uğraştığı bir sorundur. Bu makale bu soruna bir açıklama ve çözüm getirmeye çalışmaktadır.
Sorun giderme
Kulaklıklarınızı başka bir bilgisayara takarak başlayın. Sorun devam ederse, kulaklıklar konu olacak gibi görünüyor; değilse, o zaman sorun PC olabilir. Ayrıca çalıştığı bilinen başka bir kulaklık kullanmayı deneyin. Sorun devam ederse, o zaman PC'niz sorun olabilir.
Kulaklıklar sorun ise, o zaman değiştirmeniz gerekir. Bununla birlikte, eğer PC meselesiyse, problemin farklı sebepleri olabilir. Uyumsuz ya da yanlış bir sürücüden ya da yanlış oynatma aygıtının seçilmesinden kaynaklanabilir. Hoparlörleriniz varsayılan cihaz olarak ayarlanmış olabilir, dolayısıyla PC hoparlörlerden kulaklıklara geçemez. Aşağıda, problem için çözümler vardır.
Yöntem 1: sürücülerinizi güncelleyin
Sürücülerinizi almanın en iyi yolu, ses kartı üreticinize veya PC üreticinize çevrimiçi olarak gitmek (ek ses özellikleri desteklenecektir), ses sürücülerini indirin ve daha sonra bilgisayarınıza yükleyin. Dell kullanıcıları için, sürücülerinizi indirmek için buraya gidebilirsiniz. HP kullanıcıları buraya gidebilir. Aşağıdaki adımları izleyerek, sürücülerinizi internet üzerinden de güncelleyebilirsiniz.
- Çalıştır açmak için Windows Tuşu + R tuşlarına basın
- Devmgmt.msc yazın ve cihaz yöneticisini açmak için enter tuşuna basın
- 'Ses, video ve oyun denetleyicisi' bölümünü genişletin
- Ses cihazınıza sağ tıklayın ve 'sürücü yazılımını güncelle' seçeneğini seçin. İnternet bağlantısı size daha iyi sonuçlar verecektir.
- Bir sonraki pencerede güncellenmiş sürücü yazılımı için otomatik olarak Ara'yı tıklayın.
- Aygıt yöneticisi çevrimiçi sürücüleri arayacak ve bunları yükleyecektir.
Yöntem 2: Etkinleştirin ve kulaklıklarınızı varsayılan oynatma aygıtını yapın
Dahili hoparlörleriniz ve kulaklığınız farklı ses kartlarından bağlanıyorsa, Windows, sistem denemelerinden hoparlörlerden kulaklıklarınıza geçiş yapmanızı sağlar. Ancak, kulaklık ses kartı cihazı varsayılan oynatma cihazı yaparak, bilgisayar takılı olduğunda kulaklık çıkışına geçecektir. Birden fazla ses kartınız varsa, pencereler farklı cihazları algılayabilecektir, aksi halde hoparlörler ve kulaklıklar arasında ayrım yapamayabilir.
PRO TIP: Sorun bilgisayarınız veya dizüstü bilgisayar / dizüstü bilgisayar ile yapılmışsa, depoları tarayabilen ve bozuk ve eksik dosyaları değiştirebilen Reimage Plus Yazılımı'nı kullanmayı denemeniz gerekir. Bu, çoğu durumda, sorunun sistem bozulmasından kaynaklandığı yerlerde çalışır. Reimage Plus'ı tıklayarak buraya tıklayarak indirebilirsiniz.- Çalıştır açmak için Windows + R tuşlarına basın
- Ses ve ses aygıtı ayarları penceresini açmak için mmsys.cpl yazın ve enter tuşuna basın.
- Oynatma sekmesine git. Şimdi kulaklıklarınızı takın. Listede görünmelidir. Değilse, listede herhangi bir yere sağ tıklayın ve Devre Dışı Cihazları Göster ve Bağlantıları Kesilmiş Cihazları Göster seçeneklerinin işaretlendiğinden emin olun.
- Devre dışı kalan herhangi bir kulaklık / hoparlör cihazı varsa, sağ tıklayın ve Etkinleştir'i seçin.
- Şimdi seçmek için kulaklık cihazınızı tıklayın. Bağlandığında ne zaman çevrimiçi hale getirmek için en altta varsayılan olarak ayarlayın. Çıkmak için Tamam'a tıklayın.
Yöntem 3: Realtek HD Audio Manager Denetim Masası'nı yapılandırma
Bu kulaklık davranışı için Realtek HD Audio Manager, sorumlu tutuldu. Tüm bilgisayarlarda bu yazılım yüklü değil, bu da bunu yapanlara da uygulanır.
- Realtek Audio Manager'ı başlangıç menüsünden veya Denetim Masası> Donanım ve Ses> Realtek HD Audio Manager'a giderek açın.
- Kulaklığınızı takın. Ses kartınıza bağlı olarak, birden fazla simgeniz olabilir. Hoparlör simgesini tıklayın ve varsayılan cihaz haline getirin.
- Tamam'ı tıklayın ve sorununuzun çözülüp çözülmediğini kontrol edin. Değilse, sağ üst köşedeki gelişmiş cihaz ayarları bağlantısını tıklayın.
- Tüm giriş jaklarını bağımsız giriş cihazları olarak ayırın, ardından Tamam'ı tıklayın ve pencere kapanacak seçeneği seçin. Değişiklikleri kabul etmek ve yöneticiyi kapatmak için Realtek ses yöneticisi Penceresinde tekrar Tamam'a tıklayın.
Ayrıca, kulaklıklarınızı doğru bağlantı noktasına taktığınızdan ve içeriye doğru itildiğinden emin olun. Kulaklık ses bağlantı noktasının zarar görebileceğinden şüpheleniyorsanız, yenisiyle lehim yaparak çıkarmanız gerekir. Ses kartı sorun ise, değiştirilmesi gerekecektir.
PRO TIP: Sorun bilgisayarınız veya dizüstü bilgisayar / dizüstü bilgisayar ile yapılmışsa, depoları tarayabilen ve bozuk ve eksik dosyaları değiştirebilen Reimage Plus Yazılımı'nı kullanmayı denemeniz gerekir. Bu, çoğu durumda, sorunun sistem bozulmasından kaynaklandığı yerlerde çalışır. Reimage Plus'ı tıklayarak buraya tıklayarak indirebilirsiniz.