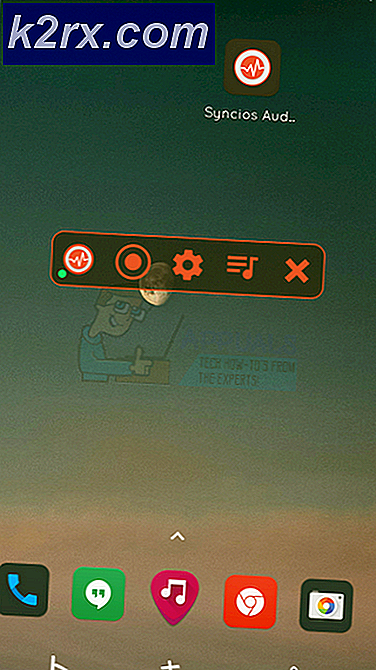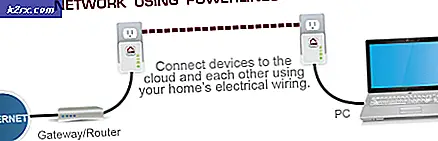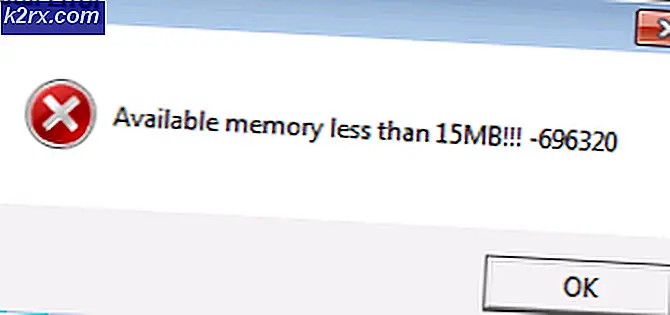Fix: Windows 10 AccelerometerSt.exe Hatası
Yukarıda açıklandığı gibi, Windows 10 kullanıcıları, Windows 10 Yaratıcıları Güncelleştirmesi'ni indirip yüklediklerinden bilgisayarlarını önyükleme ve oturum açmalarını her seferinde gördükleri hata mesajıdır. Windows 10 Creators Update, önceki birçok büyük Windows güncellemesinde olduğu gibi, her türlü farklı hata ve problemle dolu olduğu görülmüştür ve bu hata mesajı, gerçek bir problemden daha çok bir sıkıntı olsa da, hala oldukça can sıkıcıdır.
Bu sorundan etkilenen kullanıcılar, önyüklendikten sonra bilgisayarlarına giriş yaptıkları her seferinde bu hata mesajını görür ve işten atıldıktan sonra yalnızca gider. Bu sorun farklı nedenleri geniş bir dizi - VCRUNTIME140.dll dosyasından sadece bozuk veya eksik veya etkilenen bilgisayar için Visual Studio 2015 veya en son Visual C ++ yeniden dağıtılabilir paketi olmayan HP 3D DriveGuard olarak bilinen bir program ile ilgili bir sorun var yeniden dağıtılabilir paket bozuk. Bu durumda, bu problem için de birkaç farklı olası çözüm var.
Aşağıdakiler, bu sorunu kendi başınıza çözmeye çalışmak için kullanabileceğiniz en etkili çözümlerdir:
1. Çözüm: SFC taraması çalıştırın
SFC tarama programı, Windows İşletim Sisteminin tüm sürümlerinde önceden yüklenir ve özellikle bozuk veya bozuk sistem dosyaları için bilgisayarları aramak ve önbelleğe alınmış sürümleri bulduğu veya değiştirdiği herhangi bir dosyayı onarmak için özel olarak tasarlanmıştır. Bilgisayarınızın her başlatılışında yukarıda açıklanan hata mesajını görüyorsanız, bir SFC taraması çalıştırmak, hata mesajından kurtulmak istediğinizde başlamak için son derece iyi bir yerdir. İçerik Oluşturucu Güncellemesinde çalışan bir bilgisayarda SFC taraması yapmak için şunları yapmanız gerekir:
- Windows Logo tuşu + X'e basın veya WinX Menüsü'nü açmak için Başlat menüsü düğmesine sağ tıklayın ve Windows PowerShell'e (Yönetici) tıklayın .
- Yükseltilmiş Windows PowerShell örneğine aşağıdaki komutu yazın ve Enter tuşuna basın:
sfc / scannow
- Komutun yürütülmesini bekleyin ve SFC'nin sihrini çalışmasını bekleyin. SFC, tarama tamamlandıktan sonra bulgularını size bildirecektir.
Çözüm 2: Kayıt defterini kaldırın ve sonra da VCRUNTIME140.dll dosyasını yeniden kaydedin.
Bilgisayarınızda VCRUNTIME140.dll dosyası varsa, ancak yine de yukarıda açıklanan hata iletisini görüntülüyorsa, İçerik Oluşturucu Güncelleştirmesi, kayıt defterini bozmuş olabilir ve muhtemelen yalnızca İşletim Sisteminize kaydedilmesi gerekir. VCRUNTIME140.dll dosyasının bilgisayarınızda bulunup bulunmadığını görmek için şunları yapmanız gerekir:
- Dosya Gezgini'ni başlatmak için Windows Logo tuşuna + E basın.
- Aşağıdaki dizine gidin:
X: \ Windows \ System32
Not: Yukarıdaki dizinde, X'in bilgisayarınızın yüklü olduğu sabit sürücünün bulunduğu bölüme karşılık gelen sürücü harfini değiştirin.
- Dizin içeriğini gözden geçirin ve dll dosyasını bulabileceğinize bakın.
VCRUNTIME140.dll dosya bilgisayarınızda yoksa, sadece farklı bir çözüm deneyin. VCRUNTIME140.dll dosya bilgisayarınızda varsa, un-register ve daha sonra yeniden kaydetmeniz gerekir. Bunu yapmak için basitçe:
- Çalıştırmak için Windows Logo tuşu + R'ye basın
- Çalıştır iletişim kutusuna aşağıdakini yazın ve Enter tuşuna basın:
Regsvr32 /uc:\Windows\System32\VCRUNTIME140.dll
- Çalıştırmak için Windows Logo tuşu + R'ye basın
- Çalıştır iletişim kutusuna aşağıdakini yazın ve Enter tuşuna basın:
Regsvr32 c: \ Windows \ System32 \ VCRUNTIME140.dll
İşlemi tamamladıktan sonra bilgisayarınızı yeniden başlatın ve bilgisayar açıldığında ve oturum açtığınızda hata mesajının çirkin başını alıp almadığını kontrol edin.
PRO TIP: Sorun bilgisayarınız veya dizüstü bilgisayar / dizüstü bilgisayar ile yapılmışsa, depoları tarayabilen ve bozuk ve eksik dosyaları değiştirebilen Reimage Plus Yazılımı'nı kullanmayı denemeniz gerekir. Bu, çoğu durumda, sorunun sistem bozulmasından kaynaklandığı yerlerde çalışır. Reimage Plus'ı tıklayarak buraya tıklayarak indirebilirsiniz.Çözüm 3: HP 3D DriveGuard'ı Kaldırma (Yalnızca HP kullanıcıları için)
Bir HP bilgisayarında bu sorunu yaşıyorsanız, üzüntülerinizin sebebinin HP 3D DriveGuard adlı bir stok HP uygulaması olması ihtimali yüksektir. HP 3D DriveGuard, aslında dizüstü bilgisayarlar için tasarlanmış bir sabit sürücü koruma uygulamasıdır, ancak bazı nedenlerden dolayı, İçerik Güncelleştirmesi karşıdan yüklendikten ve yüklendikten sonra bu soruna sahtekarlık yapmaya ve bu problemi doğurmaya eğilimlidir. HP 3D DriveGuard'ı kaldırmak için yapmanız gerekenler:
- Başlat Menüsü'nü açın.
- Ayarlar'a tıklayın.
- Sistem üzerine tıklayın.
- Pencerenin sol bölmesinde, Uygulamalar ve özellikler'i tıklayın.
- Pencerenin sağ bölmesinde, HP 3D DriveGuard'ın listesini bulun, seçmek için üzerine tıklayın ve Kaldır'a tıklayın.
- HP 3D DriveGuard başarıyla kaldırılıncaya kadar kaldırma işlemini tamamlayın.
- HP 3D DriveGuard kaldırıldıktan sonra, bilgisayarınızı yeniden başlatın ve önyükleme sırasında sorunun giderilip giderilmediğini kontrol edin.
HP 3D DriveGuard, her şeyden önce bir sabit disk koruma uygulamasıdır ve aslında oldukça iyi bir iş çıkarır. Bu sorunu gidermek için kaldırırsanız ancak yine de bilgisayarınızda olmasını istiyorsanız, HP 3D DriveGuard'ın İçerik Oluşturucu Güncellemesi ile uyumlu bir sürümünü indirmek için buraya tıklayın ve istenmeyen sorunlara yol açmaz ve bilgisayarınıza yüklemez.
Çözüm 4: Visual Studio 2015 için Microsoft Visual C ++ Yeniden Dağıtılabilir Paketi Güncelleştirmesi 3'i karşıdan yükleyip kurun
- Buraya gidin, açılan menüden tercih ettiğiniz dili seçin, Yükle'ye tıklayın, x86.exe (bilgisayarınızın Windows 10'un 32 bit sürümünde çalışıyorsa) yanındaki onay kutusunu veya vc_redist.x64.exe dosyasının yanındaki onay kutusunu işaretleyin. Bilgisayarınız Windows 10'un 64-bit bir sürümü üzerinde çalışıyorsa, İleri'yi tıklatın ve indirme işleminiz otomatik olarak başlayacaktır.
- Yeniden Dağıtılabilir Paketin yüklenicisinin indirilmesini bekleyin.
- Yükleyici indirildikten sonra, kaydedildiği yere gidin, bulun ve başlatmak için üzerine çift tıklayın.
- Visual Studio 2015 için Microsoft Visual C ++ Yeniden Dağıtılabilir Paket Güncelleştirmesi 3'ün bilgisayarınıza başarıyla yükleneceği yükleme sihirbazını sonuna kadar gözden geçirin.
- Visual Studio 2015 için Microsoft Visual C ++ Yeniden Dağıtılabilir Paket Güncelleştirmesi 3 yüklendiğinde, bilgisayarınızı yeniden başlatın ve başlatıldığında sorunun devam edip etmediğini kontrol edin.
Çözüm 5: Bilgisayarınızda Microsoft Visual C ++ Yeniden Dağıtılabilir'ini onarın.
- Başlat Menüsü'nü açın.
- Ayarlar'a tıklayın.
- Sistem üzerine tıklayın.
- Pencerenin sol bölmesinde, Uygulamalar ve özellikler'i tıklayın.
- Pencerenin sağ bölmesinde, Microsoft Visual C ++ 2015 Yeniden Dağıtılabilir için listeyi bulun, seçmek için tıklatın ve Kaldır'ı tıklatın.
- Kaldırma sihirbazı başlatıldığında, Kaldır'a tıklamak yerine Onar'a tıklayın.
- Bilgisayarınızın Microsoft Visual C ++ 2015 Yeniden Dağıtılabilir yüklemesini onarmak için onarım sihirbazını sonuna kadar izleyin.
Not: Microsoft Visual C ++ 2015 Yeniden Dağıtılabilir için birden fazla giriş olduğunu fark ederseniz (genellikle yalnızca iki tane vardır), girişlerin her biri için 5 - 7 arası adımları gerçekleştirin.
- Microsoft Visual C ++ 2015 Yeniden Dağıtılabilir bir kez onarıldıktan sonra, bilgisayarınızı yeniden başlatın ve sorunu giderilip giderilmediğini kontrol edin.
Çözüm 6: Daha önce kullandığınız Windows 10 derlemesine geri dönün
Şimdiye kadar hiçbir şey işe yaramadıysa, korkmayın - İçerik Oluşturucu Güncellemesini indirip yüklemeden önce Microsoft'un kullandığınız Windows 10 yapısına geri dönebilirsiniz ve Microsoft'un bu rahatsız edici küçük sorunu düzeltmek için etrafta dolanmasını bekleyin. İçerik Oluşturucu Güncellemesini yeniden yükleyebilirsiniz. İçerik Oluşturucu Güncellemesini kurduğunuzdan 30 gün geçmediyse (bu noktada, bilgisayarınız geri alma için gereken yükleme dosyalarını siler), işlem hızlı ve kolay olmalıdır. Daha önce kullandığınız Windows 10 yapısına geri dönmek için
Giriş ekranında SHIFT tuşunu basılı tutun ve sağ alt köşede bulunan Güç (simge) öğesine tıklayın. SHIFT tuşunu basılı tutarken Yeniden Başlat'ı seçin.
Sistem Gelişmiş Mod'a geçtikten sonra Sorun giderme'yi seçin ve sonra Gelişmiş Seçenekler'i seçin . Gelişmiş Seçeneklerden, önceki yapıya geri dönün başlıklı seçeneği belirleyin .
Birkaç saniye sonra, Kullanıcı Hesabınızı seçmeniz istenecektir. Kullanıcı Hesabı'na tıklayın, şifrenizi girin ve Devam'ı seçin . Bittiğinde, Önceki Yapmaya Geri Dön seçeneğini tekrar seçin.
PRO TIP: Sorun bilgisayarınız veya dizüstü bilgisayar / dizüstü bilgisayar ile yapılmışsa, depoları tarayabilen ve bozuk ve eksik dosyaları değiştirebilen Reimage Plus Yazılımı'nı kullanmayı denemeniz gerekir. Bu, çoğu durumda, sorunun sistem bozulmasından kaynaklandığı yerlerde çalışır. Reimage Plus'ı tıklayarak buraya tıklayarak indirebilirsiniz.