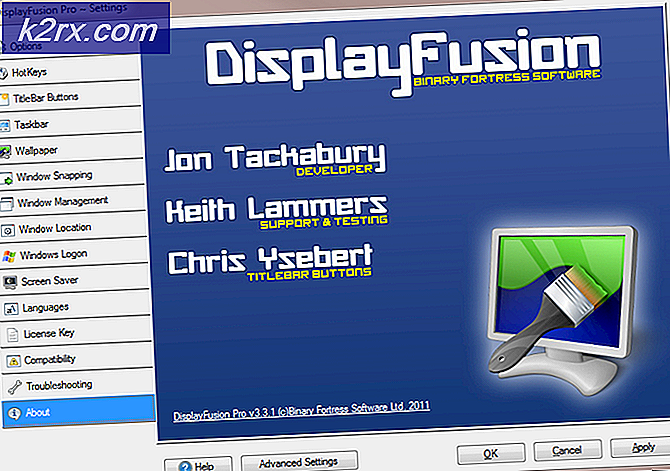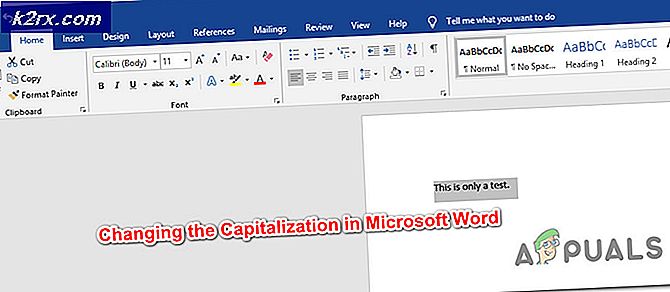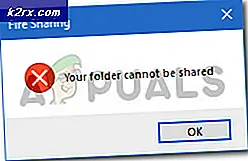Windows'ta Netflix Hatası H7053-1807 Nasıl Onarılır?
Bazı Windows kullanıcıları "Hata H7053-1807" Bilgisayarlarında Netflix'ten içerik yayınlamaya çalıştıklarında. Görünüşe göre, bu özel sorunun Windows 7, Windows 8.1 ve Windows 10 ile ortaya çıktığı onaylandı.
Bu sorunu iyice araştırdıktan sonra, bu hata kodunu tetikleyen birkaç farklı neden olduğu ortaya çıktı. İşte neden olduğu onaylanan olası suçluların bir listesi Hata H7053-1807Netflix içinde sorun:
Artık bu sorundan sorumlu olabilecek her olası suçluyu bildiğinize göre, burada sorunun çözümünde etkili olduğu onaylanmış doğrulanmış yöntemlerin bir listesi var. Hata H7053-1807:
Yöntem 1: Netflix Çerezini Temizleme
Görünüşe göre, bu hatayı üretecek en yaygın örneklerden biri, bağlantıyı sonlandırmak için ana Netflix sunucusunu belirleyen kısmen bozuk bir çerez veya kötü şekilde kaydedilmiş çerez verileridir.
Kendinizi bu belirli senaryoda bulursanız, dağıtabileceğiniz 2 farklı olası düzeltme vardır:
- Tarayıcınızdaki önbellek klasörünün tamamını silmek ve ayrıca tarayıcınızın kullandığı mevcut çerezleri kaldırmak için tam temizlik.
- Yalnızca Netflix'e ait çerezleri ve pastayı kaldırmaya odaklanın.
Not: Odaklı yaklaşımı istiyorsanız, yalnızca Netflix ile ilişkili çerezleri kaldırmanız gerektiğini unutmayın. Bununla birlikte, Netflix'in kapsamı dışında kalan bir çerezin neden olduğu bir tür müdahaleyle uğraşıyorsanız, en iyi yaklaşım tam bir çerez ve önbelleğe alınmış veri temizlemeye gitmektir.
Sorunları sizin için kolaylaştırmak amacıyla, bot süreçlerinde size yol gösterecek 2 ayrı kılavuz hazırladık:
A. YALNIZCA Netflix Çerezini ve Önbelleğini Temizleme
- Karşılaştığınız tarayıcıyı açın. "Hata H7053-1807"sorun, ardından ziyaret edin özel Netflix açık Çerezler sayfası.
Not: Bu sayfa, Netflix tarafından geliştirilen ve Netflix'in en popüler tarayıcılarda depoladığı özel çerezleri otomatik olarak temizleyen otomatik bir komut dosyası içerir - Bu, 3. taraf tarayıcıların büyük çoğunluğunun yanı sıra Internet Explorer ve Edge'de de çalışacaktır. - Yukarıdaki sayfayı başarıyla ziyaret ettiğinizde, Netflix hesabınızdan otomatik olarak çıkış yapacaksınız. Netflix sayfasını tekrar ziyaret edin ve kimlik bilgilerinizi tekrar girerek hesabınızla tekrar oturum açın.
- Netflix hesabınızla bir kez daha oturum açtıktan sonra, içeriği bir kez daha izlemeyi deneyin ve sorunun şimdi çözülüp çözülmediğine bakın.
B. Tüm Tarayıcı Çerezlerini ve Önbelleğini Temizleme
Sizin durumunuzda Netflix çerezlerini temizlemek yeterli değilse veya Netflix temizleme komut dosyası tarafından desteklenmeyen bir tarayıcı kullanıyorsanız, tarayıcınızın tüm çerezlerini ve önbelleğini temizlemeniz daha iyi olabilir.
Sorunları sizin için kolaylaştırmak amacıyla, size süreç boyunca yol gösterecek bir dizi alt kılavuz hazırladık. çerezlerinizi ve önbelleğinizi Windows'daki her büyük tarayıcıdan temizlemek.
Tarayıcınızla uyumlu kılavuzu bulduğunuzda, onunla ilişkili talimatları izleyin.
Not: Bir krom tabanlı tarayıcı bu, kılavuzunuzda yer almıyorsa, Google Chrome kılavuzunu takip etmeniz yeterlidir.
Zaten çerezleri ve önbelleği temizlemeyi denediyseniz ve hala aynı sorunla karşılaşıyorsanız Hata H7053-1807,aşağıdaki bir sonraki olası düzeltmeye geçin.
Yöntem 2: 3. taraf AV ile paraziti çözme
Bazı 3. taraf güvenlik paketlerinin yanlış pozitif nedeniyle istemeden Netflix'e müdahale ettiğinin bilindiğini unutmayın. Kendilerini bu senaryoda bulan etkilenen birkaç kullanıcı, sorunun güvenlik paketini güncelledikten, paketi geçici olarak devre dışı bıraktıktan (Netflix içeriğini izlerken) veya sorunlu paketi tamamen kaldırdıktan sonra çözüldüğünü bildirdi.
A. AV paketinizi güncelleme
Antivirüs paketinize bağlı olarak, güncel olmayan bir güvenlik imzasının AV paketinizi Netflix ile olan bağlantıyı potansiyel olarak kötü niyetli olarak işaretlemek için belirlediği durumlarda bu hatayı görmeyi bekleyebileceğinizi unutmayın.
Bunun nasıl yapılacağına dair size kesin bir kılavuz gösteremesek de, çoğu AV paketinde, daha yeni bir virüs imzası için doğrudan güvenlik paketinin tepsi çubuğu simgesinden bir tarama başlatabilirsiniz. Antivirüsünüzün tepsi simgesine sağ tıklayın ve güncelleme yapmanıza izin veren bir seçenek arayın.
Yeni bir sürüm bulunursa, daha yeni AV imzasını yüklemek için ekrandaki talimatları izleyin, ardından bilgisayarınızı yeniden başlatın ve bir sonraki bilgisayar başlatma işlemi tamamlandığında sorunun çözülüp çözülmediğine bakın.
B. 3. taraf paketini devre dışı bırakma
AV çözümünüz için mevcut olan en son virüs imzasını zaten kullanıyorsanız, Netflix ile bağlantıyı engellemek için gerçek zamanlı bağlantı izleme özelliğini geçici bir çakışma belirliyor olabilir.
Kendinizi bu senaryoda bulursanız, denemeniz gereken bir sonraki şey, tepsi çubuğu simgesi aracılığıyla gerçek zamanlı korumayı devre dışı bırakmaktır (Netflix'ten Steam içeriğini denemeden önce).
Çoğu AV paketinde, bunu AV'nizin tepsi çubuğu simgesine sağ tıklayarak ve gerçek zamanlı korumayı devre dışı bırakmanıza izin veren bir seçeneği arayarak yapabilirsiniz.
Gerçek zamanlı koruma devre dışı bırakıldığında, içeriği Netflix'ten tekrar yayınlayın ve sorunun şimdi çözülüp çözülmediğine bakın.
C. 3. taraf paketini kaldırma
Virüs imzanızı güncelleyerek veya sorunlu AV paketini devre dışı bırakarak sorunu çözemediyseniz, yapabileceğiniz son şey, akış işlerini engellemediğinden emin olmak için aşırı korumalı paketi tamamen kaldırmaktır.
Bunu doğrudan şuradan nasıl yapacağınız aşağıda açıklanmıştır: Programlar ve Özellikler Menü:
- Açın Çalıştırmak iletişim kutusuna basarak Windows tuşu + R. Sen içindeyken Çalıştırmak kutu, yazın "Appwiz.cpl" ve bas Giriş açmak için Programlar ve Özellikler Menü.
- İtibaren Programlar ve Özellikler menüsünde, yüklü programlar listesinde aşağı kaydırın ve sorunlu AV paketini bulun.
- Doğru girişi bulduğunuzda, üzerine sağ tıklayın ve seçinKaldıryeni görünen bağlam menüsünden.
- Kaldırma ekranının içinde, işlemi tamamlamak için ekrandaki talimatları izleyin, ardından bilgisayarınızı yeniden başlatın ve bir sonraki başlatmanın tamamlanmasını bekleyin.
Bu sorun hala çözülmediyse, aşağıdaki bir sonraki olası düzeltmeye geçin.
Yöntem 3: Netflix UWP uygulamasını güncelleme (varsa)
İle karşılaşırsanız "Hata H7053-1807" Netflix'in UWP sürümünde, uygulamayı mevcut en son sürüme güncellediğinizden emin olmalısınız.
Etkilenen birkaç kullanıcı, Netflix UWP uygulamasının yeni bir sürümünün mevcut olduğunu keşfettikten sonra nihayet sorunu çözmeyi başardıklarını onayladı.
Bu senaryo geçerliyse, doğrudan Microsoft Store menüsünden bir uygulama güncellemesini zorlamak için aşağıdaki talimatları izleyin:
- Basın Windows tuşu + R açmak için Çalıştırmak iletişim kutusu. Çalıştır kutusunun içindeyken "ms-windows-store:' ve bas Giriş açmak için Microsoft Store uygulaması.
- İçine girdiğinizde Microsoft Mağazası, ekranın sağ üst kısmındaki işlem düğmesine (hesap simgenizin yanında) tıklayın, ardından İndirme ve Güncellemeler yeni görünen bağlam menüsünden.
- İçine girdiğinizde İndirmeler ve güncellemeler ekrana tıklayın Yüklemeye hazır sekmesi ve Netflix'in UWP sürümü için şu anda mevcut olan yeni bir güncelleme bulup bulamayacağınıza bakın.
- Yeni bir güncelleme mevcutsa, tıklayın Yüklemek, ardından bilgisayarınızı yeniden başlatmadan ve sorunun çözülüp çözülmediğini görmeden önce güncellemeyi tamamlamak için ekrandaki talimatları izleyin.
Sorun hala çözülmediyse, aşağıdaki son olası düzeltmeye geçin.
Yöntem 4: Netflix uygulamasını yeniden yükleme / sıfırlama
Sizin durumunuzda yukarıdaki yöntemlerden hiçbiri işe yaramadıysa, yerel olarak depolanan ve şu anda Netflix UWP uygulamasının içerik akışı girişimini engelleyen bazı geçici dosyalarla ilgili bir sorun yaşıyor olabilirsiniz.
Bu sorunla da karşılaşan etkilenen birkaç kullanıcı, UWP uygulamasını sıfırladıktan veya yeniden yükledikten sonra sorunun nihayet çözüldüğünü bildirdi.
Kendinizi bu senaryoda bulursanız, önerimiz bir sıfırlama prosedürü ile başlamak ve yalnızca ilk yöntem başarısız olursa bir yeniden yükleme prosedürüne devam etmektir.
A. Netflix uygulamasını sıfırlama
- Basın Windows tuşu + R açmak için Çalıştırmak iletişim kutusu. Sonra, 'ms ayarları: appsfeatures' ve bas Giriş açmak için Uygulamalar ve Özellikler Menüsü Ayarlar app.
- İçindeUygulamalar ve Özelliklermenüsünde, ekranın sağ kısmına gidin, ardından şu anda yüklediğiniz UWP uygulamaları arasında Netflix'in UWP sürümünü bulun.
- Doğru girişi bulmayı başardıktan sonra, menüyü genişletmek için bir kez tıklayın ve ardındanGelişmiş seçenekler.
- Bunu yaptıktan sonra, Sıfırla sekmesine gidin ve Sıfırla düğmesi (ayrıca onaylamak için iki kez).
Not: Bu işlem, Netflix uygulamasıyla ilişkili tüm geçici verileri temizler ve uygulamayla ilişkili her yerel ayarı varsayılana geri döndürür. - İşlem nihayet tamamlandıktan sonra, Netflix UWP uygulamasını başlatın ve sorunun şimdi çözülüp çözülmediğine bakın.
B. Netflix uygulamasını yeniden yükleme
- Basın Windows tuşu + R açmak için Çalıştırmak iletişim kutusu. Ardından, "ms ayarları: appsfeatures"Metin kutusunun içinde" ve Giriş açmak için Programlar ve Özellikler sekmesi Ayarlar app.
- İçinde Programlar ve Özellikler menü, devam edin ve Netflix UWP uygulama listesinde aşağı kaydırarak veya arama işlevini kullanarak listedeki uygulamayı seçin.
- Doğru girişi bulduktan sonra, Netflix uygulaması,ardından Gelişmiş Menü köprüsüne tıklayın.
- Yeni açılan menüden tıklayın Kaldır (altında Kaldır bölümü), kaldırma işlemini onaylamak için.
- İşlem tamamlandıktan sonra, bilgisayarınızı yeniden başlatın ve bir sonraki başlatmanın tamamlanmasını bekleyin.
- Bilgisayarınız yeniden açıldığında, Windows tuşu + R bir başkasını açmak Çalıştırmak iletişim kutusu. Ama bu tip, tip ”Ms-windows-store: // home”ve bas Giriş açmak için Microsoft Mağazası.
- Ardından, Netflix'i aramak için Microsoft Store'un arama işlevini (ekranın sağ üst bölümü) kullanın.
- Doğru listeye geldiğinizde, Almak En son sürümü tekrar indirip yüklemek için Netflix UWP sürümüyle ilişkilendirilmiş düğme.
- Netflix'in UWP sürümündeki içeriği bir kez daha izleyin ve sorunun şimdi çözülüp çözülmediğine bakın.