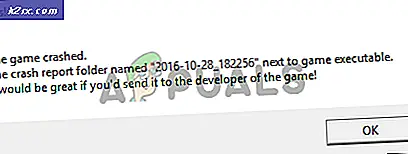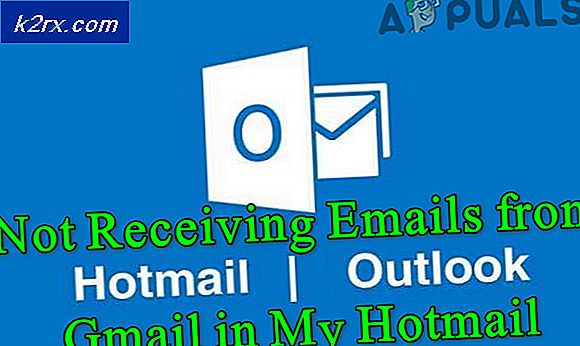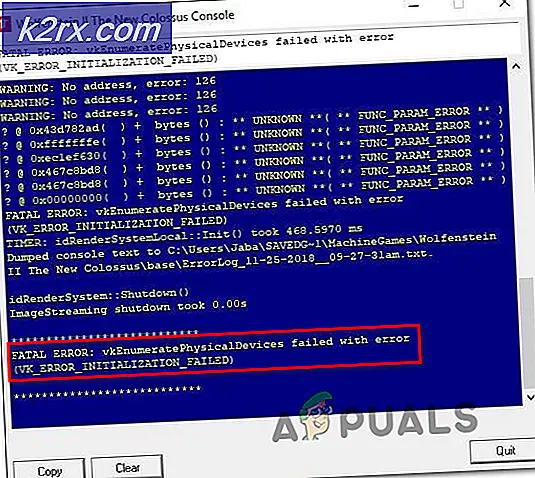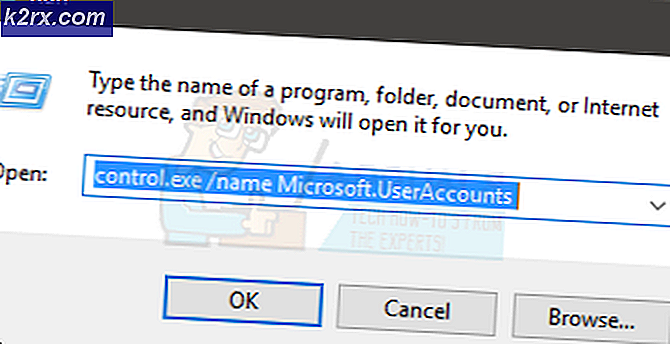Windows 10'da Google Chrome için Silinmiş Tarayıcı Geçmişini Kurtarın
Her arama Google Chrome tarayıcımıza kaydedilir ve geçmiş biçimindedir. Geçmişi kullanarak, kullanıcı geçmişte ziyaret ettiği tüm ziyaret edilen siteleri kontrol edebilir. Kullanıcılar çoğu zaman tarayıcı hızını yenilemek için tarayıcılar için bu önbellek dosyalarını (geçmiş / kullanıcı verileri) siler. Silinen geçmişi kurtarmak çoğu kullanıcı için zor olabilir. Bununla birlikte, bu makalede, kullanıcının silindikten sonra geçmişi kurtarmasına yardımcı olabilecek bazı yöntemler göstereceğiz.
Google Chrome'da Silinmiş Tarayıcı Geçmişini Kurtarma Yöntemleri
Silinen tarayıcı verilerini kurtarmak biraz zor gelebilir, ancak yardımcı olabilecek bazı yöntemler vardır. Geçmiş, bilgisayardaki yerel dosyalarınıza ve oturum açmışsanız, tarayıcı hesabınıza kaydedilir. Aşağıda, tarayıcınızın geçmişini kurtarmanıza yardımcı olmak için bazı onaylanmış yöntemler kullanılmaktadır.
1. Google Chrome Klasörü için Windows Geri Yükleme Seçeneğini kullanın
Windows 10, klasörü önceki sürümden kurtarmak için bir seçenek sunar. Bir kullanıcı Chrome tarayıcısının geçmişini kaldırdığında, temelde belirli bir klasördeki verileri kaldırır. Geçmişi aşağıda gösterildiği gibi kurtarmak için klasörü önceki son sürümüne geri yükleyebilirsiniz:
- Açın Dosya Gezgini ve aşağıdaki yola gidin:
C: \ Kullanıcılar \ Kevin \ AppData \ Local
Not: Kevin yerine kullanıcı adınıza sahip olacaksınız.
- Sağ tık üzerinde Google klasör ve seç Özellikleri. Şuraya git Önceki versiyon sekmesine gidin ve silmeden önce sürümü seçin.
- Tıkla Uygulamak düğmesi ve Tamam mı. Bu, geçmişi o sürüme kadar geri yükleyecektir.
Ancak, önceki sürüme sahip değilseniz, aşağıdaki diğer yöntemleri deneyebilirsiniz.
2. DNS Önbellek Sorgularını Kontrol Edin
DNS'imiz, tarayıcımızın ve uygulamalarımızın internete bağlanmak için kullandığı her sorguyu kaydeder. Bu yöntemi kullanarak, size son yapılan bazı sorguları göstereceğiz. Ancak bu, tüm geçmişi göstermeyecektir. Aşağıdaki adımları izleyerek DNS önbellek sorgularını kontrol edebilirsiniz:
- Şunu tut pencereler tuşuna basın ve basın R açmak Çalıştırmak. 'Yazıncmd' ve bas Giriş Komut İstemi'ni açmak için.
- Şimdi son DNS sorgularını kontrol etmek için aşağıdaki komutu yazın.
ipconfig / displaydns
- Bu, yalnızca herhangi bir web sitesi, uygulama veya sunucuya yapılan sınırlı son bağlantı sorgularını gösterecektir.
3. Google Etkinliğim Üzerinden Geçmişi Bul
Google Etkinliğim, tarayıcınızda kullanılan her aramayı ve etkinliği kaydeder. Bu, Gmail hesabınızı tarayıcınızla senkronize ettiyseniz işe yarayacaktır. Bu yöntem, kullanıcı Google hesap ayarlarında geçmişi silmediyse işe yarayacaktır. Kullanıcı, Etkinliğim'i kullanarak, aşağıdaki adımları izleyerek, hesabına giriş yaptığı sırada tüm geçmişi kontrol edebilir:
- Açık Faaliyetim Tarayıcınızdaki Google hesabı için. oturum aç Henüz oturum açmadıysanız hesabınıza.
- Tıkla Öğe görünümü arama geçmişinizi görüntülemek için sol tarafta.
- Bu, Google hesabınızla senkronize edilen tüm geçmişi gösterecektir.
4. Geçmiş Klasörünü Kurtarmak için Kurtarma Yazılımını Kullanın
Bu yöntem birincisine benzer, ancak bunda, önceki sürümü kurtarmak için üçüncü taraf bir uygulama kullanacağız. Birçok kullanıcı kendi özelliklerinde önceki sürüm seçeneğine sahip olmayacaktır, bu yüzden bu aynı şekilde yardımcı olabilir. Kurtarma yazılımının kullanılması, yakın zamanda silinen dosyalar tarayıcı klasörünüzün içinde.
- Şuraya git Recuva resmi site ve indir ücretsiz sürüm.
- Yüklemek yazılım ve çalıştırın. Şimdi seçin Tüm dosyalar dosya türü için seçin Belirli bir yerde yol seçeneğini belirleyin ve aşağıda gösterildiği gibi dosya konumunu sağlayın:
- şimdi Başlat Google klasörü için kurtarma ve sonunda, klasörden silinen dosyaları alacaksınız. Geçmişle ilgili dosyaları bulun ve klasöre geri kaydedin.